Come correggere l’errore “Windows non può accedere al percorso o al file del dispositivo specificato”.
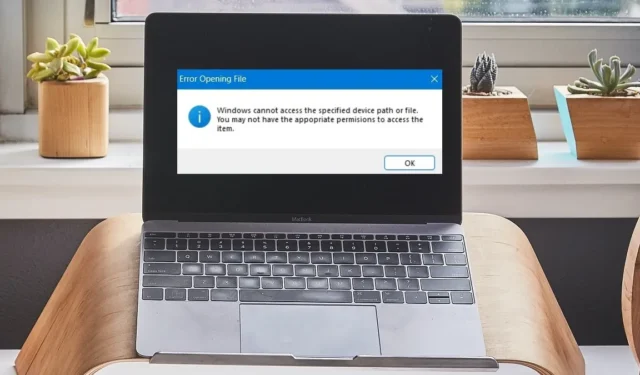
Quando fai clic su un file o programma da installare o aggiornare, dovrebbe aprirsi, anche se ci sono problemi nel file. A volte, tuttavia, c’è un fastidioso errore che dice: “Windows non può accedere al percorso o al file del dispositivo specificato”. Di solito colpisce app, foto e documenti Word o PDF di bassa reputazione. Se hai notato questo problema con uno o più file sul desktop, prova una delle seguenti correzioni.
Cause dell’errore “Impossibile accedere al percorso o al file del dispositivo specificato”.
L’errore “Impossibile accedere al percorso o al file del dispositivo specificato” si verifica quando le autorizzazioni interrotte impediscono l’accesso a un file. Può anche derivare da danneggiamenti di file o scorciatoie mancanti quando un file o un percorso manca accidentalmente dalle unità del sistema.
Un’altra causa è il sistema operativo Windows stesso. Se l’app non è affidabile, Sicurezza di Windows potrebbe bloccarla senza preavviso. L’errore è generalmente seguito da un altro messaggio che dice: “Potresti non disporre delle autorizzazioni appropriate per accedere ai file”.
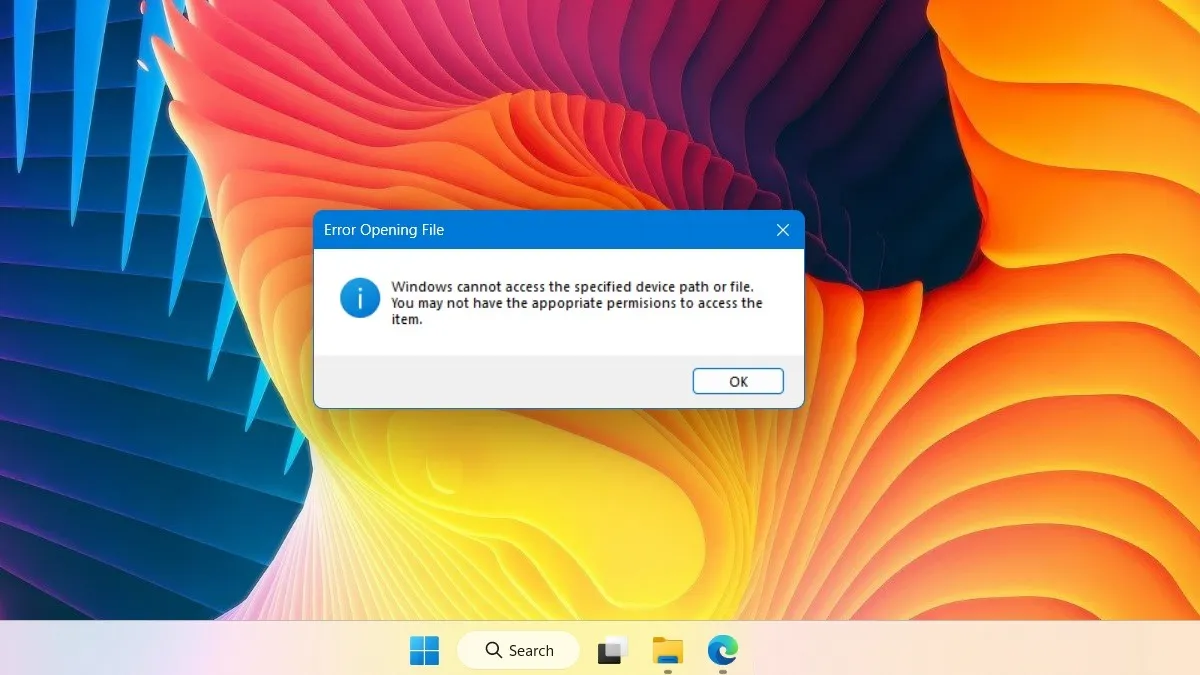
“Il sistema non riesce a trovare il percorso specificato” è un’altra variazione di questo errore. Sebbene entrambi presentino alcuni problemi di sovrapposizione e correzioni comuni, l’errore specificato nel percorso è dovuto principalmente a variabili di percorso di ambiente non valide.
Seguire le seguenti correzioni “Impossibile accedere al percorso o al file del dispositivo specificato” di seguito fino a quando l’errore non è stato risolto.
1. Rimuovere i segni di spunta dalla colonna “Nega” in Autorizzazioni di sicurezza
Poiché la causa principale del percorso del dispositivo o dell’errore del file è dovuta a autorizzazioni mancanti, può essere risolta recuperando le autorizzazioni per il file o il programma. Per questo, dovrai visitare le Proprietà del file e rimuovere i segni di spunta di autorizzazione di sicurezza nella sua colonna “Nega”.
- Fare clic con il pulsante destro del mouse sul file o sul programma inaccessibile per aprirlo e visualizzarne le proprietà.

- Vai alla scheda “Sicurezza” e fai clic sul nome dell’account utente che utilizzi per accedere al tuo computer Windows. Dovrebbe essere qualcosa come “Desktop-Alfanumerico”.
- Se le autorizzazioni di sicurezza per il file mostrano segni di spunta accanto a “Nega”, significa che non puoi aprirlo in Esplora file. Fare clic su “Modifica” per modificare le autorizzazioni.
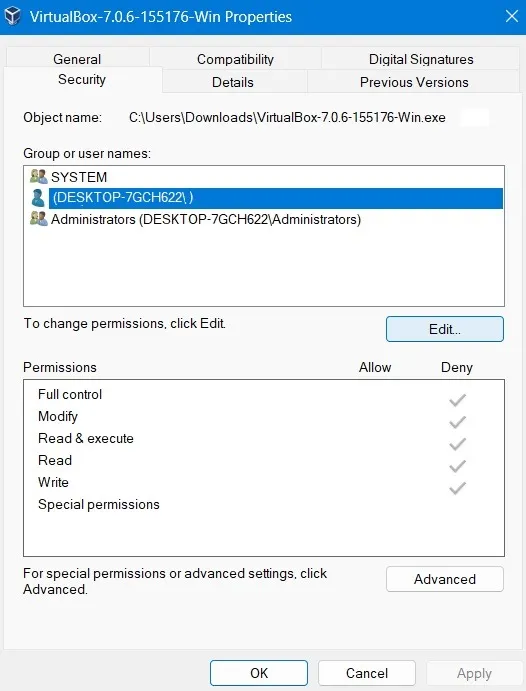
- Potresti trovare un intero set di segni di spunta nella colonna “Nega” anche quando sono abilitate anche le autorizzazioni “Consenti”. Rimuovi tutti questi segni di spunta.
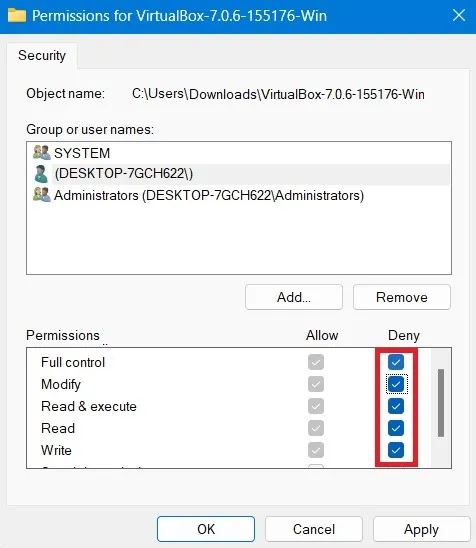
- Fare clic su “Applica -> OK” e uscire dalle proprietà del programma.
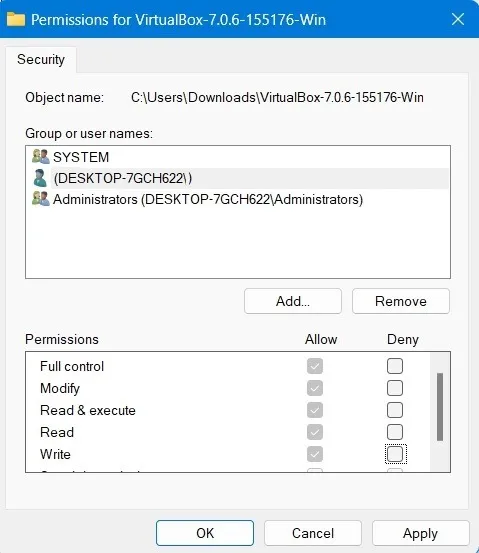
- Prova ad aprire nuovamente il file per assicurarti di non vedere più il percorso del dispositivo specificato o l’errore del file.
2. Abilitare l’approvazione dell’amministratore dell’account utente nell’Editor Criteri di gruppo locali
A volte l’errore del percorso del dispositivo specificato verrà visualizzato a causa di autorizzazioni di amministratore mancanti. Può essere risolto dall’Editor criteri di gruppo locali abilitando l’approvazione dell’amministratore dell’account utente come mostrato di seguito.
- Premere Win+ Re digitare
gpedit.mscper aprire l’Editor Criteri di gruppo locali.
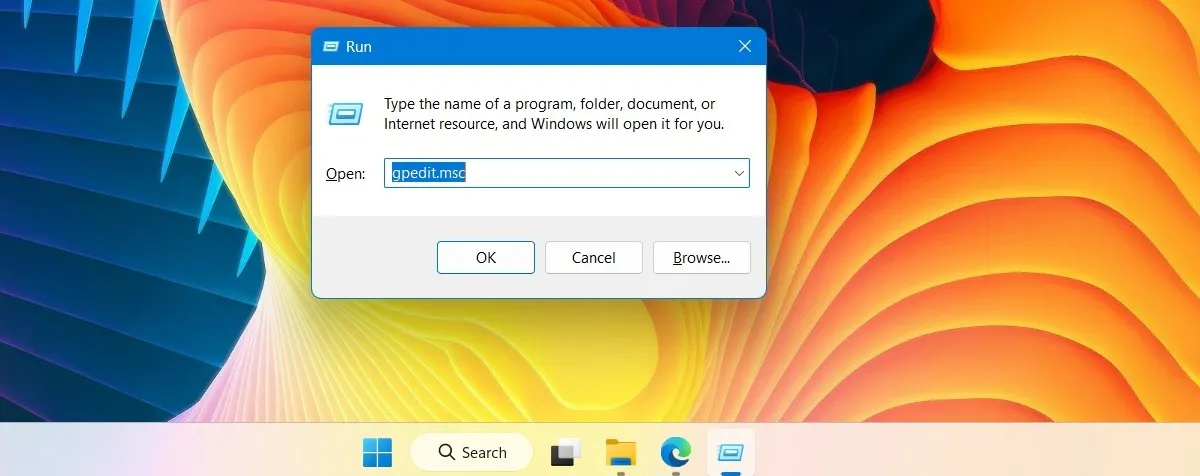
- Passare al seguente percorso: “Configurazione computer -> Impostazioni di Windows -> Criteri locali -> Opzioni di sicurezza”.
- Fare clic una volta sul pulsante Opzioni di sicurezza. Porterà ad un’espansione del numero di elementi relativi alla sicurezza.
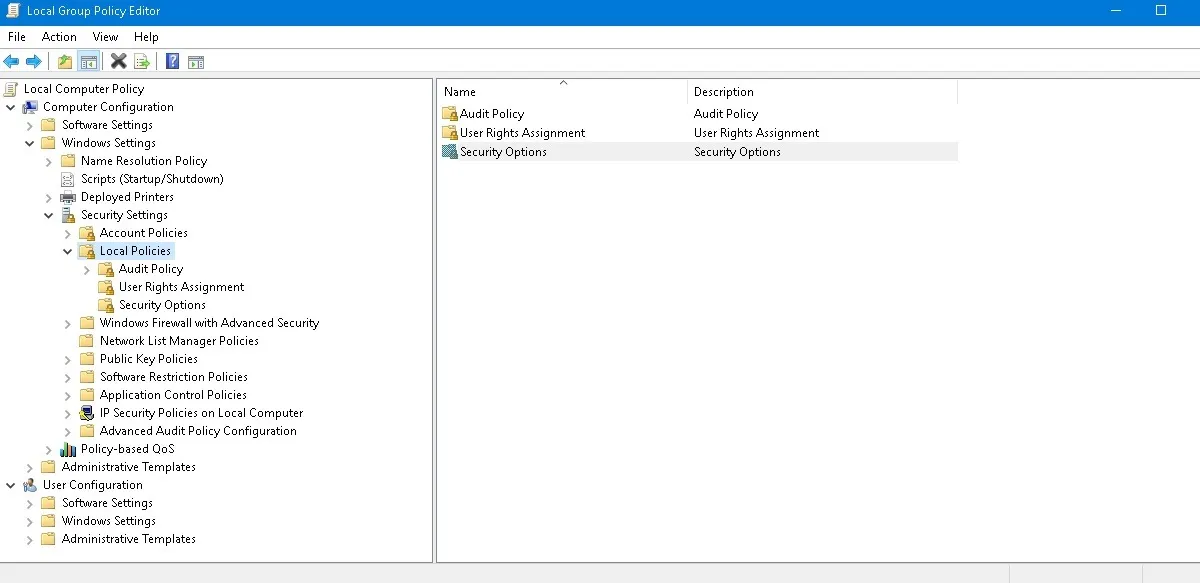
- Ogni PC ha un account amministratore di Windows integrato. Se la modalità di approvazione dell’amministratore è disabilitata, potresti avere difficoltà ad avviare alcuni programmi o app che dipendono dalle autorizzazioni dell’amministratore.
- Per rimuovere l’errore, fai clic sulla policy e vai alle sue “Proprietà”.
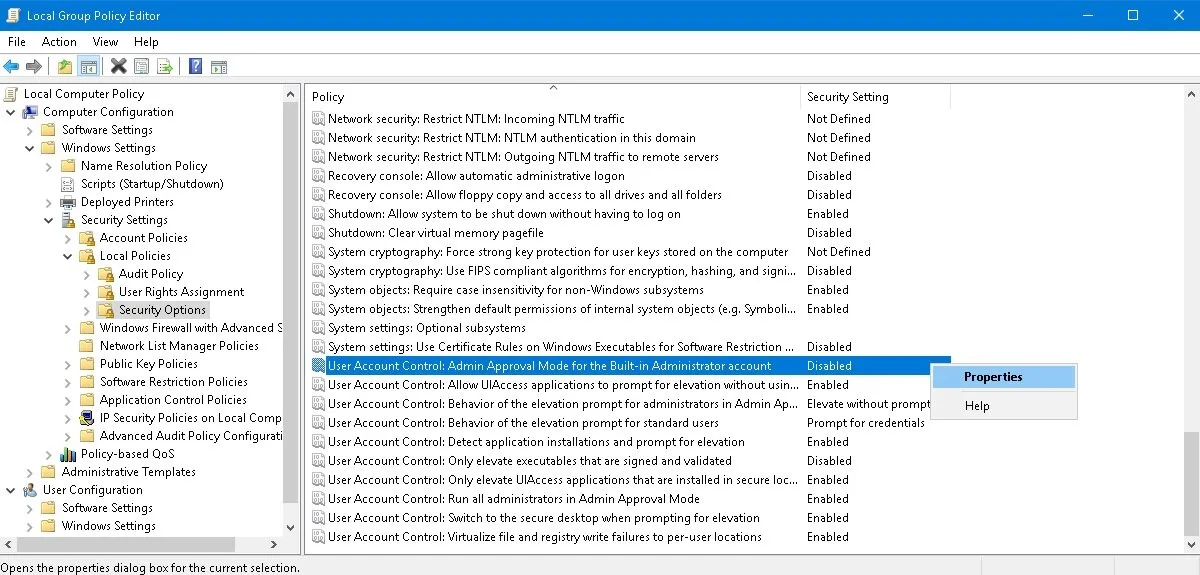
- Abilita la modalità Approvazione amministratore per il controllo dell’account utente del tuo account amministratore.
- Fai clic su “OK” e chiudi la finestra Editor Criteri di gruppo locali. Riavvia il percorso o il file del dispositivo specificato.
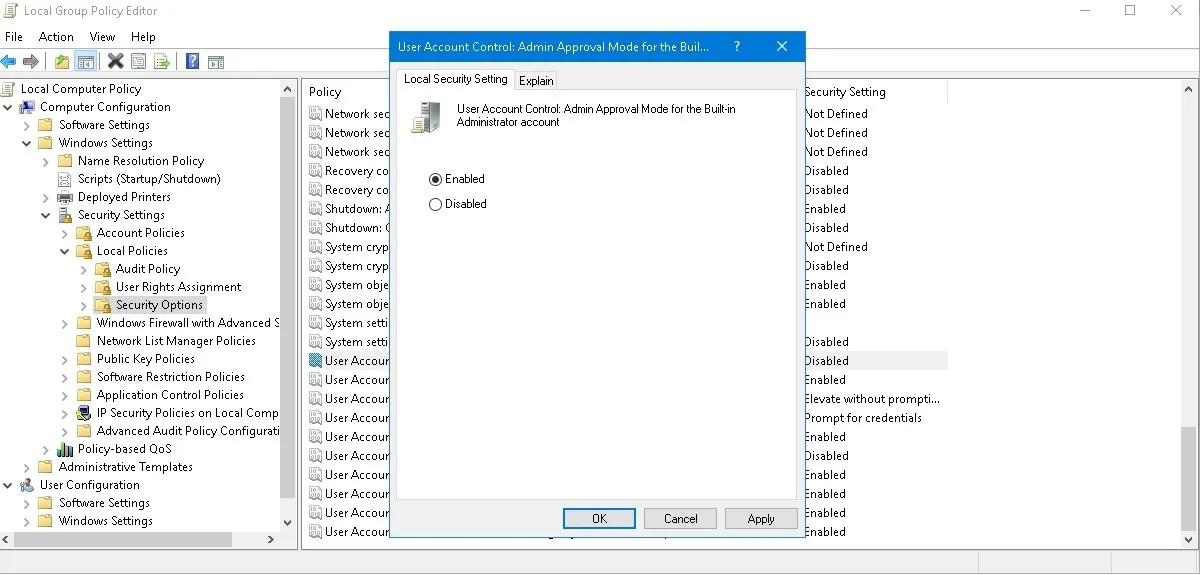
3. Controlla di nuovo la posizione del file
Sei sicuro che il file sia nella posizione corretta? A volte, dopo aver spostato un file in un’altra directory, i dettagli della sua posizione rimangono invariati. Di solito si tratta di un problema relativo alle cartelle temporanee che si risolve automaticamente dopo un successivo riavvio del PC.
- Apri le proprietà del file e vai alla scheda “Generale”.
- Copia e incolla la posizione di questo file nella finestra Esplora file.

- Non riesci ad aprire il percorso del file direttamente nella finestra Esplora file? Indicherebbe che la posizione è cambiata.
- Riavvia il PC per adattarlo alla nuova posizione di questo file.

4. Sbloccare il file in Proprietà generali
Se ti viene impedito di aprire il file, c’è un’utile funzione “Sblocca” nella finestra Proprietà che risolverà rapidamente i problemi di accesso. Puoi trovare il pulsante di sblocco nella parte inferiore della scheda “Generale”. Basta abilitare il segno di spunta accanto ad esso e fare clic su “OK” per riaprire il file.

5. Collegare il PC a un’unità di rete oa un supporto rimovibile
Molti file hanno dipendenze che possono basarsi su informazioni collegate ad altre unità esterne. In particolare, potresti avere le informazioni su un’unità USB o un percorso di rete (in posizioni di computer condivise). Una volta che quel Drive condiviso è mancante, non puoi più accedere al file principale. Per superare questa fonte di errore, ricollegare il supporto rimovibile o l’unità di rete.
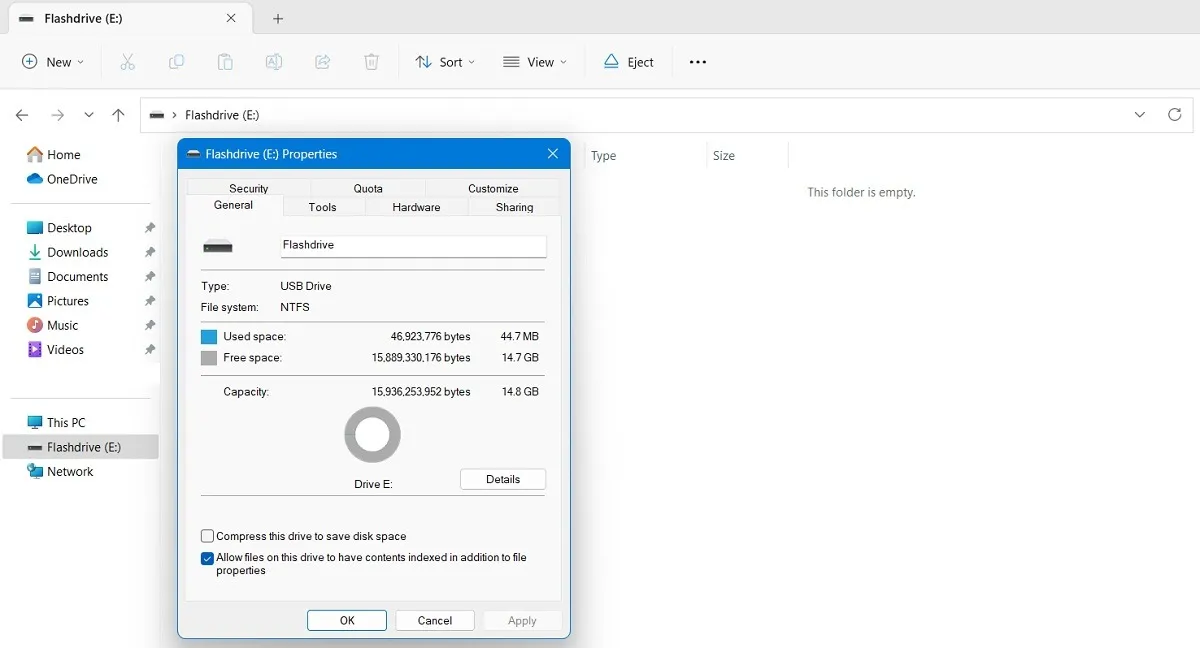
6. Ricrea i collegamenti per rimuovere gli errori dovuti alla corruzione dei file
Anche i problemi con un collegamento possono causare questo errore. Questo è un problema di corruzione del file che può essere prontamente risolto facendo clic con il pulsante destro del mouse sul file del programma e ricreando il collegamento dall’opzione “Crea collegamento”.
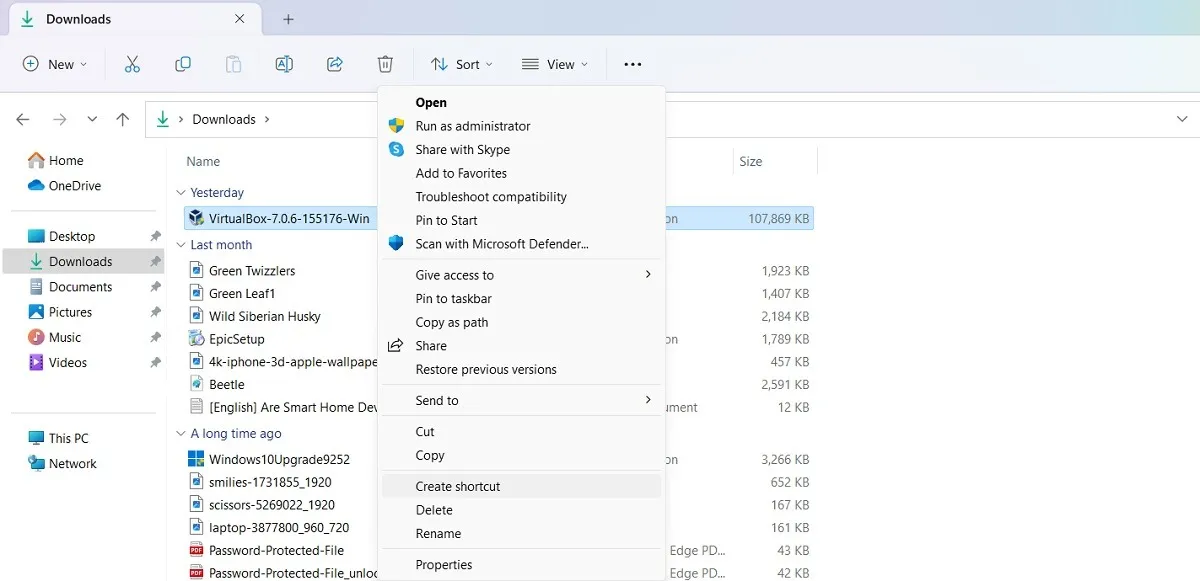
7. Modificare la compatibilità del programma per tutti gli utenti
Il tuo programma è compatibile con tutte le versioni e gli utenti? In caso contrario, non sarai in grado di aprire il percorso o il file del dispositivo su un determinato desktop. L’errore può essere corretto dalla finestra Proprietà.
- Apri la finestra Proprietà e vai alla scheda “Compatibilità”.
- In basso, fai clic sull’opzione “Modifica impostazioni per tutti gli utenti”. Porterà a una nuova finestra pop-up.
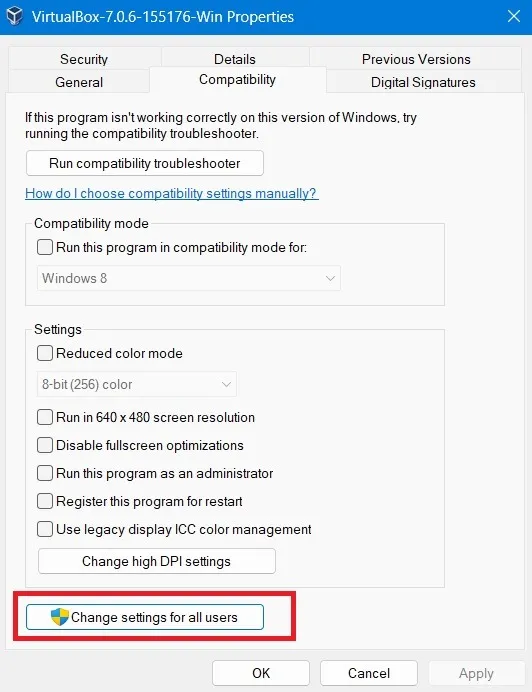
- Nella nuova finestra pop-up, seleziona le caselle “Esegui questo programma come amministratore” e “Usa la gestione del colore ICC del display precedente”.
- Se il file non può essere aperto a causa della risoluzione del display, l’opzione “Modifica impostazioni DPI elevate” può essere modificata liberamente.
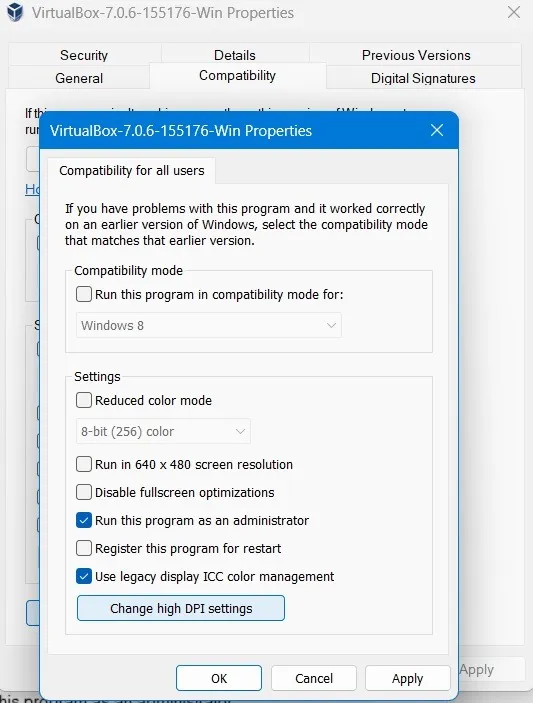
8. Disabilita temporaneamente il blocco delle app potenzialmente indesiderate
A volte le impostazioni di sicurezza intelligenti di Windows possono disabilitare altre app poco affidabili potenzialmente indesiderate. Se ritieni che il programma sia sicuro (controlla con fonti esterne come VirusTotal ), puoi disabilitare temporaneamente la funzione di blocco delle app di Sicurezza di Windows.
- Vai a Sicurezza di Windows e al pannello “Controllo app e browser”.
- Fai clic su “Protezione basata sulla reputazione”
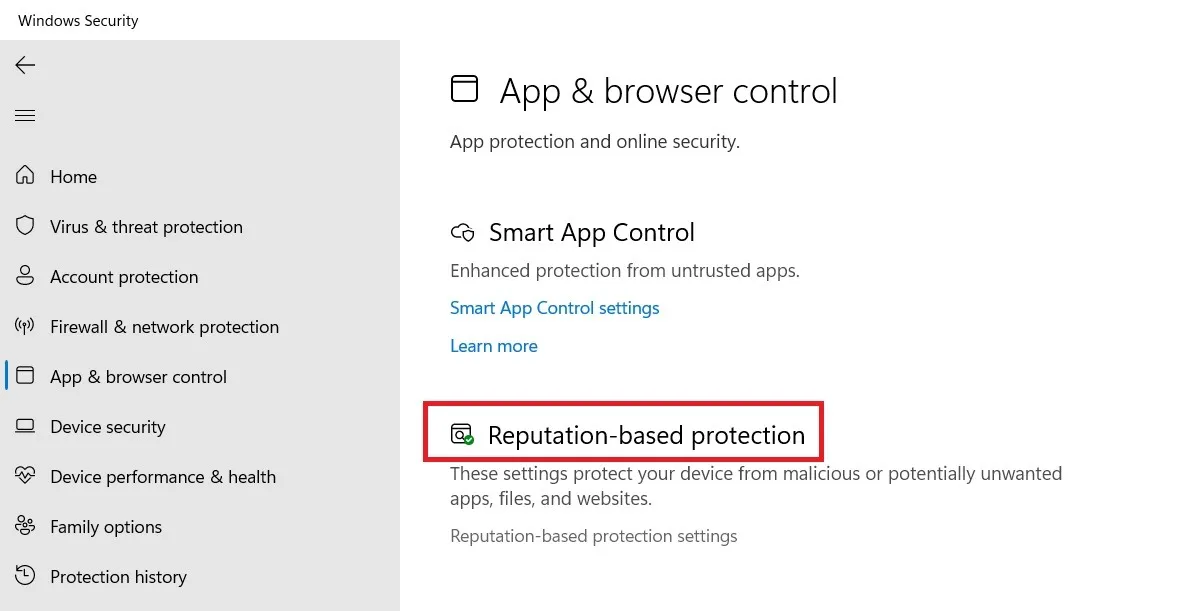
- Se l’opzione “Controlla app e file” è attiva, disattivala temporaneamente.
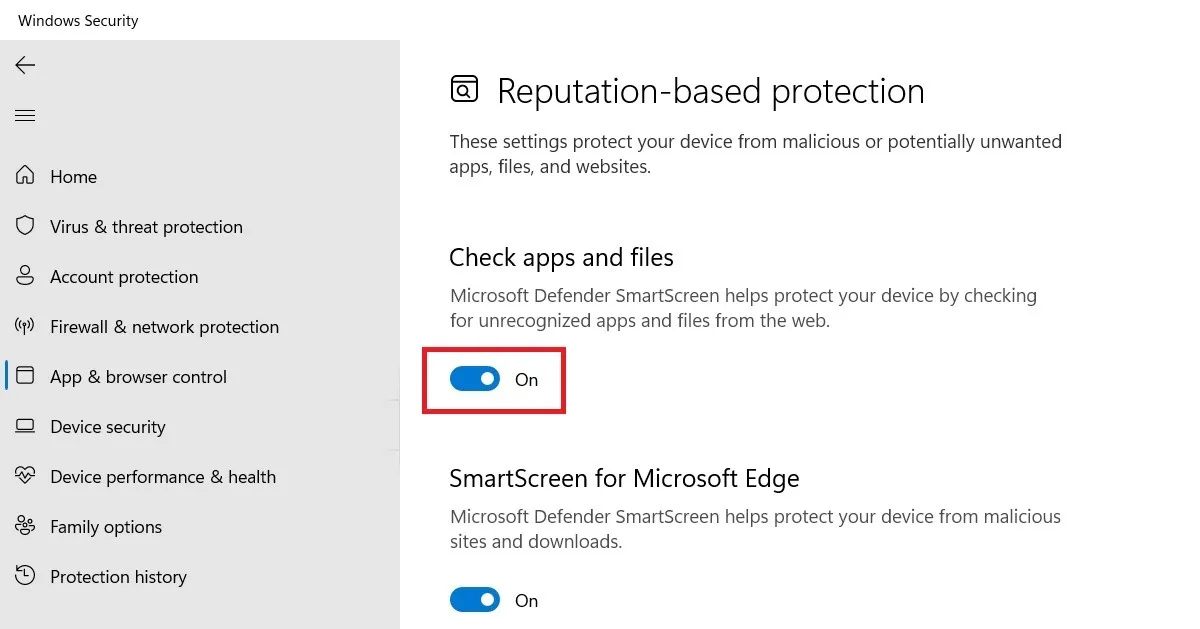
- Deseleziona l’opzione “Blocca app” nel blocco delle app potenzialmente indesiderate.
- Riavvia il dispositivo e controlla se riesci ad accedere correttamente ai file.
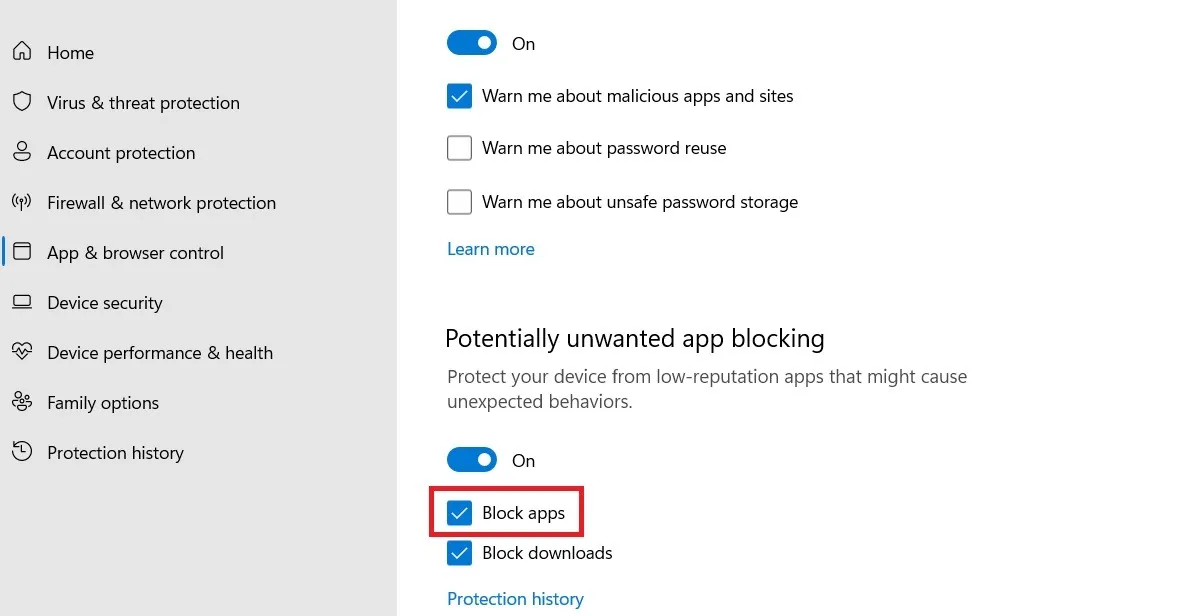
Microsoft consiglia inoltre di disabilitare qualsiasi antivirus esterno per evitare l’errore “Impossibile accedere al percorso o al file del dispositivo specificato”.
Domande frequenti
Come si risolve l’errore “Impossibile accedere al percorso del dispositivo specificato” durante l’installazione degli aggiornamenti?
Se hai riscontrato un errore nel percorso del dispositivo durante l’installazione degli aggiornamenti, è utile eseguire l’utilità di risoluzione dei problemi di Windows Update per risolvere eventuali problemi di aggiornamento in sospeso.
Come posso correggere le autorizzazioni negate in Windows?
In generale, per correggere l’errore di autorizzazioni negate in Windows, prova ad accedere come amministratore. È inoltre necessario abilitare alcune autorizzazioni in Editor Criteri di gruppo locali per Opzioni di sicurezza in cui il controllo dell’account utente viene visualizzato come disabilitato.
Perché non riesco a ottenere le autorizzazioni per visualizzare i file in Esplora file?
Esistono molti motivi per cui Windows File Explorer può generare errori durante il tentativo di visualizzare i file. Possono essere dovuti a malware, molti dati memorizzati nella cache, problemi di OneDrive e altri problemi. Tuttavia, è facile recuperare le autorizzazioni per tali file.
Credito immagine: Pexels . Tutti gli screenshot di Sayak Boral.



Lascia un commento