Come risolvere il problema: il servizio di autorizzazione VMWare non è in esecuzione
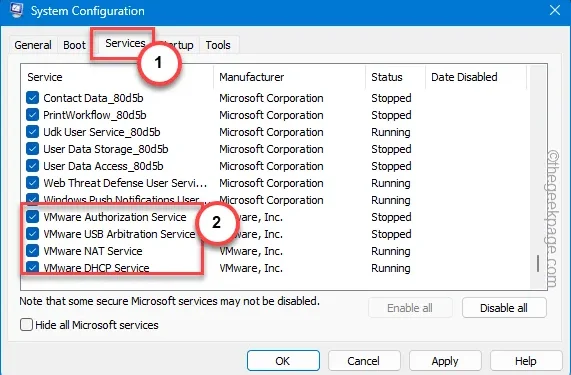
Il servizio di autorizzazione VMWare è un servizio essenziale per la normale funzionalità di tutte le macchine virtuali incluse nell’applicazione VMware. Gli utenti che affrontano questo problema non saranno in grado di inizializzare, connettere o controllare i dispositivi remoti. Ma, proprio come altri problemi riguardanti VMware, puoi risolvere questo servizio di autorizzazione VMware seguendo queste semplici serie di soluzioni.
Correzione 1: avviare il servizio di autorizzazione VMware
Il servizio di autorizzazione VMware deve essere avviato automaticamente. Quindi, usa la pagina Servizi per gestirlo.
Passaggio 1: premi il pulsante Windows e inizia a digitare ” servizi “.
Passaggio 2: quindi, apri ” Servizi ” per aprirlo.

Passaggio 3: trova il servizio ” Autorizzazione VMware ” in questo elenco.
Passaggio 4: una volta trovato, tocca con il pulsante destro del mouse il servizio e fai clic su ” Avvia ” per avviare il servizio.
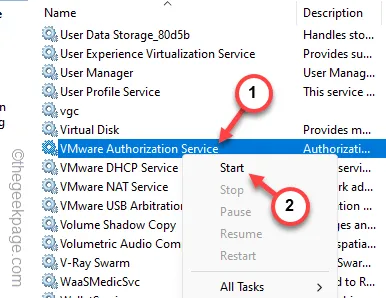
Passaggio 5: ora cerca il servizio ” Strumentazione gestione Windows “.
Passo 6 – Successivamente, fai semplicemente clic con il pulsante destro del mouse anche su questo servizio e fai clic su ” Avvia ” per avviare anche questo servizio.
Anche il servizio di autorizzazione VMware dipende da questo servizio.
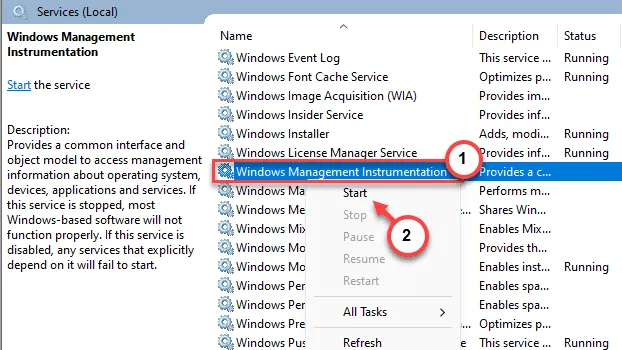
Dopo aver avviato entrambi i servizi, riavviare VMware e verificare.
Se il problema persiste, prova la soluzione successiva.
Correzione 2: concedere i diritti amministrativi al servizio di autorizzazione VM
Il servizio di autorizzazione VMware richiede autorizzazioni amministrative per funzionare normalmente sul tuo sistema. Pertanto, l’utente che esegue le VM deve essere sotto l’egida del gruppo “Amministratori”.
Passaggio 1: puoi farlo dalla procedura guidata Account utente . Quindi, premi rapidamente i tasti Win+R .
Passaggio 2: successivamente, digita questo e premi Invio .
netplwiz
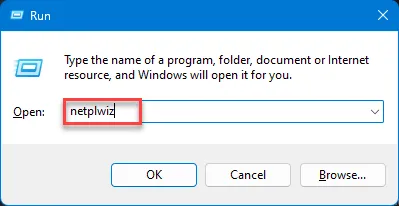
Passaggio 3: accedere alla sezione ” Utenti “.
Passaggio 4: trova l’account che utilizza VMWare sul sistema. Tocca due volte l’account per accedervi.
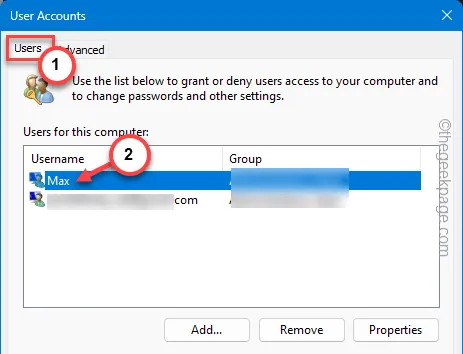
Passaggio 5: accedi alla scheda ” Appartenenze al gruppo “.
Passo 6 – Successivamente, seleziona il tipo ” Amministratore “.
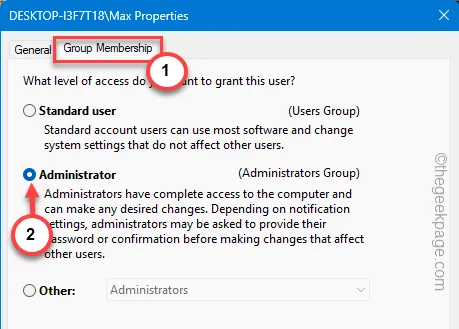
Passaggio 7: salvare questa modifica utilizzando i pulsanti ” Applica ” e ” OK “.
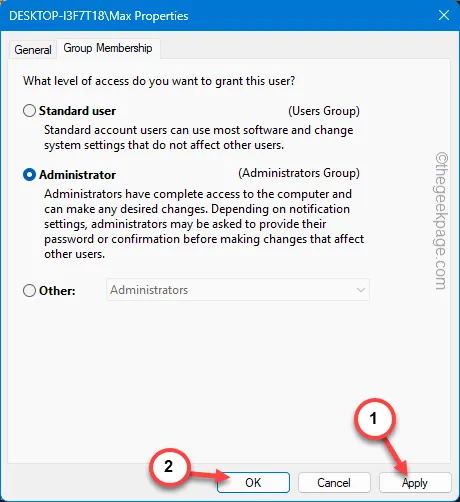
Dopo aver incluso l’account nell’elenco degli amministratori, chiudi il terminale.
Potrebbe essere necessario riavviare il sistema.
Successivamente, prova ad avviare nuovamente VMware.
Correzione 3: modifica le impostazioni di avvio del sistema
Assicurati che i servizi VMware si avviino automaticamente durante l’avvio del sistema.
Passaggio 1: puoi eseguire questa pagina di configurazione del sistema . Per fare ciò, fare clic con il pulsante destro del mouse sul pulsante Windows e fare clic su ” Esegui “.
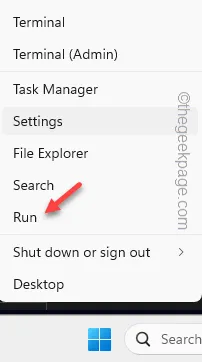
Passaggio 2: quindi, scrivi questo e fai clic sul pulsante ” OK “.
msconfig
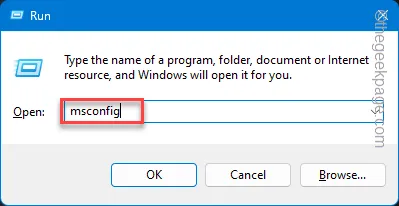
Passaggio 3: visitare la scheda ” Servizi “.
Passaggio 4: vai direttamente all’elenco dei servizi e trova il ” Servizio di autorizzazione VMware “.
Passaggio 5: assicurati di controllare tutti i servizi relativi a VMware presenti.
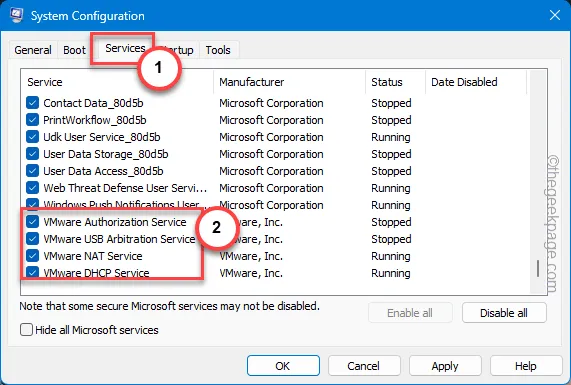
Passaggio 6 – Infine, fare clic sui pulsanti “ Applica ” e “ OK ” per applicare e salvare le modifiche nella configurazione del sistema .

Passaggio 7: Windows ti mostrerà una richiesta di riavviare il sistema. Quindi, tocca ” Riavvia ora ” per riavviare il computer.
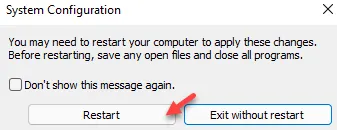
Dopo il riavvio del sistema, è possibile avviare VMware e ricontrollare. Funzionerà normalmente.
Correzione 4: ripara VMware
La riparazione di VMware dovrebbe farlo funzionare nuovamente sul tuo sistema.
Passaggio 1: cerca ” VMware ” dalla casella di ricerca.
Passo 2 – Successivamente, fai clic con il pulsante destro del mouse su ” VMware Workstation ” e fai clic su ” Disinstalla ” per disinstallarlo dal tuo sistema.
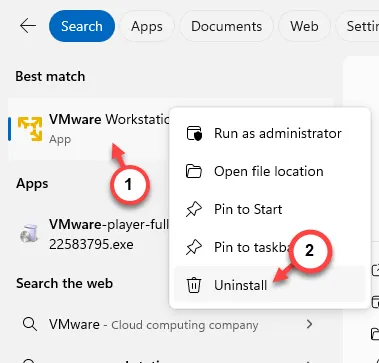
Passaggio 3: poiché ti porta alla sezione App installate, scorri verso il basso per trovare ” VMware Workstation ” sul tuo sistema.
Passaggio 4: quindi, fare clic sul pulsante punto e fare clic su ” Modifica “.
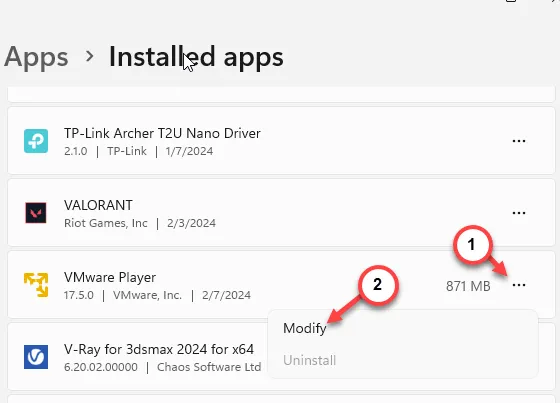
Passaggio 5: continua a consultare la pagina di configurazione di VMware.
Passo 6 – Quando viene visualizzato il passaggio principale, scegli l’opzione ” Ripara ” e premi il pulsante ” Avanti ” per avviare l’operazione di riparazione.
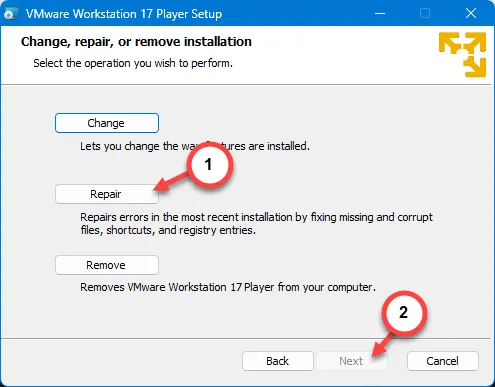
Una volta terminato il processo di riparazione, non vedrai il messaggio ” Il servizio di autorizzazione VMware non è in esecuzione ” durante l’utilizzo di VMware.
Spero che queste soluzioni abbiano risolto il problema!



Lascia un commento