Come correggere l’errore “Accesso al servizio profili utente non riuscito” per Windows
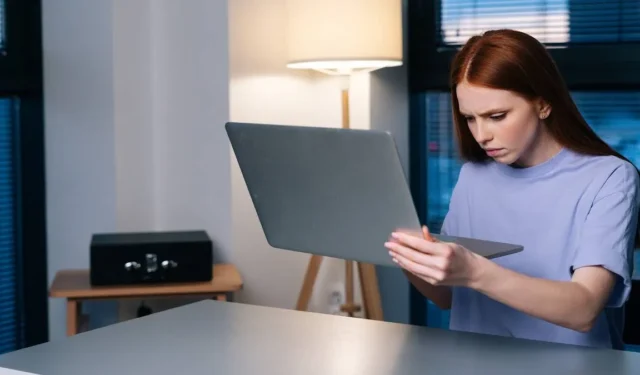
Ricevi l’errore “Servizio profili utente non riuscito durante l’accesso” o “Impossibile caricare il profilo utente” durante l’avvio di Windows? Questo messaggio viene visualizzato non appena si digita la password nella schermata di accesso di Windows e il profilo utente predefinito non si avvia. Al suo posto, subentra un profilo utente corrotto, che modifica la schermata di blocco e lo sfondo del desktop. Poiché il profilo corretto non viene caricato, non puoi accedere al tuo sistema. Se stai affrontando questo problema frustrante, una delle nostre soluzioni di seguito lo risolverà immediatamente.
Cause dell’errore “Servizio profili utente non riuscito durante l’accesso”.
Esistono molti motivi per cui potresti riscontrare l’errore “Accesso non riuscito al profilo utente”. Le varianti di questo errore includono: “Impossibile caricare il profilo utente” e “Il servizio del profilo utente non è riuscito ad accedere”. Se ricevi uno di questi messaggi di errore, significa che il profilo utente predefinito di Windows è stato danneggiato, il che può essere ricondotto a uno o più dei seguenti fattori:
- Aggiornamento di Windows improprio: il controllo dell’account utente (UAC) è progettato per impedire modifiche non autorizzate al dispositivo Windows. Eventuali aggiornamenti irregolari o non completati o un arresto anomalo a volte possono danneggiare i file host necessari per il corretto funzionamento dell’UAC.
- Errore di ridimensionamento della partizione : durante il ridimensionamento delle partizioni da Gestione disco, tali parti possono occasionalmente essere danneggiate, portando a un profilo utente errato.
- Programma antivirus : se un programma antivirus stava scansionando il tuo sistema mentre tentavi di accedere, può interrompere il profilo utente corretto e avviarne uno errato.
- Arresto e riavvio impropri negli accessi guest : se non sei uscito senza problemi da un account locale creato sul tuo PC, potresti riscontrare un errore del profilo utente in un accesso successivo.
Soluzioni per il servizio profili utente non riuscito l’errore di accesso in Windows
La cosa buona è che nessuna delle cause di cui sopra è una preoccupazione importante. Puoi riparare facilmente il profilo utente danneggiato utilizzando una delle soluzioni di risoluzione dei problemi di seguito.
Dovresti prima provare i primi metodi semplici. Scegli le soluzioni più complesse e che richiedono tempo verso la fine, solo se quelle facili non riescono a risolvere il problema.
1. Riavvia o spegni Windows dalla schermata di blocco
A volte è sufficiente un semplice riavvio o spegnimento dalla finestra della schermata di blocco per risolvere il problema.
- Che tu sia all’interno di un accesso amministratore o ospite, usa Win+ Lper uscire e vai alla schermata di blocco di Windows.
- Passare al profilo amministratore (se in precedenza era stato utilizzato un profilo ospite per accedere) e fare clic sulle opzioni di arresto/riavvio della schermata di blocco. Assicurati di accedere come amministratore durante il successivo avvio. Possiamo aiutarti se hai bisogno di reimpostare la tua password di amministratore .
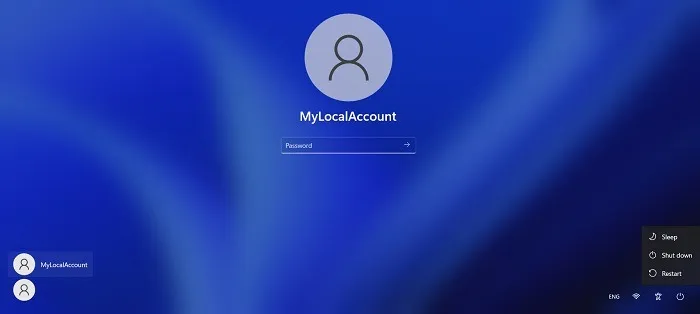
2. Elimina un account utente locale in Windows
Se l’errore del profilo utente è dovuto a arresti e riavvii impropri durante un accesso guest, è possibile eliminare temporaneamente l’account locale non necessario.
- Dopo aver effettuato l’accesso al computer con un profilo utente errato, avviare l’opzione del comando Esegui di Windows utilizzando Win+ Re immettere
netplwiz.
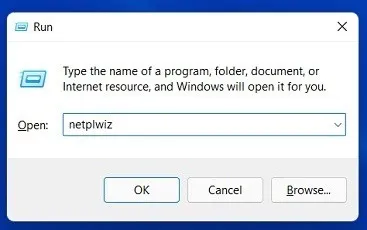
- Verrà visualizzata la schermata del pannello di controllo degli account utente avanzati. Inserisci la tua password di amministratore per procedere. A volte ci sarà un errore se il sistema rifiuta di accettare la tua password di amministratore. In tal caso, utilizzare l’avvio sicuro di Windows per eseguire questi passaggi. (Descritto nelle FAQ di seguito.)
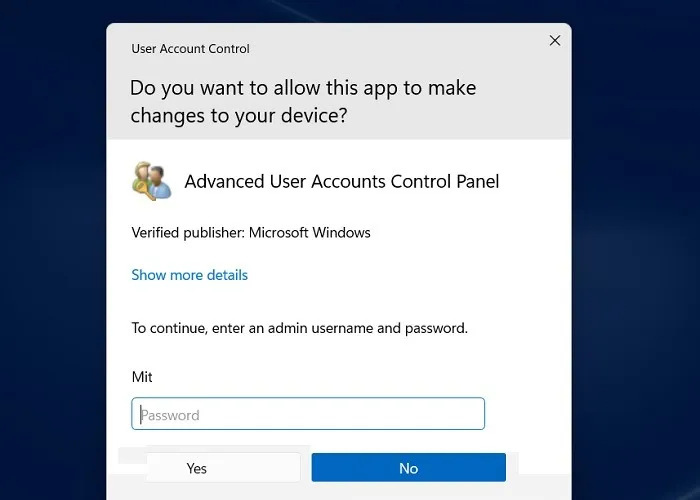
- Fai clic sull’opzione “Rimuovi” accanto al tuo account ospite/locale. Anche se sei attualmente connesso al tuo computer con l’account locale, il profilo locale qui verrà rimosso.
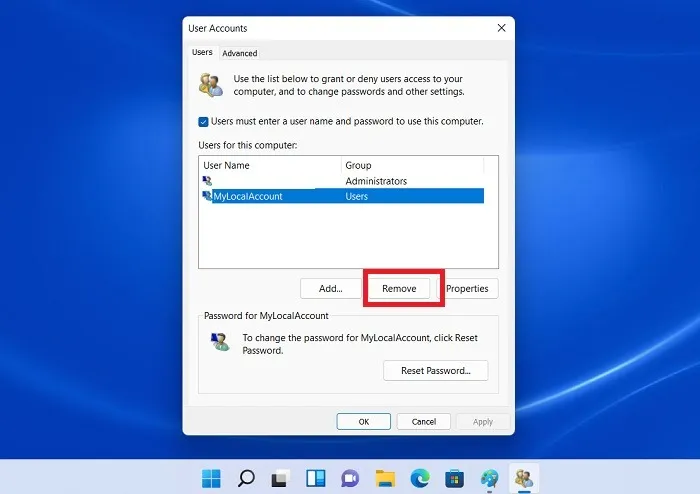
- Utilizzare Win+ Lper uscire dalla finestra di accesso dell’account locale.
- Riavvia il computer e assicurati di utilizzare il tuo normale account Microsoft per accedere nuovamente .
3. Spostare il file NTUSER.Dat nella cartella del nome utente predefinito
Un profilo utente è costituito da voci di menu personalizzate per desktop, download, documenti, musica, video e collegamenti salvati archiviati in una cartella all’interno di “C:/Utenti”.
Per ciascuno di questi profili, a. Il file DAT chiamato NTUSER.DAT viene creato da Windows. Contiene impostazioni utente personalizzate. Prova a spostare il file associato al profilo difettoso in una cartella predefinita del nome utente.
- Vai all’account locale necessario all’interno di “C:/Users” e premi Ctrl+ Xper tagliare il file NTUSER.DAT per quell’account.
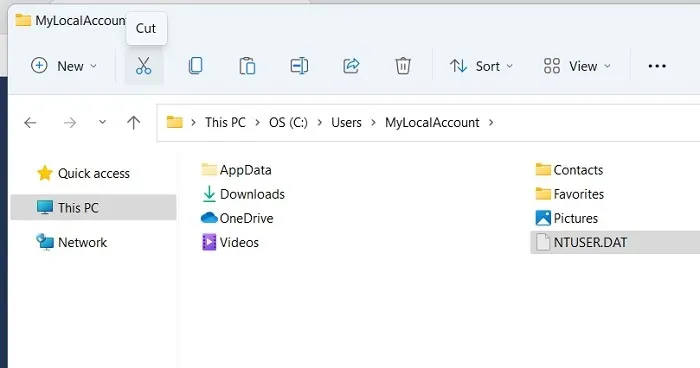
- Muovi il. DAT nella cartella del nome utente “Predefinito”. Potresti non essere in grado di vedere questa cartella. In tal caso, modificare “Visualizza -> Mostra” in “Elementi nascosti” in Esplora file.
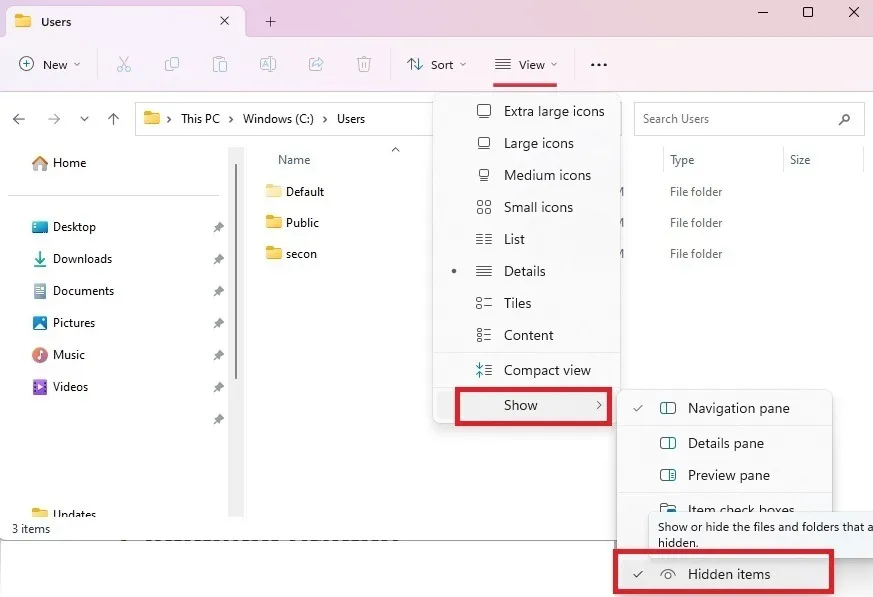
- Elimina la cartella dell’account locale e riavvia il PC per vedere se il profilo utente corretto si sta caricando.
4. Riparazione del profilo utente di Windows utilizzando il prompt dei comandi
- Vai su Start e cerca “Prompt dei comandi”. Seleziona “Esegui come amministratore” sotto il risultato.
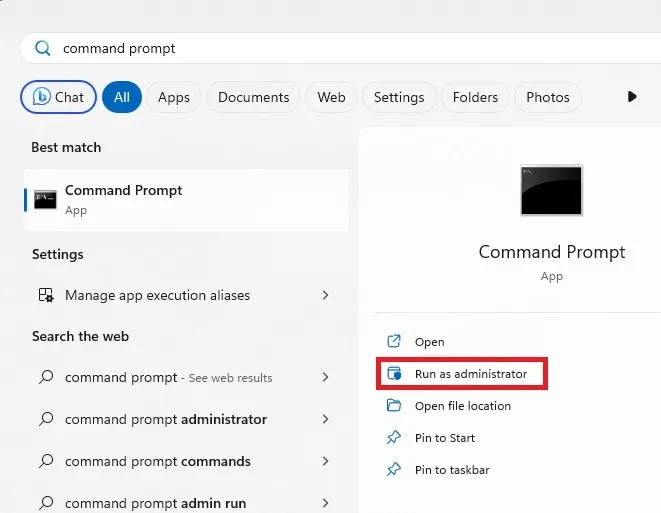
- Eseguire una scansione DISM (Deployment Image Servicing and Management Tool), che aiuta a riparare l’immagine di Windows e potrebbe risolvere l’errore dei servizi del profilo utente.
DISM.exe /Online /Cleanup-image /scanhealth
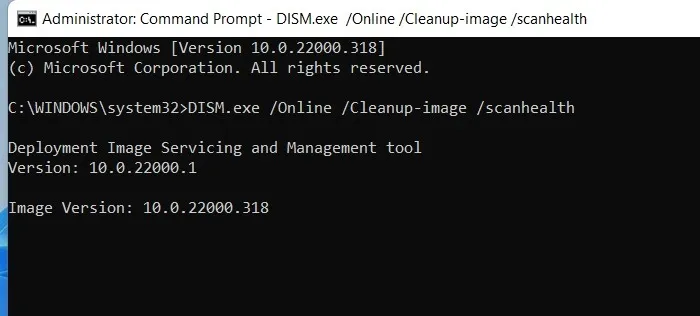
- Allo stesso modo, un comando SFC (System File Checker) è il modo migliore per riparare file Windows corrotti, incluse le impostazioni del profilo utente.
sfc /scannow
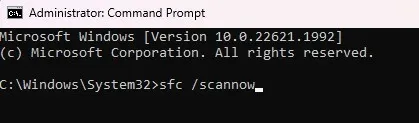
5. Utilizzare l’editor del registro di Windows in modalità provvisoria
L’editor del registro di Windows (Regedit) è una delle migliori soluzioni per correggere l’errore “Servizio profilo utente non riuscito ad accedere”. Per questo, la risoluzione dei problemi si ottiene in modalità provvisoria.
- In Windows 11, vai su “Avvio avanzato” dal menu Cerca. Per Windows 10, l’opzione corrispondente è “Modifica opzioni di avvio avanzate”.
- Fare clic su “Riavvia ora” per avviare un riavvio avanzato.
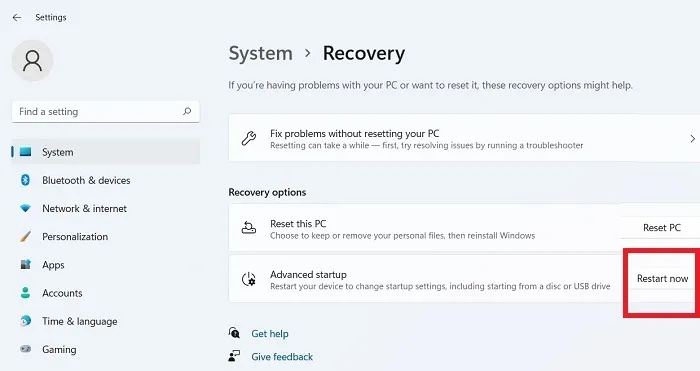
- Seleziona “Risoluzione dei problemi” nella schermata blu.
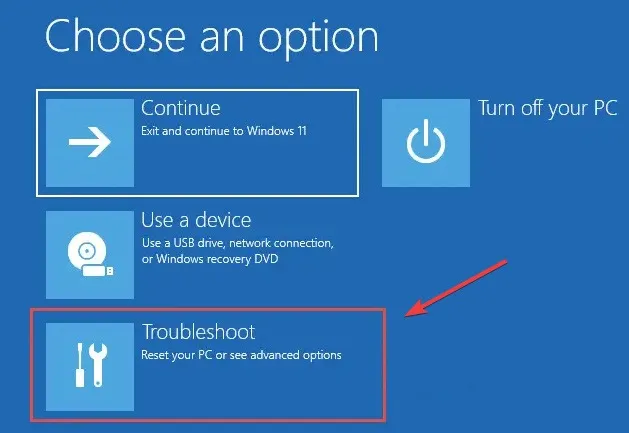
- Vai su “Opzioni avanzate -> Impostazioni di avvio” e avvia un altro riavvio del dispositivo.
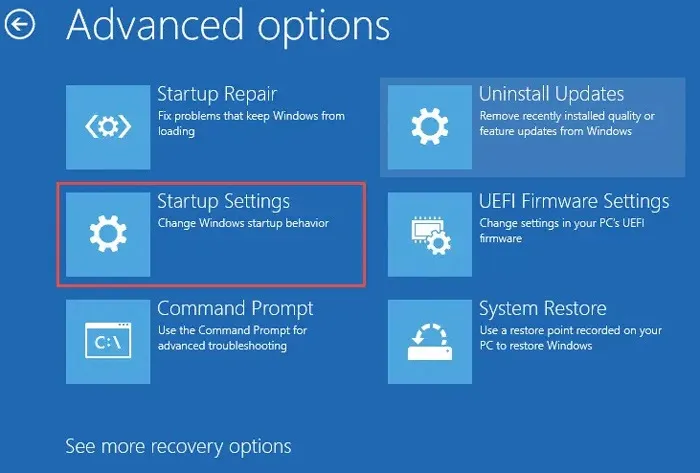
- Dopo il riavvio, vedrai una serie di impostazioni di avvio a cui è possibile accedere utilizzando i tasti numerici (1-9) o i tasti funzione (F1-F9). Seleziona l’opzione “Abilita modalità provvisoria”.
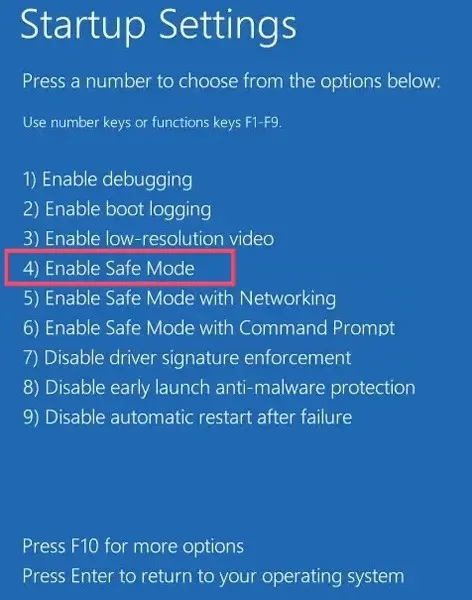
- Una volta effettuato l’accesso, entrerai in Windows in modalità provvisoria. In questa modalità sono visibili opzioni minime.
- Avviare l’opzione di comando Esegui di Windows utilizzando Win+ Re immettere
regedit. Questa attività verrà creata automaticamente con privilegi di amministratore.
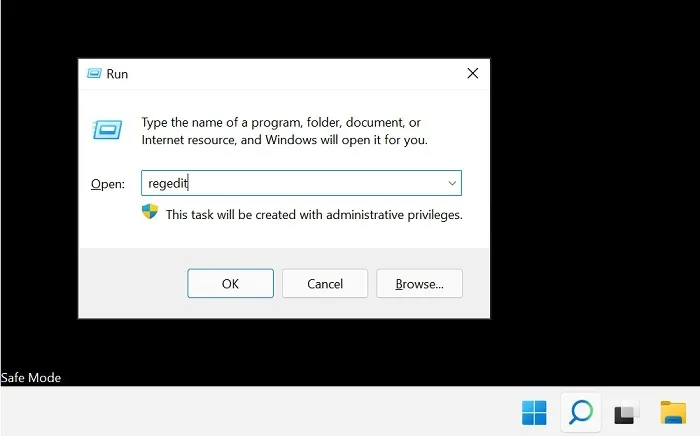
- Passare al seguente percorso nell’Editor del Registro di sistema:
Computer\HKEY_LOCAL_MACHINE\Software\Microsoft\Windows NT\CurrentVersion\ProfileList
- Controlla le ultime voci in “ProfileList” per vedere se ci sono duplicati, ad esempio, le voci hanno nomi simili, ma almeno una conterrà a. file BAK. Questa estensione apparirà alla fine di uno degli elementi nella colonna “Nome”. Ad esempio, se apri una delle cartelle ProfileList, potresti vedere. BAK dopo uno qualsiasi dei valori elencati. Se non vedi nulla con questa estensione, vai alla fine della sezione.
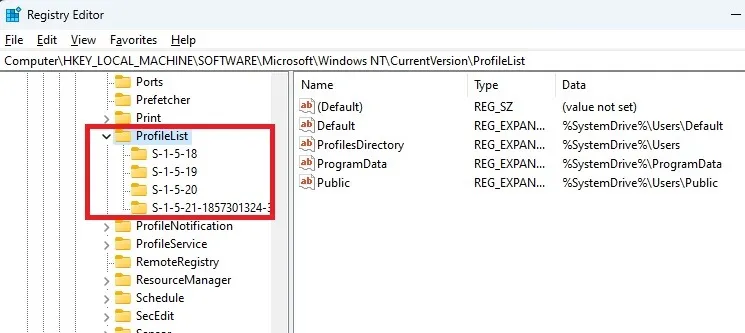
- Se hai un valore con l’estensione ed è presente nell’ultima voce, rinomina il file. BAK estensione a just. BA. Per qualsiasi voce duplicata, rinominala in qualcos’altro, ma mantieni il file. BAK. Elimina eventuali eccedenze. Estensioni BAK, se presenti, per voci duplicate.
- Elimina il. BA nella voce appena rinominata.
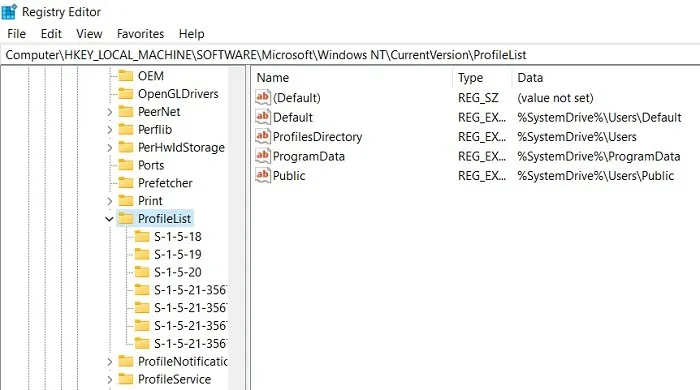
- Fare clic con il pulsante destro del mouse e modificare la chiave di stato della voce del profilo da cui il file. BAK è stato rimosso. Fondamentalmente, stiamo cambiando il profilo utente predefinito attivo tramite una piccola modifica del registro.
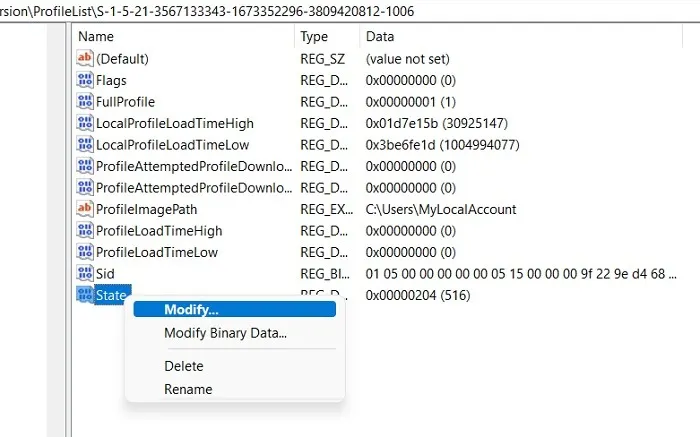
- Modificare il valore esadecimale DWORD da un valore numerico a “0”. Fare clic su “OK” per salvare le impostazioni.
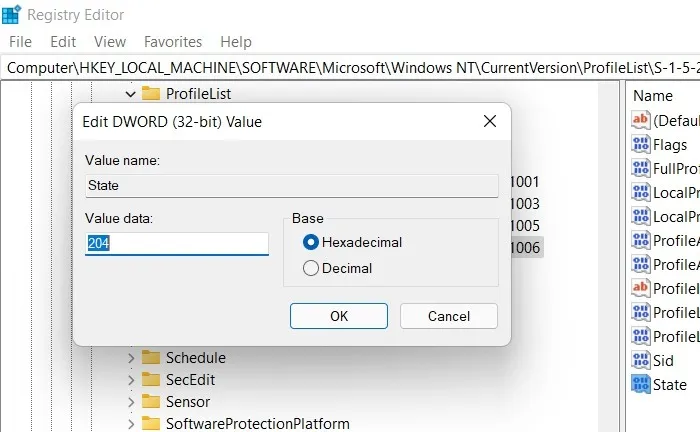
- Riavvia il PC in modalità normale.
- L’errore “Servizio profilo utente non riuscito l’accesso” dovrebbe scomparire una volta effettuato nuovamente l’accesso.
No. File BAK?
Se non hai un. BAK, vedere la soluzione alternativa di seguito.
- Apri Esplora file e vai a “C:\Users\Default\AppData\Local\Application Data”
- Se vedi un’altra cartella all’interno di questa denominata “Dati applicazioni”, eliminala e riavvia il computer. Se non disponi di una cartella Dati applicazioni, questa correzione non verrà applicata.
6. Riavviare il servizio profili utente
Occasionalmente, software e app di terze parti interrompono l’esecuzione del servizio profili utente, causando questo errore. Riavvia usando il prompt dei comandi:
- Apri il prompt dei comandi ed eseguilo come amministratore come mostrato sopra.
- Immettere il seguente comando e premere Enter:
sc config ProfSvc start= auto
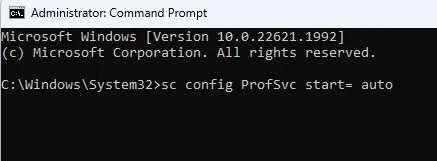
- Al prompt successivo, immetti il seguente comando e premi Enter:
sc start ProfSvc
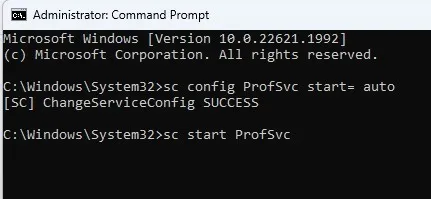
- Riavvia il computer per correggere l’errore.
- Se questi comandi non vengono eseguiti, prova a riavviare il PC in modalità provvisoria, quindi esegui quanto sopra.
- Se un’altra app o programma ha cambiato lo stato di questo servizio, potrebbe continuare a interrompersi. Per assicurarti che si avvii automaticamente con Windows, apri una finestra di dialogo Esegui e digita
services.msc.
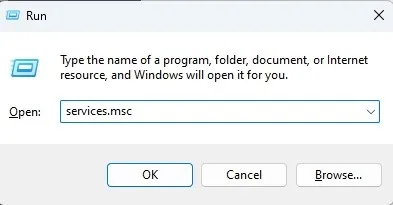
- Scorri fino a visualizzare “Servizio profili utente”.
- Se non dice “Automatico” nella colonna “Tipo di avvio”, fai clic con il pulsante destro del mouse su “Servizio profili utente” e seleziona “Proprietà”.
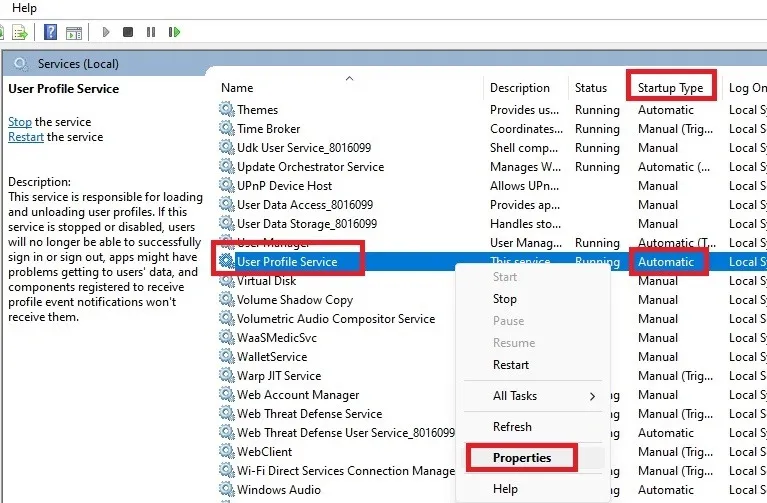
- Cambia “Tipo di avvio” in “Automatico” e fai clic su “Applica” per salvare le modifiche. Potrebbe essere necessario riavviare il PC per accedere correttamente.
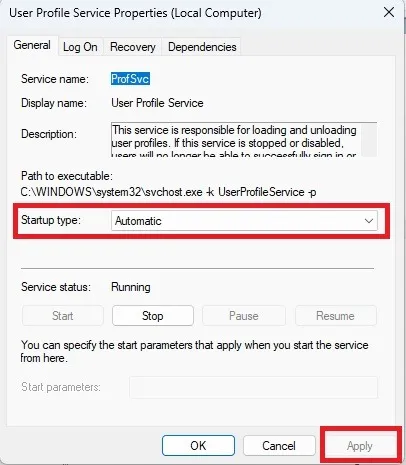
7. Ripristina PC Windows
Se tutte le opzioni di cui sopra falliscono, utilizzare l’opzione “Ripristina” per tornare a un ripristino di fabbrica pulito del sistema operativo Windows. Devi essere connesso online per ottenere questo ripristino basato su cloud.
Il metodo di ripristino di Windows 11 è stato trattato in dettaglio, ma i passaggi essenziali, comuni anche a Windows 10, sono riassunti di seguito:
- Vai su “Sistema -> Ripristino -> Ripristina questo PC” e fai clic su “Ripristina PC”.
- Scegli “Mantieni i file” o “Rimuovi tutto”. Scegli la prima opzione in modo da non dover salvare un backup. È comunque una buona idea eseguire il backup dei file, nel caso qualcosa vada storto.
- Seleziona l’opzione “Download dal cloud” per reinstallare la tua versione di Windows. Il download richiederà del tempo per terminare.
- Quando viene visualizzata la schermata “Pronto per ripristinare il PC”, fare clic su “Avanti” per procedere.
- Siediti e attendi il completamento del ripristino, poiché il download richiederà del tempo. L’intera procedura può consumare da poche ore a un’intera giornata, quindi consigliamo il metodo di ripristino solo se gli altri metodi non risolvono il problema.
Domande frequenti
Come posso correggere l’errore “Profilo utente non riuscito” durante l’accesso per Windows 8/8.1 e Windows 7?
Se utilizzi una versione precedente di Windows, ad esempio 8.1/8/7, solo alcune delle soluzioni sopra descritte saranno in grado di risolvere l’errore del profilo utente. Puoi provare un riavvio, utilizzare una scansione DISM e SFC nel prompt dei comandi e spostare il file NTUSER.DAT in una cartella predefinita. Le opzioni per eliminare un account utente locale e abilitare un ripristino basato su cloud non funzioneranno.
Come posso risolvere l’errore “Impossibile accedere al tuo account” durante il riavvio del servizio Profilo utente?
A volte, durante il riavvio del servizio del profilo utente in modalità ospite/account locale (Sezione 6), non sei in grado di accedere al tuo account amministratore. Per risolvere il problema, avvia il dispositivo Windows in modalità provvisoria ed esegui gli stessi passaggi descritti nella sezione 2. Quindi, ripeti i passaggi della sezione 6 per riavviare il servizio profili utente.
Altri software o aggiornamenti di Windows possono interferire con il servizio profili utente?
A volte può. Se inizi a ricevere questo errore la prossima volta che accedi dopo aver installato qualcosa di nuovo, prova a disinstallare il nuovo software per vedere se questo risolve il problema.
Se il tuo PC ha installato di recente degli aggiornamenti, prova a disinstallarli e ad aggiornare di nuovo. Vai su “Start” e cerca “Aggiornamenti di Windows”. Seleziona “Cronologia aggiornamenti” e “Disinstalla aggiornamenti” nell’elenco degli aggiornamenti installati di recente. Seleziona ciò che desideri disinstallare e riavvia il PC.
Credito immagine: Freepik . Tutti gli screenshot di Crystal Crowder e Sayak Boral .



Lascia un commento