Come correggere l’errore “Annullamento delle modifiche al computer” su Windows

Il messaggio di errore “Annullamento delle modifiche apportate al computer” in genere viene visualizzato quando un processo di aggiornamento o installazione non riesce e il sistema tenta di annullare le modifiche apportate, ripristinando se stesso a uno stato precedente. Questa guida esplora i diversi metodi di risoluzione dei problemi che possono essere utilizzati per correggere questo errore e ripristinare il corretto funzionamento del sistema.
1. Aspetta
L’errore “Annullamento delle modifiche al computer” indica che il sistema sta tentando di annullare le modifiche apportate durante un aggiornamento non riuscito. Il completamento di questo processo può richiedere del tempo, a seconda delle dimensioni dell’aggiornamento e della velocità del computer.
In alcuni casi, il loop potrebbe scomparire dopo un paio di minuti, ma se l’aggiornamento era di grandi dimensioni, il completamento del processo potrebbe richiedere più tempo. Pertanto, ti consigliamo di attendere un po’ prima di intraprendere ulteriori azioni. Di solito è meglio aspettare almeno un’ora o due per vedere eventuali progressi. Se il messaggio persiste a lungo, procedere con i metodi di risoluzione dei problemi elencati di seguito.
2. Riavvia il computer
Il ciclo “Annullamento delle modifiche al computer” può persistere a causa di un problema tecnico temporaneo nel sistema. Inoltre, potrebbero esserci impostazioni di sistema configurate in modo errato o danneggiate che interferiscono con il processo di aggiornamento, causando il problema in questione.
In questo caso, il riavvio del computer può essere un modo efficace per risolvere il problema, poiché rimuoverà il problema tecnico e tenterà di ripristinare eventuali impostazioni temporaneamente configurate in modo errato.
3. Installa l’aggiornamento in modalità provvisoria
In alcuni casi, i problemi con il software o i driver installati nel sistema possono causare il fallimento dell’aggiornamento, causando il problema alla base del messaggio di errore.
Un modo semplice per isolare tali problemi è l’avvio in modalità provvisoria. Questo è uno stato diagnostico in Windows che avvia il sistema con solo driver e servizi minimi.

Una volta avviato in modalità provvisoria , installa nuovamente l’aggiornamento e controlla se puoi procedere senza problemi.
4. Eseguire la risoluzione dei problemi di Windows Update
Puoi anche eseguire lo strumento di risoluzione dei problemi di Windows Update , uno strumento integrato in grado di diagnosticare e risolvere automaticamente problemi comuni con Windows Update.
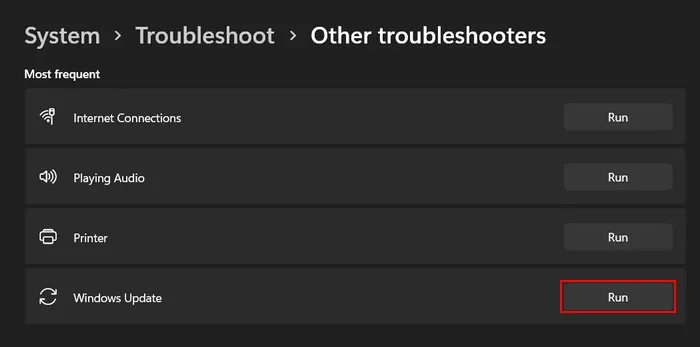
Funziona scansionando il sistema alla ricerca di potenziali problemi che potrebbero impedire l’installazione corretta degli aggiornamenti. Se vengono identificati problemi, tenterà di risolverli automaticamente o suggerire correzioni che è possibile implementare manualmente.
Per procedere con questa soluzione, riavvia il computer ed esegui lo strumento di risoluzione dei problemi di Windows Update tramite l’app Impostazioni. Se riscontri un problema durante il riavvio normale del sistema, avvia in modalità provvisoria seguendo i passaggi sopra descritti per utilizzare lo strumento di risoluzione dei problemi.
Cordiali saluti : non riesci a far funzionare lo strumento di risoluzione dei problemi di Windows ? Leggi il nostro post per vedere cosa puoi fare al riguardo.
5. Cancellare la cartella SoftwareDistribution
La cartella SoftwareDistribution è una cartella temporanea utilizzata da Windows per archiviare i file di aggiornamento prima di installarli. Se c’è un problema con i file in questa cartella, può influire sul processo di aggiornamento, portando a problemi come l’errore “Annullamento delle modifiche al computer”.
Un modo semplice per risolvere eventuali problemi con questa cartella è eliminarne il contenuto. Poiché tutti i file in questa cartella sono temporanei, la loro rimozione non danneggerà il tuo computer.
- Riavvia il computer e, al riavvio, apri una finestra di dialogo Esegui premendo i tasti Win+ R.
- Digita “services.msc” in Esegui e fai clic su Enter.
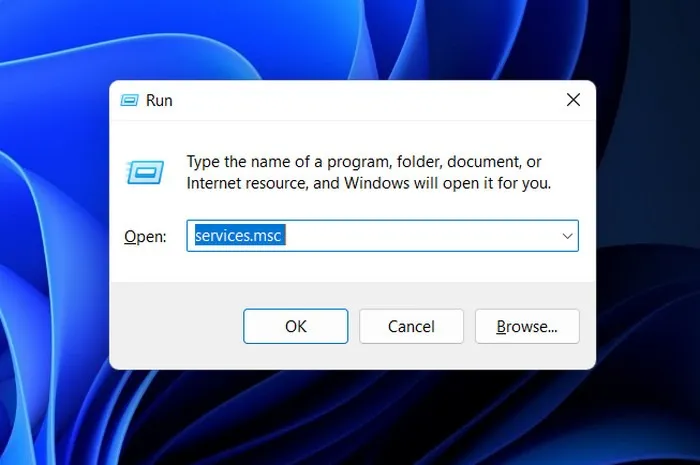
- Nella finestra seguente, scorri verso il basso per individuare il servizio “Windows Update” e fai clic con il pulsante destro del mouse.
- Scegli “Proprietà” dal menu contestuale.

- Fare clic sul pulsante “Stop” per mettere in pausa il servizio e premere “Applica -> OK” per salvare le modifiche.

- Avvia Esplora file e vai a “C:\Windows\SoftwareDistribution”.
- Seleziona tutti i contenuti nella cartella SoftwareDistribution ed eliminali.
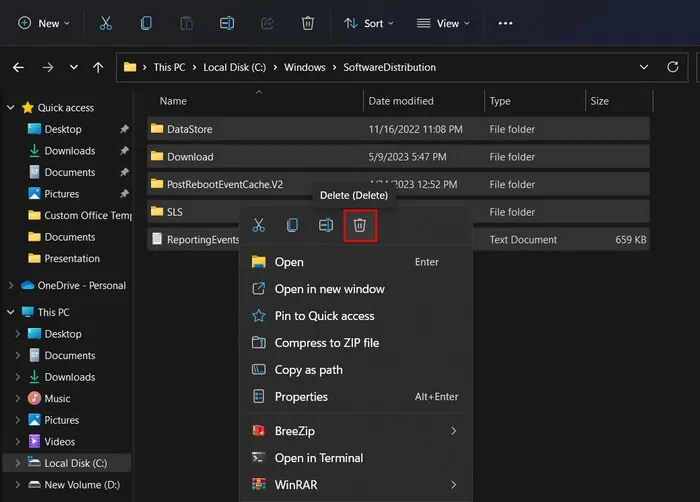
- Torna all’app Servizi, fai clic con il pulsante destro del mouse sul servizio “Windows Update” e seleziona “Proprietà”.
- Fare clic sul pulsante “Avvia” per riavviare il servizio. Premi “Applica -> OK” per salvare le modifiche.

- Si spera che sarai in grado di installare gli aggiornamenti senza problemi.
6. Installare manualmente l’aggiornamento
Infine, se il sistema non riesce a installare automaticamente l’aggiornamento, provare a installarlo manualmente utilizzando il catalogo di Microsoft Update.
Il catalogo degli aggiornamenti è un archivio di aggiornamenti, driver e hotfix di Microsoft che è possibile scaricare e installare manualmente.
- Passare al sito Web del catalogo di Microsoft Update nel browser.
- Immettere il numero KB dell’aggiornamento che si desidera installare nella casella di ricerca e fare clic su Enter.

- Una volta visualizzati i risultati, seleziona quello più appropriato in base all’architettura del tuo sistema (32 bit o 64 bit) e fai clic sul pulsante “Download”.
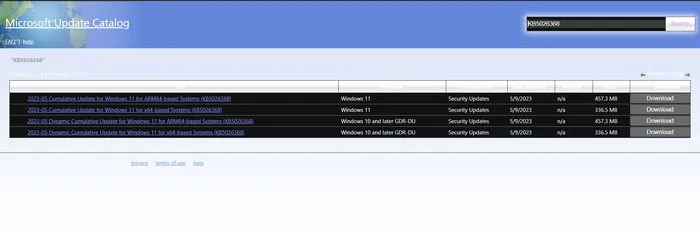
- Attendere il completamento del download e fare doppio clic su di esso.
- Procedi con le istruzioni sullo schermo per installare l’aggiornamento.
7. Eseguire un Ripristino configurazione di sistema
L’installazione di nuovi driver o software a volte può portare a conflitti all’interno del sistema, causando problemi con aggiornamenti o altri processi simili.
Se riscontri problemi con l’installazione/disinstallazione degli aggiornamenti dopo l’installazione di un nuovo programma, c’è una buona possibilità che il software sia il colpevole. In questo caso, disinstallalo manualmente o utilizza l’utilità Ripristino configurazione di sistema .
Questo strumento funziona creando punti di ripristino nel sistema, che sono essenzialmente istantanee della configurazione del sistema in un momento specifico. Utilizzare questa utilità per selezionare un punto di ripristino per riportare il sistema a una versione precedente, installare nuovamente l’aggiornamento e verificare se il problema è stato risolto.
Domande frequenti
Posso evitare che l’errore “Annullamento modifiche al computer” si ripeta in futuro?
Sebbene non sia davvero possibile eliminare completamente le possibilità che questo errore si manifesti a un certo punto, ci sono diversi passaggi che puoi intraprendere per migliorare le probabilità che non accada mai più. Ciò include la verifica che il sistema soddisfi i requisiti minimi per l’aggiornamento o l’installazione. È inoltre necessario verificare che il sistema disponga di spazio, memoria e potenza di elaborazione sufficienti per gestire l’installazione.
È sicuro spegnere il computer mentre è bloccato sulla schermata “Annullamento delle modifiche apportate al computer”?
È meglio attendere pazientemente che il processo finisca da solo, poiché l’interruzione del processo può causare la perdita di dati. Tuttavia, se sta impiegando più tempo del previsto, prova a spegnere il computer tramite il normale processo di spegnimento. Se non è possibile, è possibile utilizzare il pulsante di accensione per spegnere il dispositivo.
Credito immagine: DepositPhotos . Tutte le immagini e gli screenshot sono di Zainab Falak.



Lascia un commento