Come risolvere il problema di sincronizzazione dell’ora non riuscita su Windows
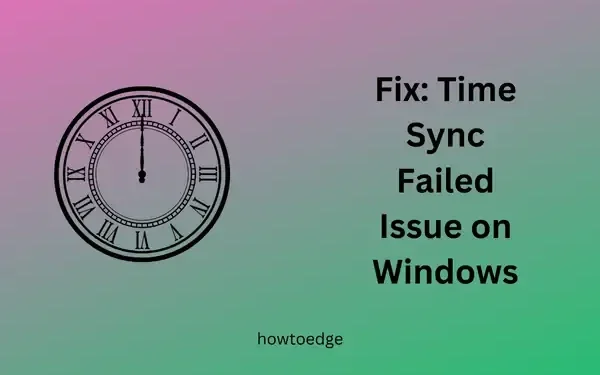
Gli aggiornamenti cumulativi che non si installano sono piuttosto comuni in questi giorni su Windows 11/10. Ciò può accadere per diversi motivi, come file di sistema mancanti, corruzione nell’immagine di sistema o cache non necessaria. Tuttavia, il motivo più comune dietro un errore di aggiornamento su Windows è il ” problema Time Sync failed “.
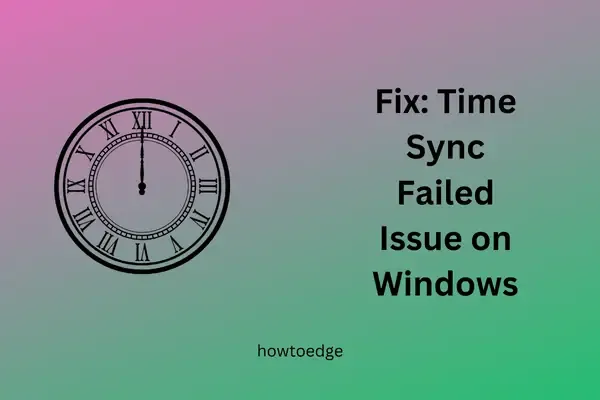
Ogni volta che provi a installare un aggiornamento, il sistema controlla la data e l’ora del tuo dispositivo e le confronta con le impostazioni dell’ora del server. Nel caso in cui siano diverse, l’aggiornamento si blocca o fallisce a causa di alcuni codici di errore. Risolvi questo problema di errore di sincronizzazione dell’ora e scoprirai che il tuo dispositivo funziona in modo efficiente.
Cosa succede quando si verifica un problema di Time Sync non riuscito?
Windows 11/10 sincronizza automaticamente l’ora con un time server (scelto di default) e la visualizza sul tuo PC. Nei casi in cui non riesce a sincronizzare l’ora, ricevi un messaggio di errore che afferma:
"An error occurred while Windows was synchronizing with the time server."
Come è abbastanza evidente dal messaggio di errore, devi configurare il tuo server orario per risolvere questo problema. Ti suggeriamo di forzare la sincronizzazione oraria tramite CMD o di avviare il servizio Ora di Windows e di verificare se il problema orario si risolve. In caso contrario, procedi con le soluzioni sottostanti.
- Utilizza Sincronizza ora in Impostazioni
- Aggiorna le impostazioni dell’ora Internet
- Abilita la funzione di sincronizzazione dell’ora
- Modificare il registro SpecialPollInterval
- Prova Controllo file di sistema
Correggi la sincronizzazione dell’ora non riuscita su Windows 11/10
Spesso la sincronizzazione dell’ora fallisce e inizia a visualizzare una data e un’ora errate sul tuo PC Windows. Se stai riscontrando questo problema e vuoi risolverlo, ti consigliamo di seguire le soluzioni sottostanti una per una.
1. Utilizza Sincronizza ora in Impostazioni
Per far funzionare correttamente Data e ora, questa impostazione deve essere stata impostata per cambiare automaticamente. Apri Impostazioni e controlla lo stato attuale di Data e ora sul tuo PC. Ecco come eseguire questa attività:
- Premi Windows + I per avviare la pagina Impostazioni.
- Seleziona ” Ora e lingua ” sulla barra laterale sinistra e Data e ora nel riquadro di destra.
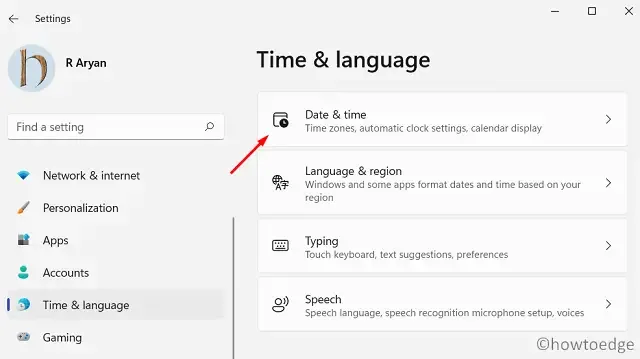
- Quando questa sezione si espande, scorri verso il basso fino a Imposta l’ora automaticamente e attiva il relativo interruttore a levetta.

- Scorri un po’ verso il basso e fai clic sul pulsante Sincronizza ora in Impostazioni aggiuntive.
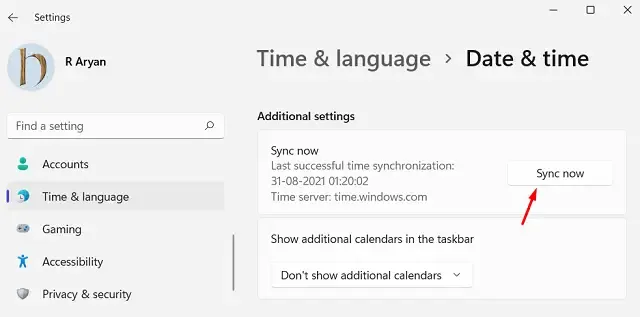
Chiudi l’app Impostazioni e riavvia il PC. Dal login successivo, Data e Ora dovrebbero sincronizzarsi con le impostazioni regionali.
2. Controllare il servizio Ora di Windows
Se il problema di sincronizzazione dell’ora non riuscita si verifica ancora, dovresti configurare il servizio Windows Time. Per impostazione predefinita, questo servizio è disabilitato. Apri Services, modifica il suo tipo di avvio in Automatico e avvia questo servizio. Ecco le istruzioni dettagliate su come abilitare questo servizio:
- Premi Win + S per avviare la Ricerca di Windows.
- Digitare “Servizi” e fare clic sul risultato pop-up.
- Nella finestra Servizi, scorrere verso il basso fino al servizio Ora di Windows e fare doppio clic su di esso.
- Utilizzare il menu a discesa accanto a Tipo di avvio e modificarlo in Automatico .
- Fare clic su Applica per confermare le modifiche recenti e premere il pulsante Avvia .
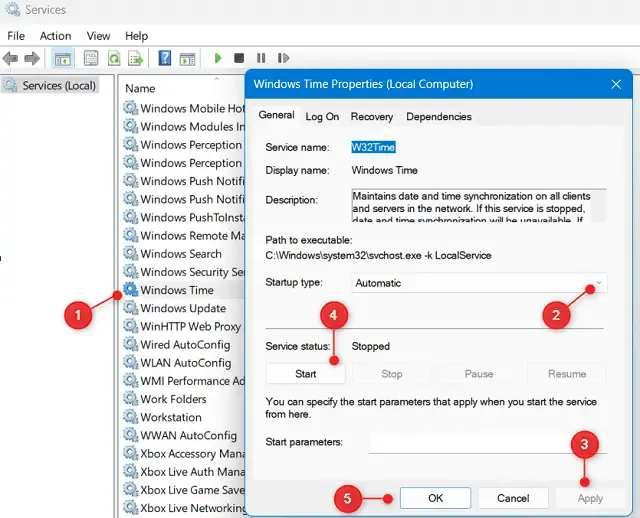
- Alla fine, fai clic su OK, chiudi questa finestra, chiudi Servizi e riavvia il PC.
Accedi nuovamente al tuo dispositivo e controlla se il problema della sincronizzazione dell’ora non riuscita è stato risolto.
3. Forzare la sincronizzazione dell’ora tramite prompt dei comandi
Esiste un modo per forzare la sincronizzazione oraria sul tuo PC Windows. Per farlo, devi eseguire alcuni codici su una console elevata. Ecco cosa devi fare:
Se il problema persiste, utilizzare il Prompt dei comandi (amministratore) per registrare nuovamente il servizio Ora, quindi risincronizzare l’ora.
- Premi Win + X e seleziona Terminale (Amministratore).
- Quando richiesto dalla finestra UAC, premere Sì .
- Per impostazione predefinita, il terminale accederà a Windows PowerShell.
- Premere i tasti Ctrl + Maiusc + 2 per passare al Prompt dei comandi in un’altra scheda.
- Sulla console, esegui i codici sottostanti uno dopo l’altro. Assicurati di premere il tasto Invio dopo ogni comando.
net stop w32time w32tm /unregister w32tm /register net start w32time w32tm /resync
- Chiudere il terminale e riavviare il PC.
- Al successivo accesso, controlla se il problema della sincronizzazione dell’ora non riuscita è scomparso.
4. Aggiorna le impostazioni dell’ora Internet
Diversi utenti hanno segnalato di aver risolto questo problema di sincronizzazione dell’ora dopo aver aggiornato le opzioni dell’ora Internet del loro dispositivo. Vai a controllare se l’ora Internet sul tuo dispositivo corrisponde alla data e all’ora sul tuo PC. In caso contrario, cambiarla potrebbe risolvere il problema. Ecco cosa devi fare per cambiare l’ora Internet sul tuo computer:
- Avviare prima il Pannello di controllo.
- Seleziona Orologio e zona e, quando questa si espande, fai clic su Imposta ora e data .
- Successivamente il sistema aprirà la finestra Data e ora .
- Vai alla scheda Ora Internet e fai clic su Modifica impostazioni .
- Verrà aperta la finestra delle impostazioni dell’ora Internet.
- Seleziona la casella di controllo “Sincronizza con un server orario Internet” e premi il pulsante – Aggiorna ora .
Il sistema si collegherà al server Internet e aggiornerà le impostazioni dell’ora su di esso. Riceverai un messaggio che indica: “L’orologio è stato sincronizzato correttamente”, con un timbro di data e ora. Fai clic su OK per chiudere questa finestra e controlla se il problema di sincronizzazione dell’ora si risolve sul tuo PC Windows.
5. Abilitare la funzione di sincronizzazione dell’ora
Task Scheduler fornisce anche un’opzione per controllare la sincronizzazione oraria e abilitare o disabilitare questa funzionalità da qui. Se non hai utilizzato questa funzionalità, ti consigliamo di aprire Task Scheduler e di apportare le seguenti modifiche:
- Premere Windows + R per avviare la finestra di dialogo Esegui.
- Digita ”
taskschd.msc” e premi OK . - Il sistema ti reindirizzerà alla finestra Utilità di pianificazione.
- Fare clic per espandere la Libreria Utilità di pianificazione e passare al percorso sottostante al suo interno:
Microsoft > Windows > Time Synchronization
- Seleziona Sincronizzazione dell’ora e troverai questa apertura sotto Azioni nella barra laterale destra.
- Vai al riquadro centrale e fai clic con il pulsante destro del mouse su SynchronizeTime .
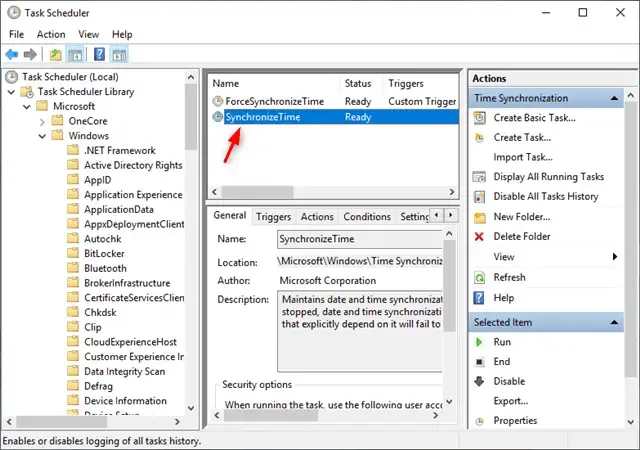
- Dal menu contestuale, seleziona Abilita .
Chiudi il task scheduler e riavvia Windows. Controlla se il problema di sincronizzazione dell’ora non riuscita si risolve dal prossimo accesso.
6. Modificare il registro SpecialPollInterval
Il problema di sincronizzazione dell’ora non riuscita può verificarsi anche quando alcune voci all’interno del registro vengono in qualche modo danneggiate. Se è questo il caso, dovresti modificare la voce pertinente all’interno del registro e controllare se il problema si risolve in questo modo. Ecco cosa devi modificare all’interno dell’editor del registro:
- Fare clic con il pulsante destro del mouse sull’icona di Windows e selezionare Esegui .
- Digita “Regedit” e premi OK.
- Quando il registro si avvia, vai al percorso sottostante:
HKEY_LOCAL_MACHINE\SYSTEM\CurrentControlSet\Services\W32Time\TimeProviders\NtpClie
- Vai sul lato destro e individua la voce – “ SpecialPollInterval ”. Se non hai trovato questa voce lì, fai clic con il pulsante destro del mouse in un punto qualsiasi del riquadro destro e seleziona Nuovo > DWORD (32 bit) .
- Rinomina questa voce in “SpecialPollInterval”. Fai doppio clic su di essa per avviare questa chiave, seleziona la casella Decimale e modifica i suoi dati Valore in ” 21600 “.
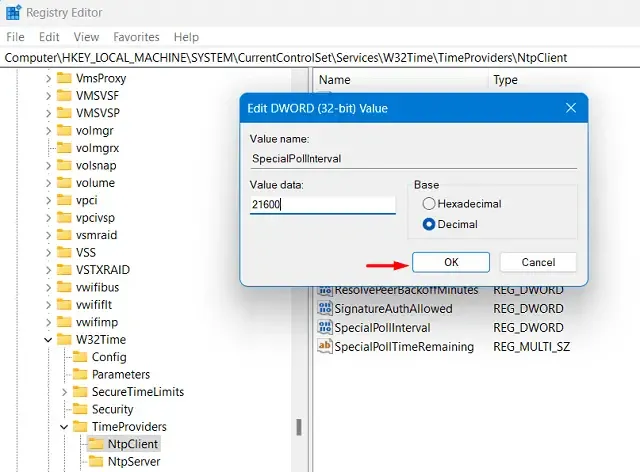
- Fare clic su OK per confermare, chiudere il registro e riavviare il PC.
Accedi nuovamente a Windows e controlla se il problema di sincronizzazione dell’ora è stato risolto.
7. Prova la scansione SFC
La presenza di file o cartelle di sistema corrotti può anche causare un problema di Time Sync non riuscito su Windows 11/10. Per risolvere questo problema, puoi provare a eseguire il programma di utilità System File Checker. Ecco come avviare ed eseguire questo strumento su Windows:
- Premere Win + R per avviare la finestra di dialogo Esegui.
- Digitare ” CMD ” e premere contemporaneamente i tasti Ctrl + Maiusc + Invio .
- Potrebbe apparire la richiesta UAC: fare clic su Sì per autorizzare l’accesso.
- Nel prompt dei comandi con privilegi elevati, digitare quanto segue e premere Invio:
sfc /scannow

- Questo strumento inizierà a diagnosticare tutti i file e le cartelle di sistema sul tuo PC, il che richiederà circa 10-15 minuti. Attendi questo tempo e non appena questo strumento completa il 100%, chiudi CMD e riavvia il PC.
Accedi nuovamente al tuo dispositivo e verifica se il problema di sincronizzazione dell’ora si risolve.
Come faccio a passare a un time server diverso?
Di default, time.windows.com è il server predefinito sul tuo PC Windows. Lo stesso è evidente quando stavi modificando le opzioni di orario Internet sul tuo computer. Sebbene funzioni perfettamente, a volte potrebbe essere in ritardo.
In tal caso, puoi passare a un server orario diverso e verificare se il problema di sincronizzazione dell’ora non riuscita è stato risolto. Per aggiungere e utilizzare un nuovo server nelle impostazioni di Internet Time, procedi come segue:
- Nel Pannello di controllo, fare clic su Orologio e zona.
- Fare clic sul collegamento ” Imposta data e ora ” in Data e ora.
- Successivamente vai alla scheda Impostazioni ora Internet e cambia il server predefinito.
- Utilizza il menu a discesa accanto a Server, seleziona il server preferito e fai clic su Aggiorna ora .
Ecco fatto, il tuo orologio sarà ora sincronizzato con il nuovo server. Fai clic su OK per confermare e riavvia il tuo PC.
Come faccio ad aggiungere il server Google Time sul mio PC Windows?
Se vuoi, puoi aggiungere Google Time Server sul tuo PC Windows. Per farlo, devi creare una nuova voce nel registro e apportare le seguenti modifiche:
- Per prima cosa, apri la finestra di dialogo Esegui ( Win + R ).
- Digitare ” Regedit ” e premere OK per avviare l’Editor del Registro di sistema.
- Quando viene visualizzata la finestra UAC, fare clic su Sì per autorizzarne l’apertura.
- All’interno del registro, vai al percorso sottostante:
HKEY_LOCAL_MACHINE\SOFTWARE\Microsoft\Windows\CurrentVersion\DateTime\Servers
- Nel riquadro di destra, fare clic con il pulsante destro del mouse in un punto qualsiasi e selezionare Nuovo > Valore stringa .
- Una volta creato, fai doppio clic su di esso. Cambia i suoi dati Valore in “time.google.com” senza virgolette e premi OK .
Ecco fatto, hai creato con successo un time server da Google e lo hai aggiunto al tuo sistema. Ora, rivisita le Impostazioni ora Internet nel Pannello di controllo e cambia il time server in Google.
Un virus può modificare la data e l’ora del mio dispositivo?
Se riscontri il problema di sincronizzazione dell’ora non riuscita nonostante l’applicazione delle correzioni di cui sopra, potrebbe essere opera di alcuni virus presenti sul tuo PC. Per confermarlo, esegui una scansione completa del tuo dispositivo Windows tramite Windows Security.
Se utilizzi un antivirus esterno (disponibile gratuitamente), ti consigliamo di disinstallarlo o di passare al piano premium.
Il problema di mancata sincronizzazione dell’ora si verifica a causa di una batteria CMOS scarica?
Sebbene ci siano pochissime possibilità che l’ora appaia errata a causa di una batteria CMOS debole, potrebbe succedere. Puoi resettare la CMOS e controllare se questo stava effettivamente causando qualche problema di sincronizzazione oraria o meno sul tuo PC Windows.
- Come faccio a cambiare il fuso orario su Windows 11?



Lascia un commento