Come correggere l’errore “Spotify non può riprodurlo in questo momento”.
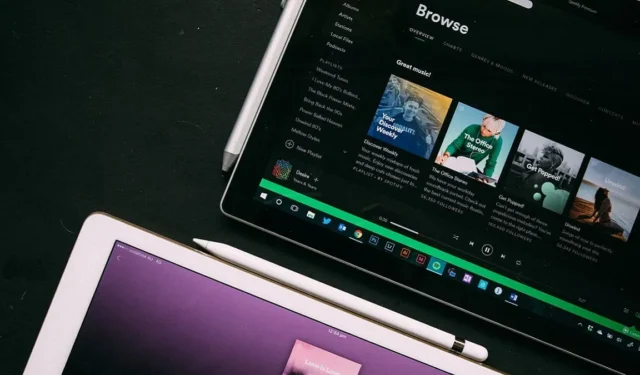
Se eri entusiasta di riprodurre la tua canzone preferita ma invece hai ricevuto l’errore “Spotify non può riprodurlo in questo momento”, potresti chiederti cosa è andato storto. Questo è un errore Spotify piuttosto comune che molti utenti hanno riscontrato. Questo tutorial include un elenco di soluzioni per provare, si spera, a riprodurre quelle canzoni che stavi aspettando di ascoltare.
Risoluzione dei problemi di base
Sebbene questo errore tenda ad essere più comune durante l’utilizzo del desktop Spotify o del client Mac, può essere visualizzato anche nelle app mobili. L’errore può essere accompagnato dalla raccomandazione “Se hai il file sul tuo computer, puoi importarlo”. Mentre puoi provare a importare i tuoi file locali e riprovare a riprodurre le tracce, c’è la possibilità che non funzioni ancora. Se ciò accade, c’è qualcosa che non va nell’app o nel tuo computer.
Per risolvere il problema, assicurati di aver esaminato l’elenco delle correzioni di base di seguito prima di procedere a quelle più specifiche del problema:
- Riavvia il tuo dispositivo : un semplice riavvio potrebbe essere tutto ciò di cui hai bisogno per ricominciare ad ascoltare i tuoi brani preferiti. Se il problema è dovuto a un problema tecnico o a un’impostazione non configurata correttamente, un riavvio si occuperà delle cose.
- Esci dal tuo account Spotify : nell’app desktop, fai clic sull’icona dell’utente (Windows) o sulla freccia del menu a discesa (Mac) nell’angolo in alto a destra e seleziona “Esci”. Nell’app mobile, dovrai toccare l’icona a forma di ingranaggio nell’angolo destro e scorrere verso il basso per trovare il pulsante “Esci”. Accedi nuovamente con il tuo nome utente e account.
- Riavvia Spotify : se usi l’app da un po’, potrebbe essere diventata difettosa. Chiudi l’app, quindi riaprila per vedere se risolve qualcosa. Se utilizzi Spotify su Android, assicurati di chiudere correttamente l’app prima di riavviarla.
- Aggiorna Spotify : un’app obsoleta spesso si comporta male, quindi assicurati che Spotify sia aggiornato. Su un computer, quando è disponibile un aggiornamento, noterai un punto blu accanto alla tua immagine del profilo (Windows) o la freccia del menu a discesa (Mac) accanto alla tua immagine del profilo. Fai clic, quindi seleziona “Aggiorna Spotify ora”. Su Android e iOS, controlla rispettivamente Google App Store e App Store per vedere se ci sono aggiornamenti per Spotify.
1. Controlla la disponibilità della canzone
Alcuni brani potrebbero non essere disponibili per la riproduzione su Spotify a causa di restrizioni sul copyright. Ad esempio, se i contratti di licenza di un brano sono scaduti e non sono stati rinnovati, il brano non sarà più disponibile su Spotify. Parte della musica può anche essere bloccata per regione, il che significa che è accessibile solo per essere riprodotta in determinate regioni geografiche.
Puoi fare in modo che Spotify mostri se i brani non sono disponibili: appariranno in grigio. L’app mobile ti consente di abilitare o disabilitare questa funzione.
- Premi l’icona a forma di ingranaggio nell’angolo in alto a destra per aprire Impostazioni.
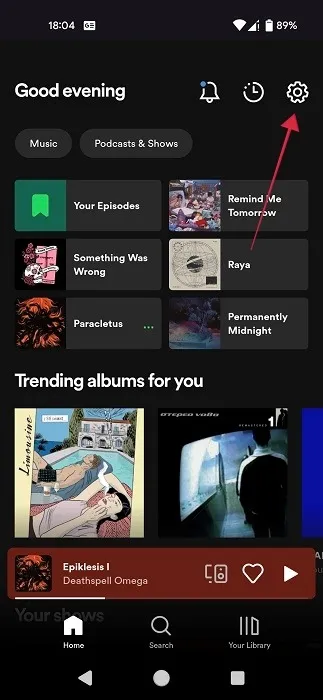
- Scorri verso il basso fino a “Riproduzione” e attiva l’opzione “Mostra brani non riproducibili”.
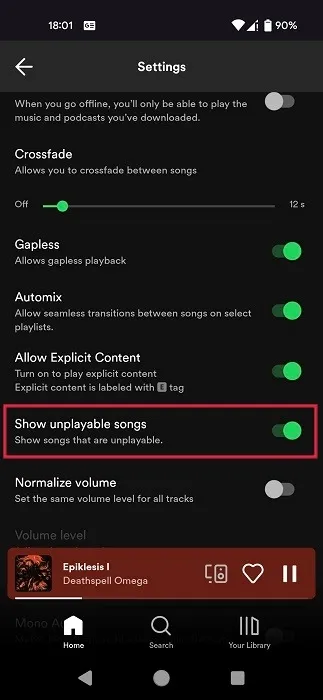
- Saprai che i brani disattivati non sono disponibili per essere riprodotti su Spotify.
2. Disabilitare l’accelerazione hardware
- Nel client Spotify per desktop o Mac, fai clic sull’icona dell’utente o sulla freccia a discesa nell’angolo in alto a destra. Seleziona “Impostazioni” dal menu.
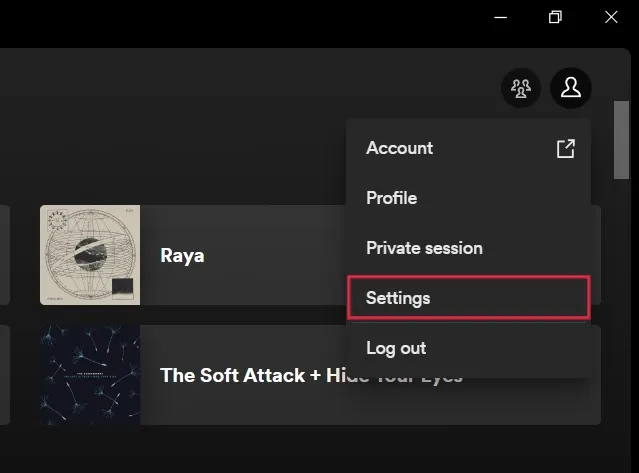
- Scorri verso il basso e disattiva l’interruttore accanto a “Abilita accelerazione hardware”.
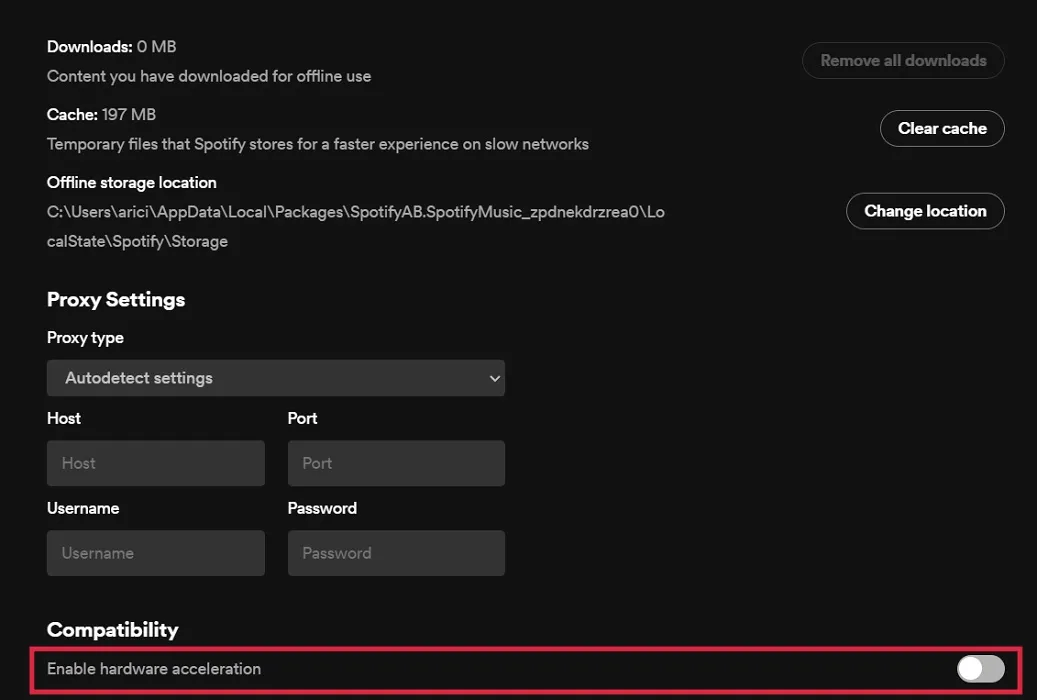
- Riavvia il computer per vedere se l’errore persiste.
3. Disattivare o ridurre la dissolvenza incrociata
- Sul tuo PC, apri di nuovo Impostazioni.
- Scorri verso il basso fino a trovare la sezione “Riproduzione”. Seleziona l’opzione “Canzone incrociata”. Se è abilitato, noterai un cursore accanto ad esso. Trascinalo fino a “0”.
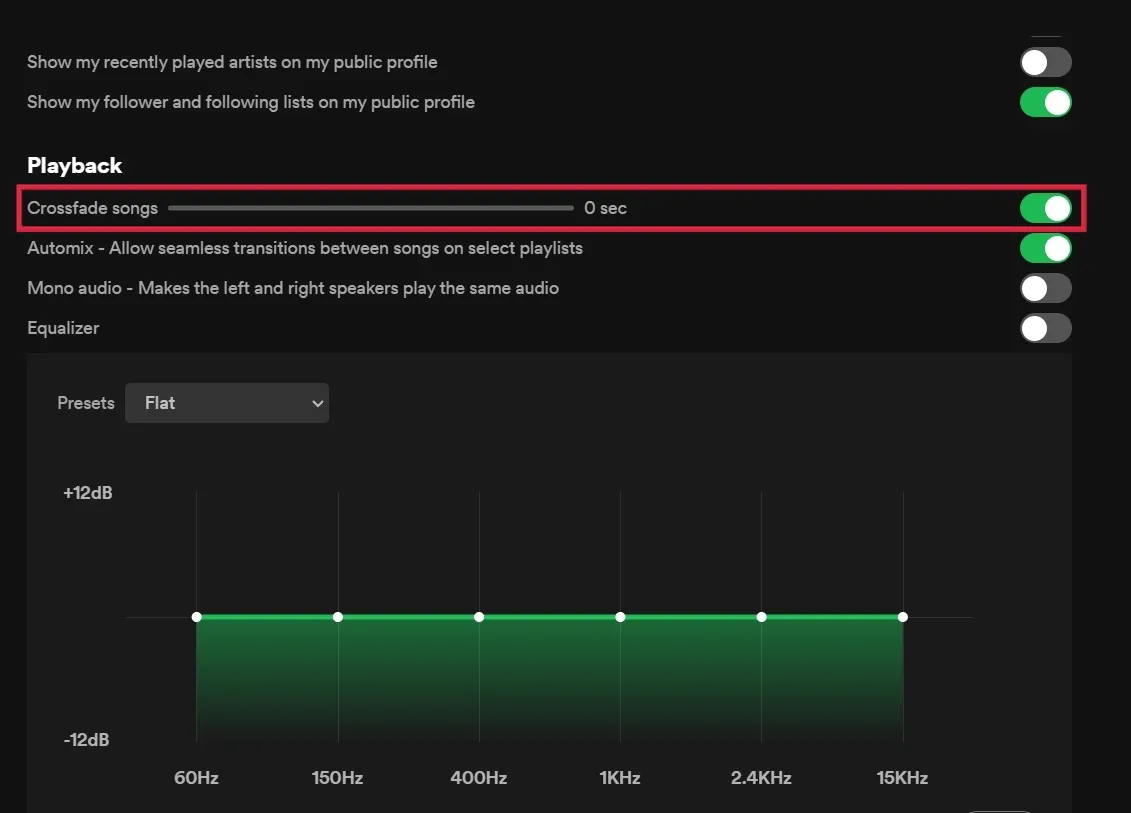
- In alternativa, disattiva del tutto l’opzione “Canzoni con dissolvenza incrociata”. (Il dispositivo di scorrimento scomparirà.)
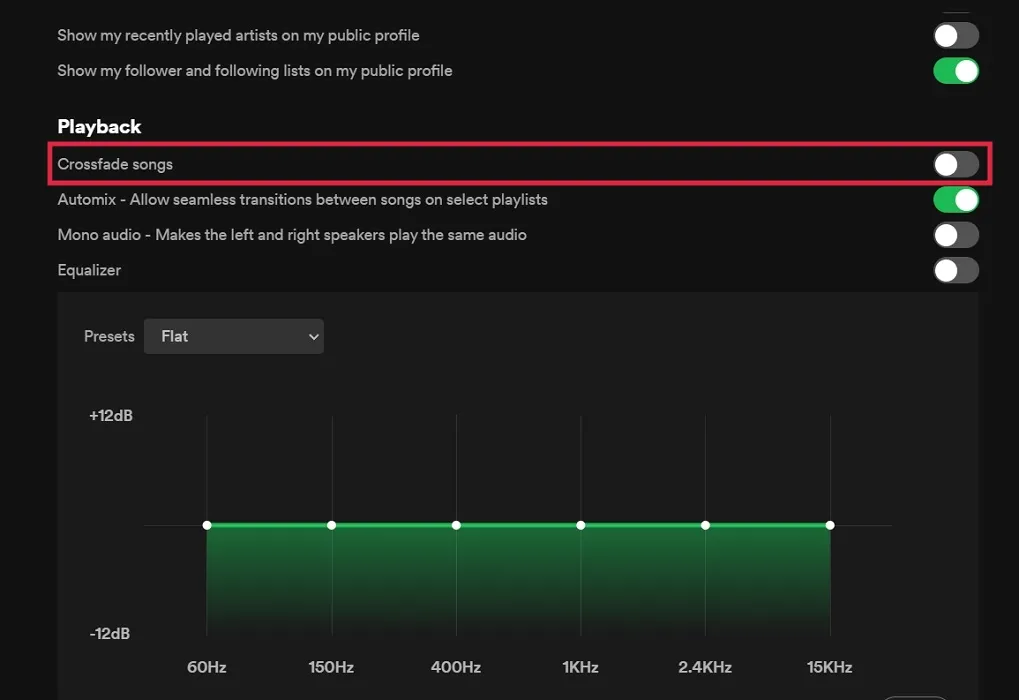
- Sulle app mobili, troverai un dispositivo di scorrimento accanto all’opzione “Dissolvenza incrociata” in “Riproduzione”. Impostalo su “Off”.
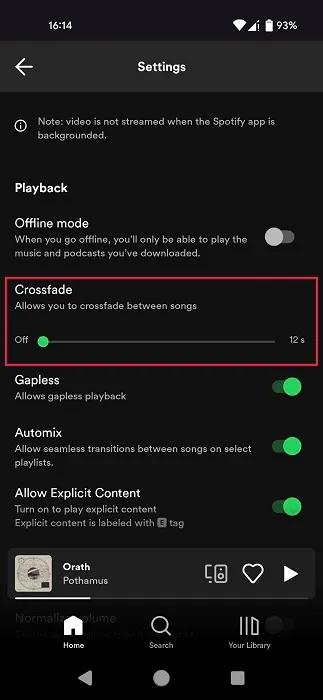
4. Cambia la qualità dello streaming
Se disponi di un account Spotify Premium e hai optato per un’alta qualità di streaming per il tuo account, potrebbe essere il motivo per cui ricevi l’errore di riproduzione sul tuo dispositivo. Prova ad abbassarlo per vedere se risolve il tuo problema.
- Vai su Impostazioni Spotify sul tuo PC.
- Nella sezione “Qualità audio”, premi sul menu a discesa accanto a “Qualità streaming”.
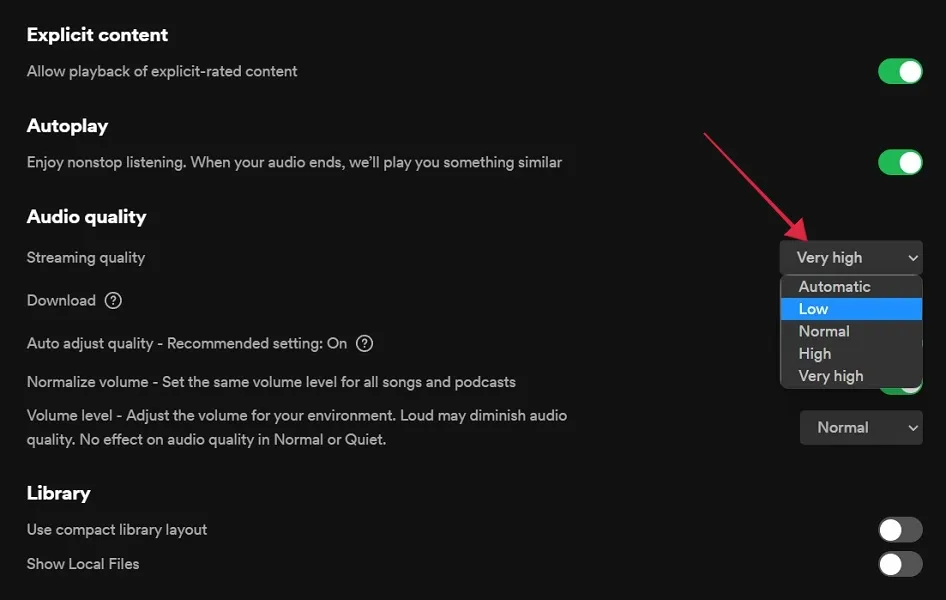
- Seleziona “Automatico”, “Basso” o qualsiasi opzione inferiore all’impostazione corrente.
- Sul cellulare, dovrai impostare nuovi valori per “Streaming Wi-Fi” e “Streaming cellulare”.
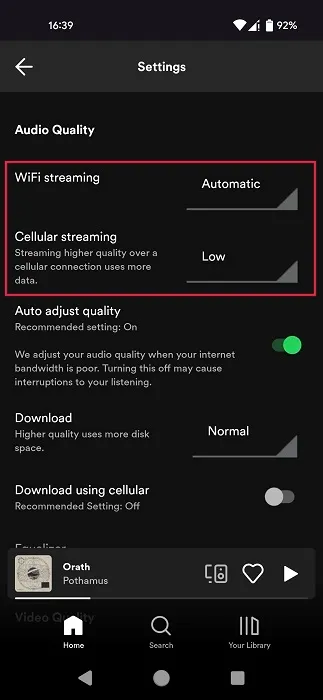
5. Modificare il formato di output per gli altoparlanti del PC
Stai usando un DAC (convertitore digitale-analogico) a frequenze di campionamento più elevate? Potrebbe essere la causa del problema. Prova a cambiare il formato di output per i tuoi altoparlanti a un valore inferiore o superiore (anche se dovresti iniziare abbassandolo) e guarda cosa succede.
- Apri il Pannello di controllo sul tuo computer.
- Fai clic su “Hardware e suoni”. Se non vedi questa opzione, assicurati che “Visualizza per” sia impostato su “Categoria” nell’angolo in alto a destra.
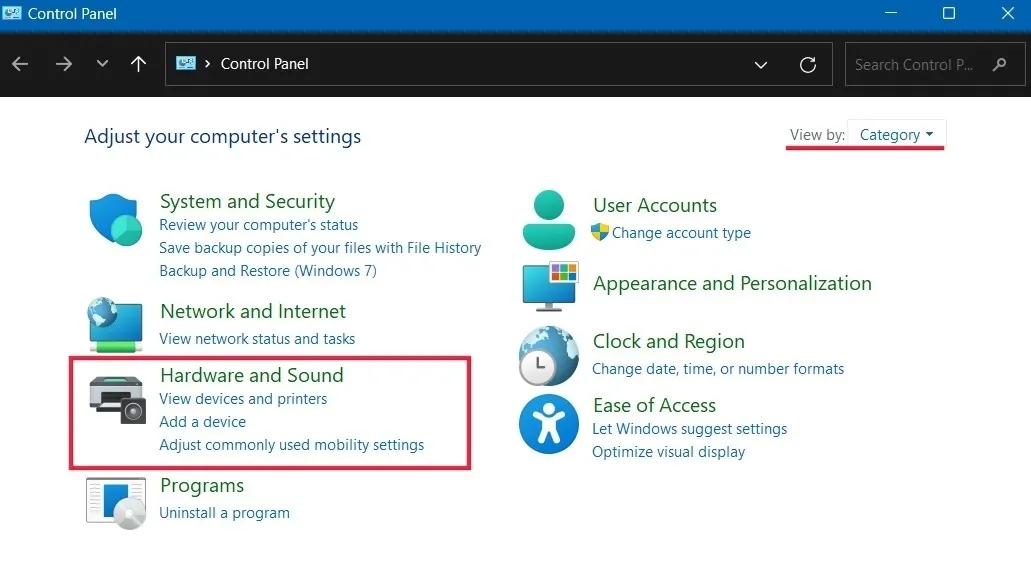
- Fai clic su “Suono”.
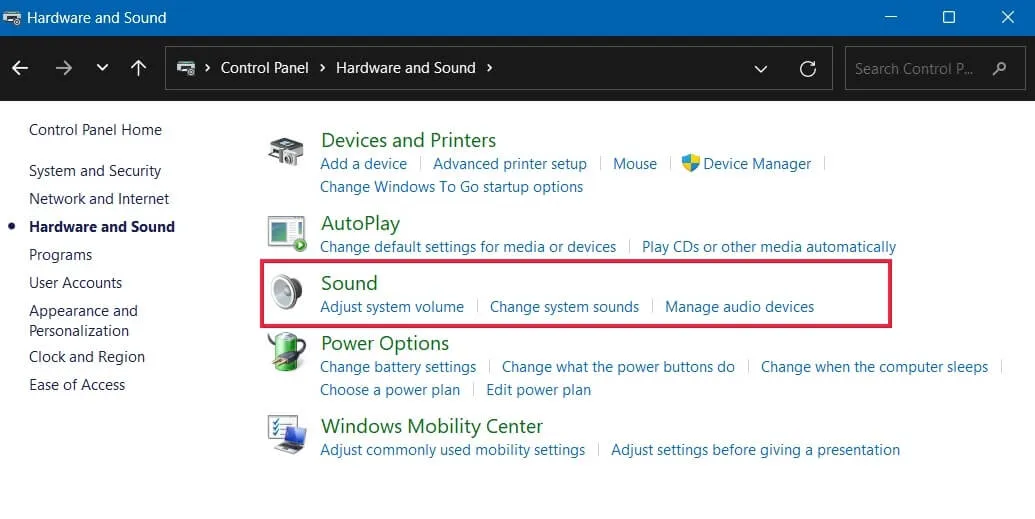
- Seleziona “Altoparlanti”, quindi fai clic sul pulsante “Proprietà”.

- Fare clic sul menu a discesa sotto “Formato predefinito” per selezionare un valore diverso. Ti consigliamo di selezionarne uno inferiore a quello che stai utilizzando attualmente.
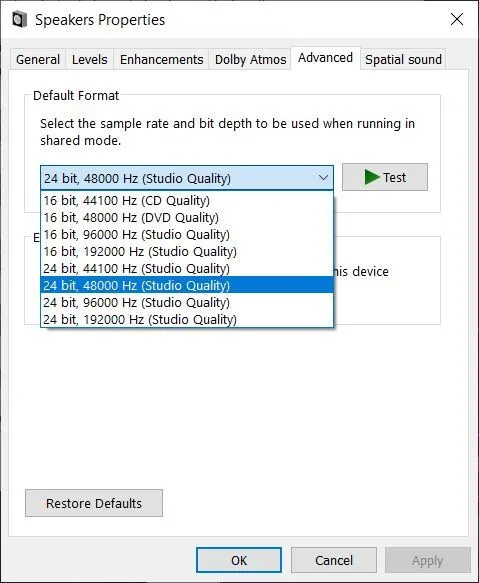
- Su Mac, modifica questa impostazione utilizzando l’app Audio MIDI Setup.
6. Imposta Dispositivo di output per Spotify su Predefinito
Un’altra possibile soluzione di Windows è verificare se il dispositivo di output per l’app Spotify è impostato su predefinito. Prima di tentare questa correzione, assicurati che il tuo client Spotify sia aperto.
- Passare a “Sistema -> Suono”.
- Scorri verso il basso e fai clic su “Volume Mixer”.
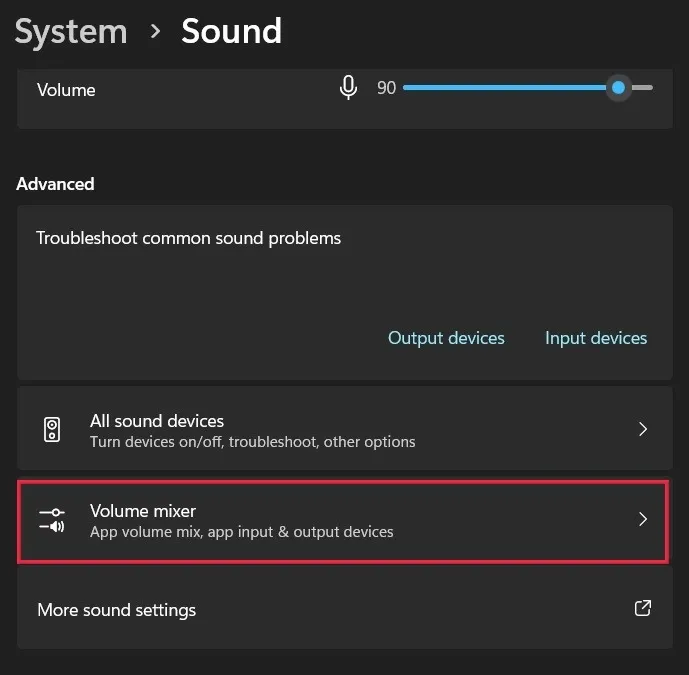
- Trova Spotify nella sezione “App” e premi la freccia del menu a discesa accanto ad essa.
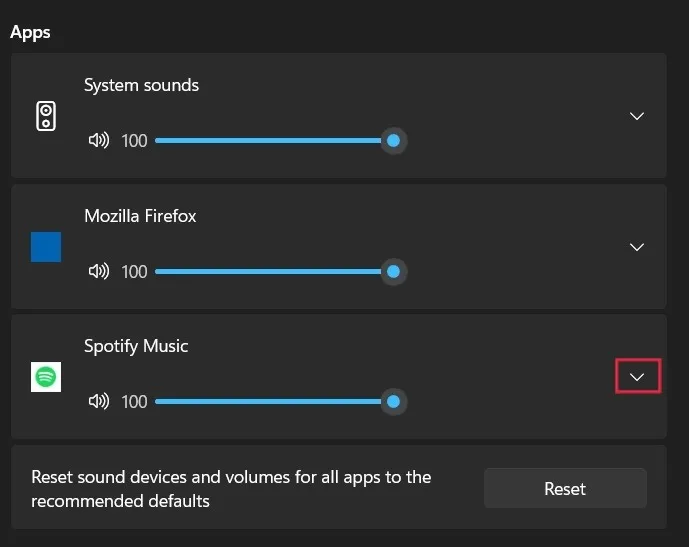
- Assicurati che “Dispositivo di output” sia impostato su “Predefinito”. In caso contrario, tocca la casella per modificarla.
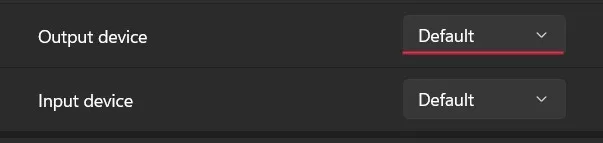
- Gli utenti di Windows 10 devono andare su “Impostazioni -> Sistema -> Suono” e fare clic su “Volume app e preferenze dispositivo” per aprire le opzioni del Mixer volume. Trova l’app Spotify e utilizza il menu a discesa per impostarla su “Predefinito”.
7. Reinstalla Spotify
Se finora non ha funzionato, prova a reinstallare l’app Spotify. Se riscontri il problema sul tuo computer Windows, rimuovi prima il programma tramite Impostazioni, quindi reinstallalo da Microsoft Store. Su Android o iOS, dovrai disinstallare e reinstallare rispettivamente da Play Store e App Store.
- Vai su “Impostazioni -> App -> App installate”.
- Trova l’app nell’elenco e premi i tre punti accanto ad essa.
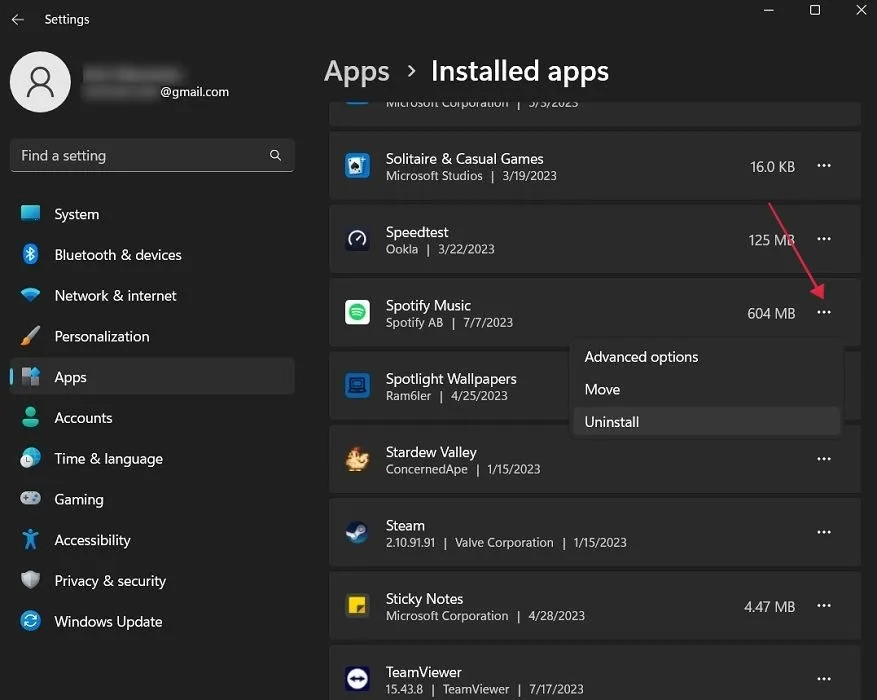
- Seleziona “Disinstalla” per rimuovere l’app.
- Apri Microsoft Store. Trova l’app Spotify tramite la barra di ricerca e installala da lì.
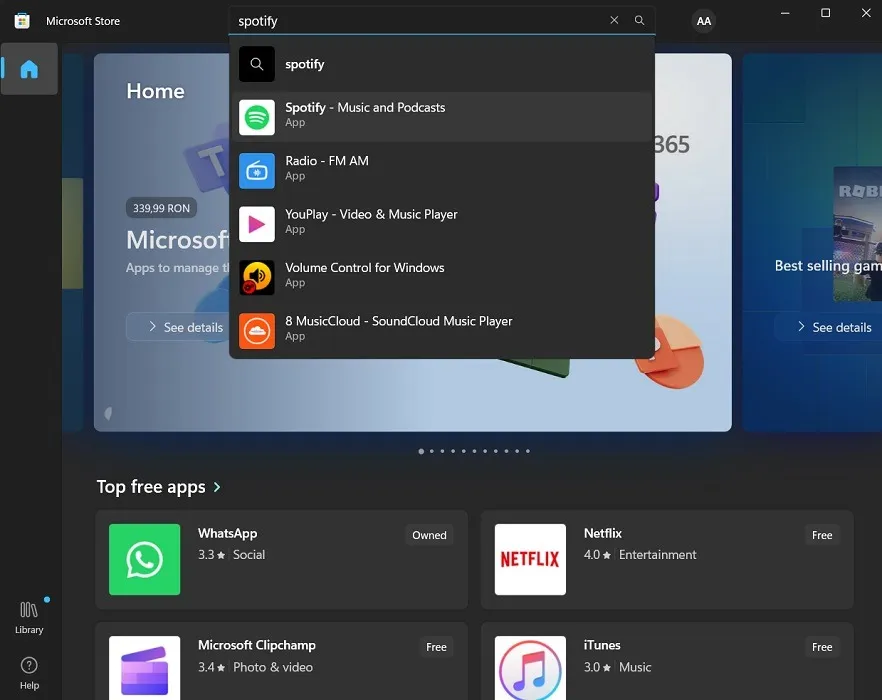
Domande frequenti
Vedo questo errore dopo aver messo in pausa la riproduzione con le cuffie Bluetooth (o un altro dispositivo connesso). Come posso risolverlo?
Assicurati che il firmware del tuo dispositivo sia aggiornato. Per i dispositivi Bluetooth, puoi anche disaccoppiarli e ripararli per correggere l’errore.
Spotify limita la tua libreria di brani?
Se ti stai chiedendo se stai vedendo l’errore dovuto al fatto che la tua libreria musicale è troppo grande, non preoccuparti. Qualche tempo fa, il servizio di streaming ha rimosso il limite di 10.000 brani precedentemente detenuto, consentendo agli utenti di salvare contenuti illimitati nelle loro raccolte “La tua musica”.
Credito immagine: Unsplash . Tutti gli screenshot di Alexandra Arici .



Lascia un commento