Come risolvere “L’account di riferimento è attualmente bloccato” su Windows

Se il tuo computer fa parte di un dominio, potresti ricevere il messaggio di errore “L’account di riferimento è attualmente bloccato”. Succede quando inserisci la password sbagliata più volte in rapida successione. Non devi preoccuparti, poiché il blocco è solo temporaneo: puoi riottenere l’accesso al tuo account seguendo questi sei passaggi per la risoluzione dei problemi.
1. Aspetta
Supponendo che tu non abbia fretta, la cosa migliore che puoi fare è aspettare circa 30 minuti e provare a inserire nuovamente la tua password. Mentre aspetti, identifica la password corretta. Se non puoi aspettare, prova le altre correzioni in questa guida.
2. Modificare l’ora di sistema nel BIOS
Se conosci la tua password ma non puoi fare una pausa in quel momento, puoi indurre il computer a pensare che i 30 minuti siano scaduti.
- Accedi al BIOS sul tuo computer Windows .
- Vai alla scheda “Principale”.
- Modificare “Ora di sistema” a 30 minuti dopo aver ricevuto il messaggio di errore.
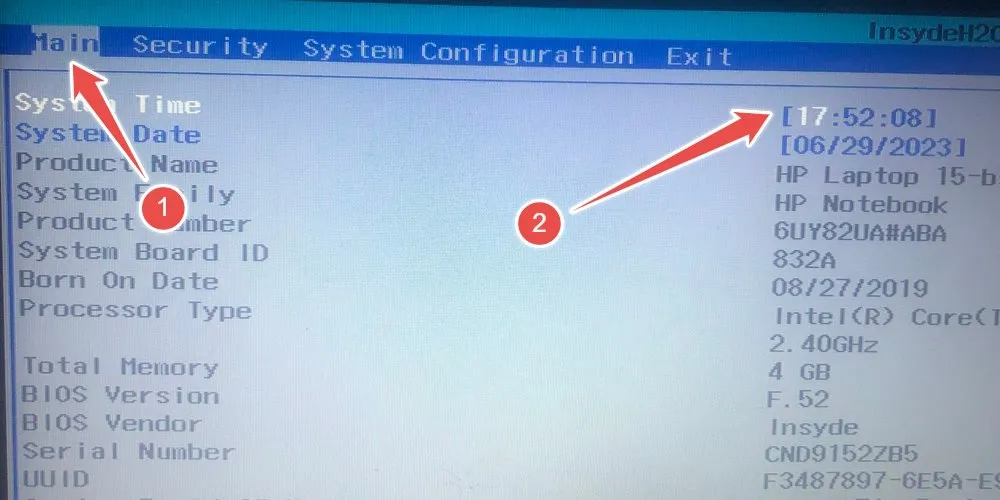
- Vai alla scheda “Esci” e seleziona “Esci salvando le modifiche”.
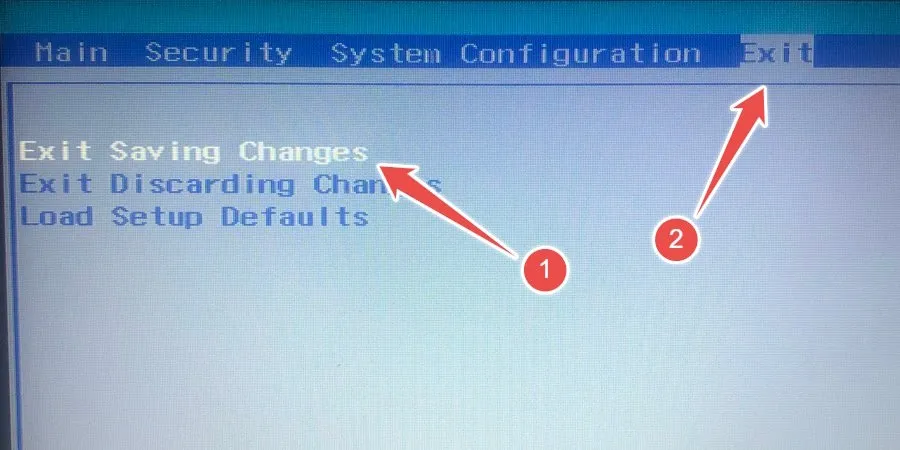
- Se questo non funziona, è possibile che il tempo di attesa sia molto più lungo di 30 minuti. In tal caso, prova invece a modificare la “Data di sistema” al giorno successivo per vedere se questo risolve il problema.
3. Accedere all’account amministratore di backup
Se preferisci non giocherellare con la data e l’ora nel BIOS, usa l’account amministratore nascosto per ripristinare l’accesso al tuo account. Abilita questo account nascosto utilizzando il prompt dei comandi, ma poiché non puoi ancora accedere all’ambiente Windows, dovrai accedervi da Opzioni avanzate in modalità di ripristino.
- Nella schermata di accesso, tieni premuto il Shifttasto, fai clic su “Accensione” e seleziona “Riavvia”.
- Quando il tuo computer entra nell’ambiente di ripristino, fai clic su “Risoluzione dei problemi”.
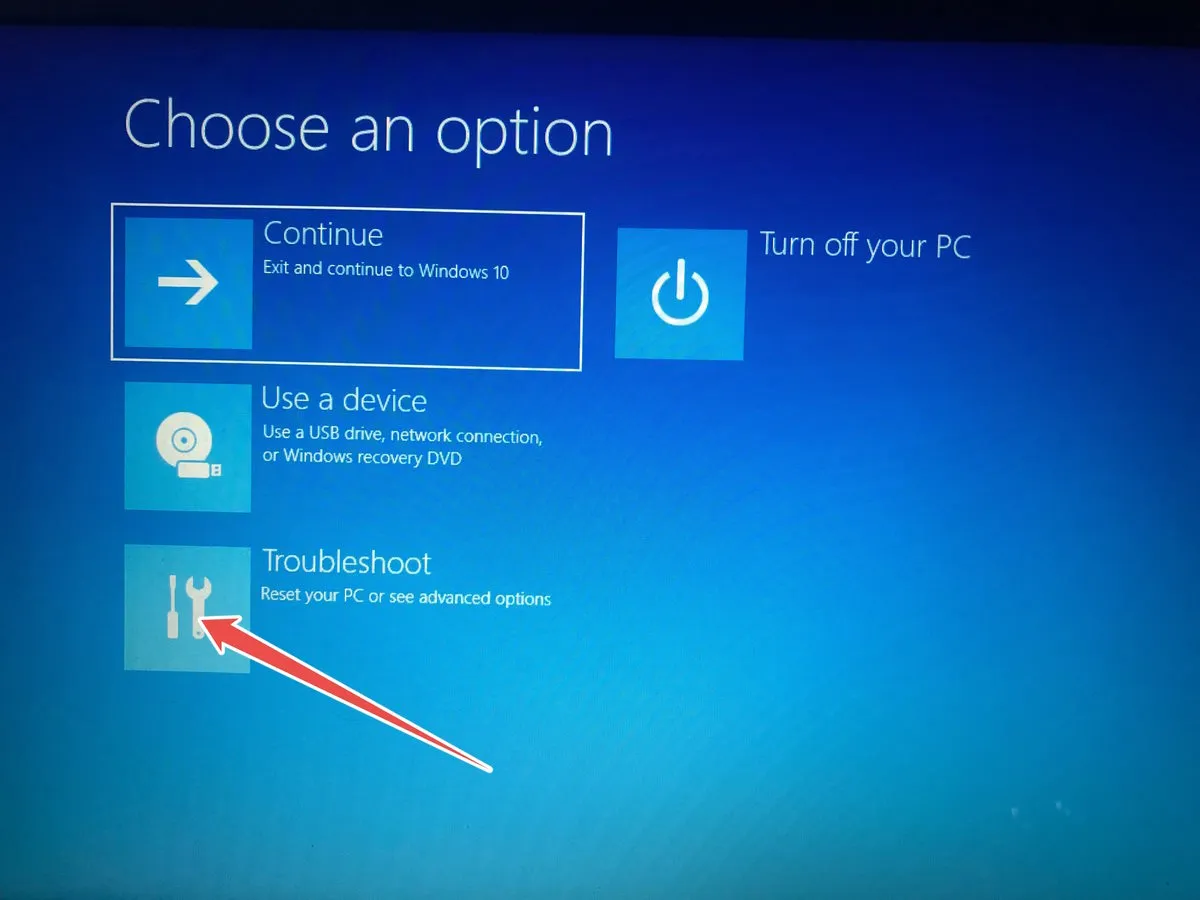
- Seleziona “Opzioni avanzate”.
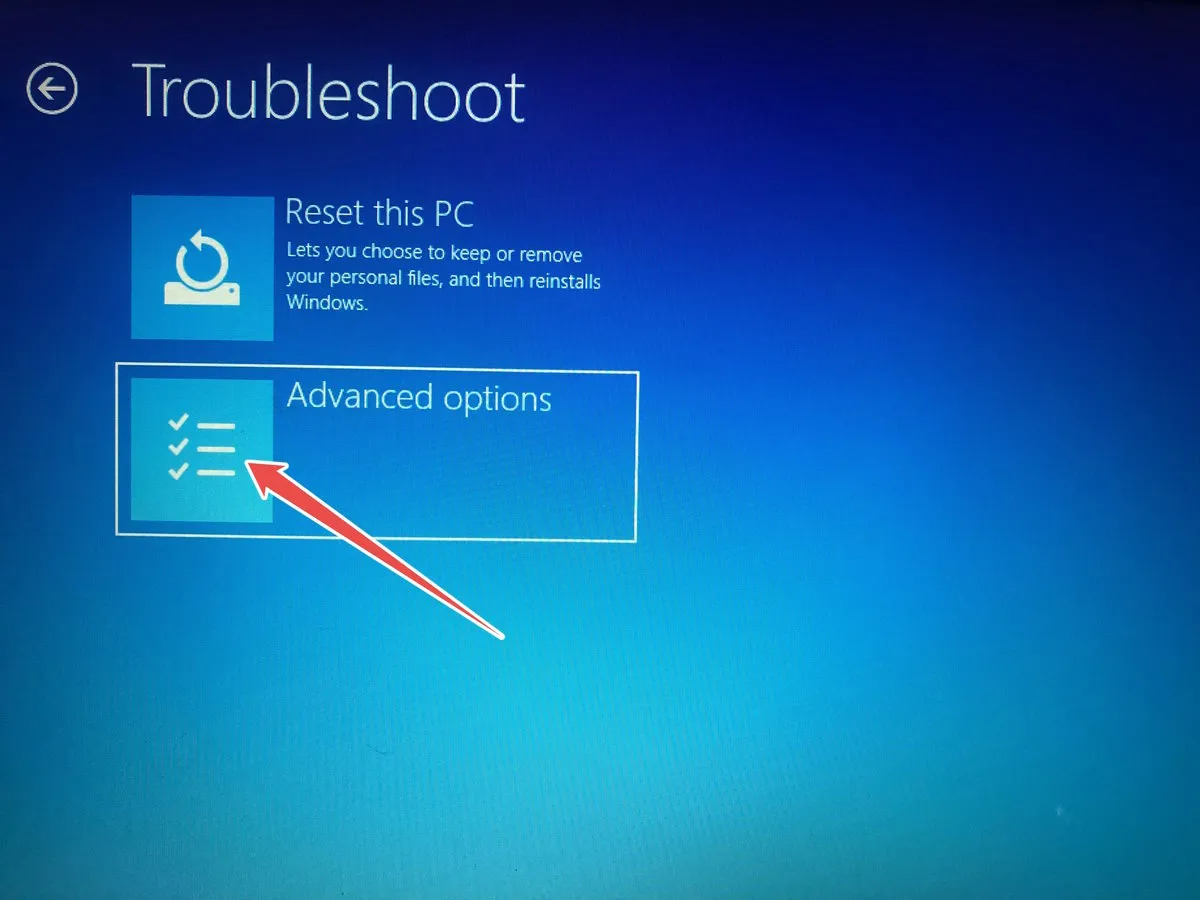
- Seleziona “Prompt dei comandi”.
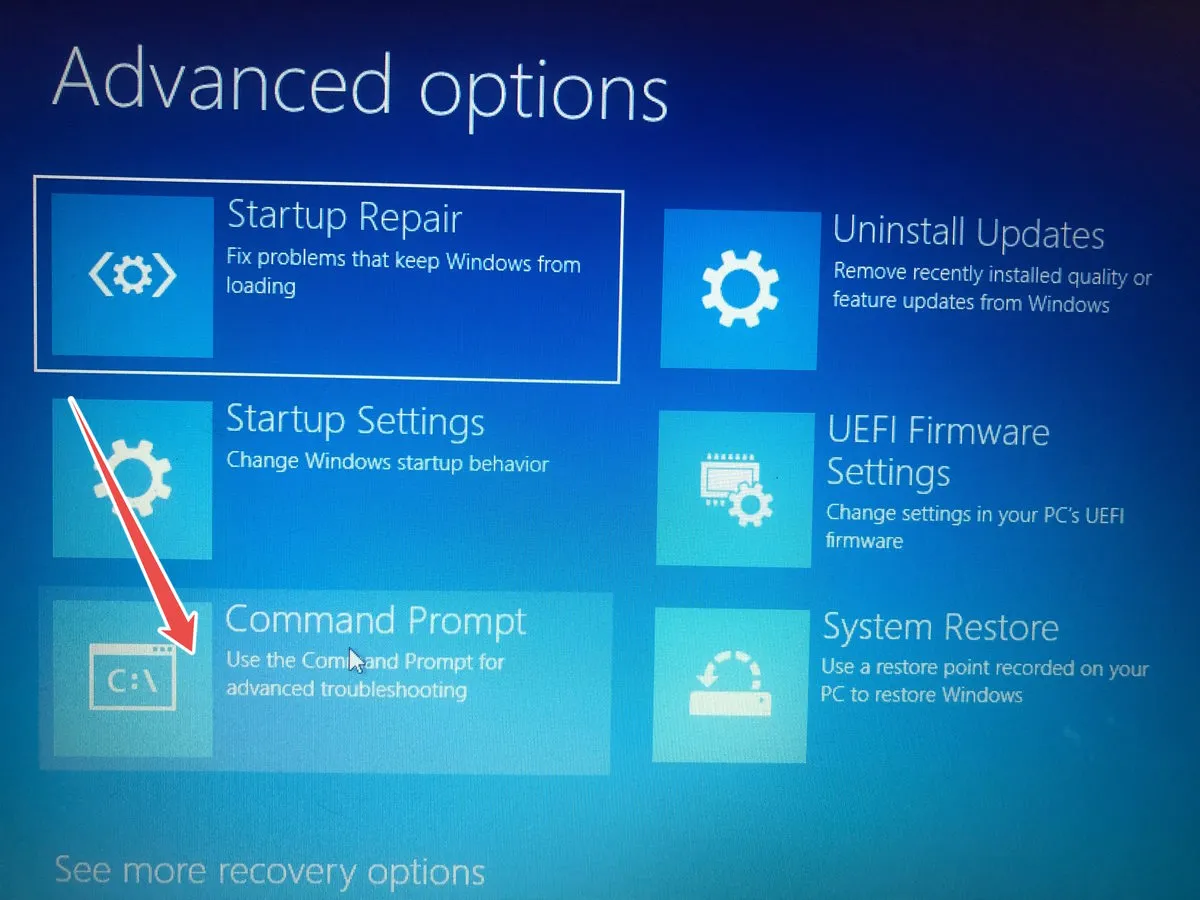
- Ora che hai accesso al prompt dei comandi, controlla i passaggi necessari per attivare l’account amministratore nascosto .
4. Disattivare la soglia di blocco dell’account
L’errore viene visualizzato perché tu o un altro amministratore avete impostato una soglia di blocco dell’account. Questa impostazione determina il numero di volte in cui qualcuno può inserire la password errata prima di bloccarlo dall’account a cui sta tentando di accedere.
Puoi disabilitarlo utilizzando Ground Policy Editor e riottenere l’accesso al tuo account seguendo questi passaggi:
- Premi Win+ Rper visualizzare Esegui Windows, inserisci
gpedit.mscnella casella di testo e fai clic su “OK” per avviare l’Editor Criteri di gruppo locali.
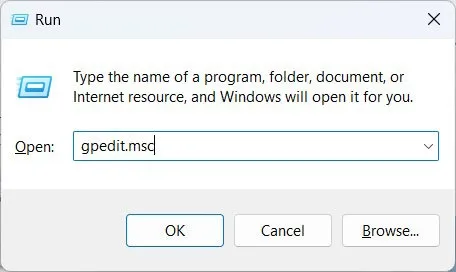
- Vai su “Configurazione computer -> Impostazioni di Windows -> Impostazioni di sicurezza -> Criteri account -> Criteri blocco account”, quindi fai doppio clic sul criterio “Soglia blocco account” sulla destra.
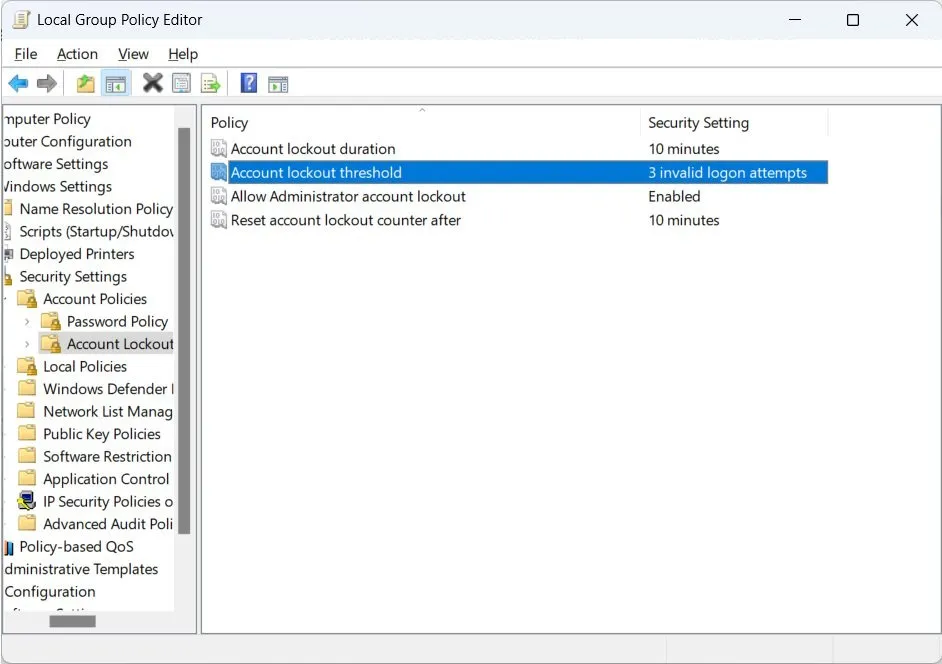
- Impostare la soglia di blocco su “0”.
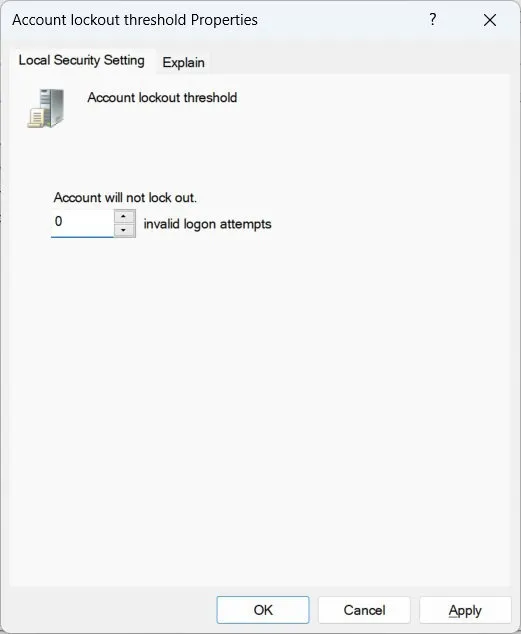
- Fare clic su “OK” nella finestra di dialogo “Modifiche ai valori suggerite”.
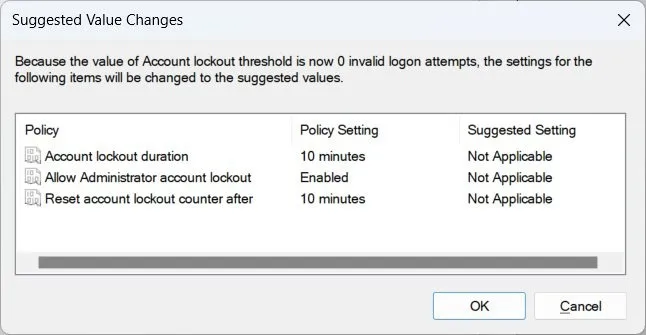
- Fare nuovamente clic su “OK” per applicare e salvare le modifiche.
5. Correggi le impostazioni DNS
L’errore può anche apparire a causa di impostazioni DNS configurate in modo errato che attivano il criterio della soglia di blocco dell’account. Per risolvere questo problema, dovrai ripristinare le impostazioni DNS seguendo i passaggi seguenti:
- Apri una finestra di dialogo Esegui, digita “pannello di controllo” nella casella di testo e premi “OK”.
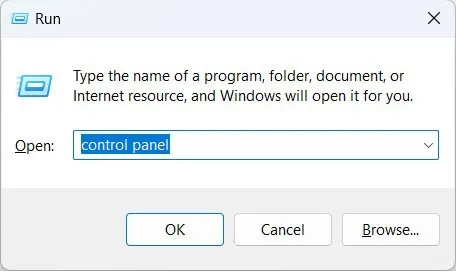
- Vai a “Rete e Internet -> Centro connessioni di rete e condivisione”.
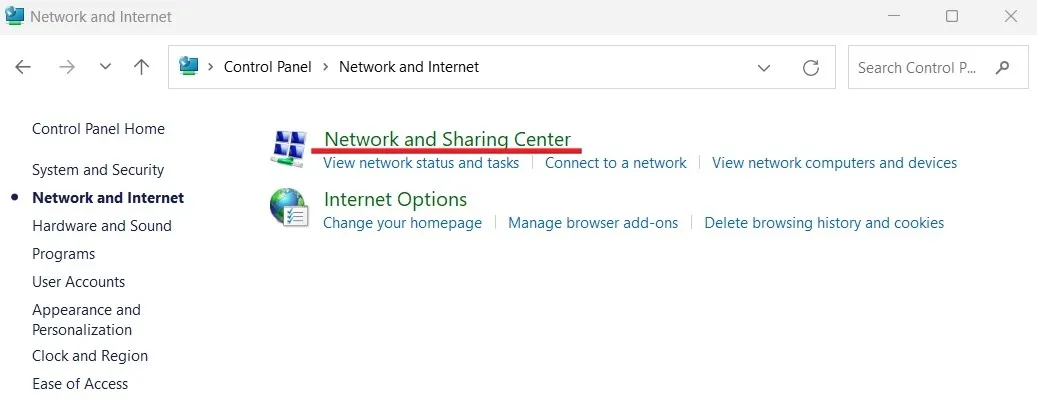
- Fai clic su “Modifica impostazioni adattatore”.
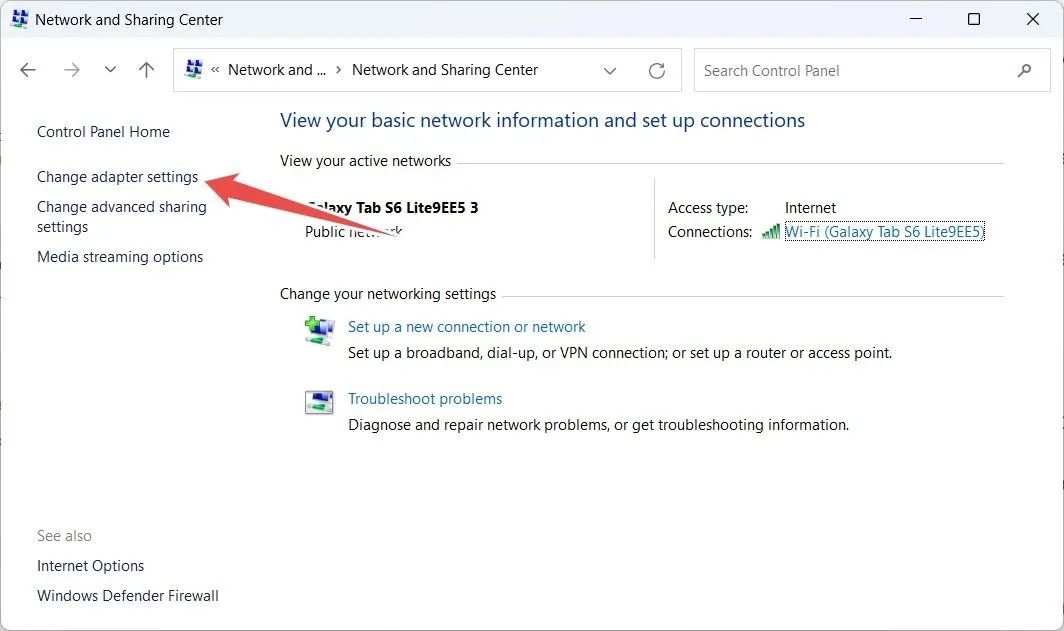
- Fai clic con il pulsante destro del mouse su “Ethernet” e seleziona “Proprietà”.
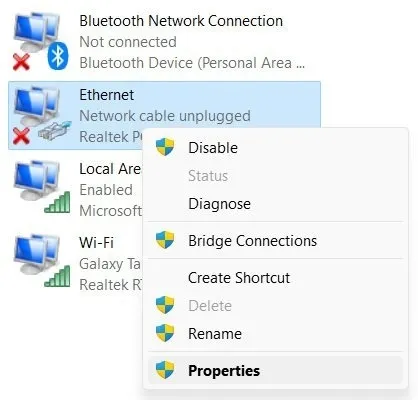
- Seleziona “Protocollo Internet versione 4 (TCP/IPv4)” e fai clic su “Proprietà”.
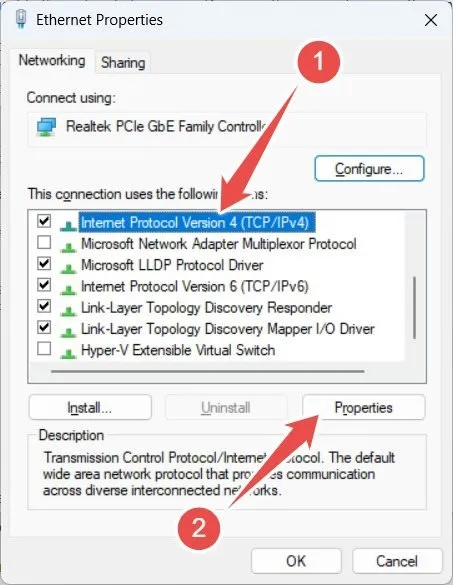
- Seleziona il pulsante di opzione “Ottieni automaticamente l’indirizzo del server DNS” e fai clic su “OK”.
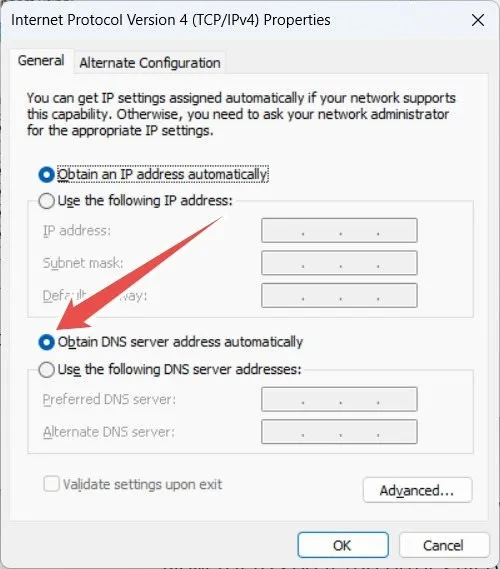
- Se l’errore persiste, prova invece a utilizzare il DNS di Google. Torna alla finestra Protocollo Internet versione 4 (TCP/IPv4) e seleziona il pulsante di opzione “Utilizza i seguenti indirizzi server DNS”.

- Immettere “8.8.8.8” per “Server DNS preferito”.
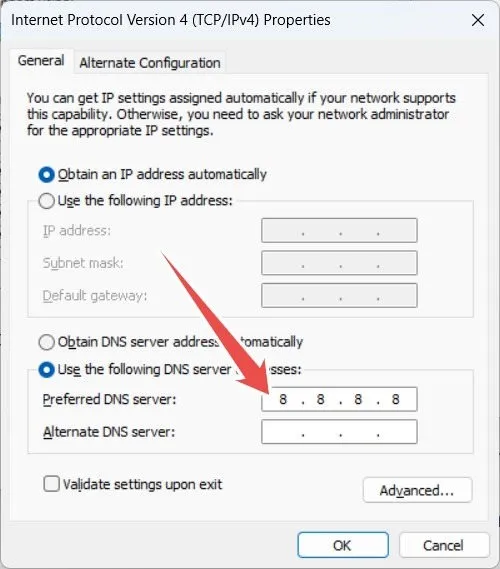
- Immettere “8.8.4.4” per “Server DNS alternativo”.
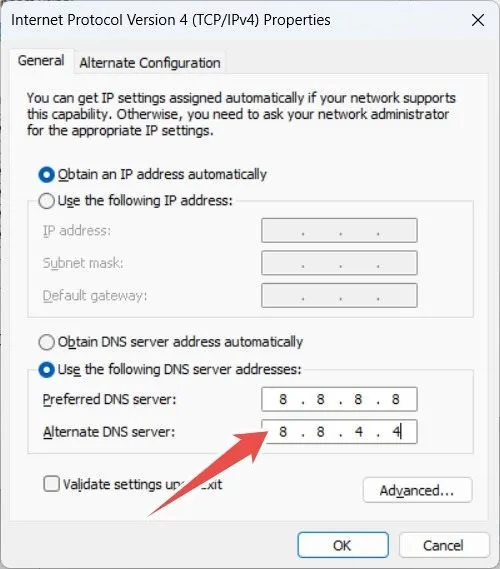
- Fare clic su “OK” per applicare e salvare le modifiche.
6. Cancella credenziali memorizzate nella cache
Una configurazione errata delle credenziali memorizzate nella cache del tuo account può anche causare il messaggio di errore “L’account di riferimento è attualmente bloccato”. Il modo più rapido per risolvere questo problema è semplicemente eliminarli seguendo questi passaggi:
- Apri una finestra di dialogo Esegui e inserisci
control /name Microsoft.CredentialManager, seguito da “OK”. Questo avvierà il “Credential Manager”. Per ulteriori suggerimenti su come utilizzarlo, dai un’occhiata a Credential Manager .
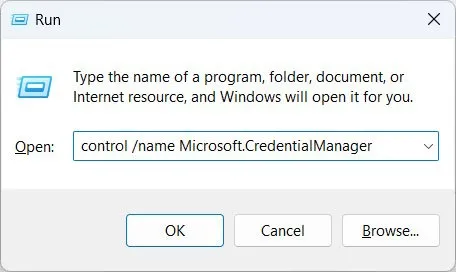
- Seleziona “Credenziali di Windows”.

- Fare clic sulle credenziali dell’account bloccato per espanderle.
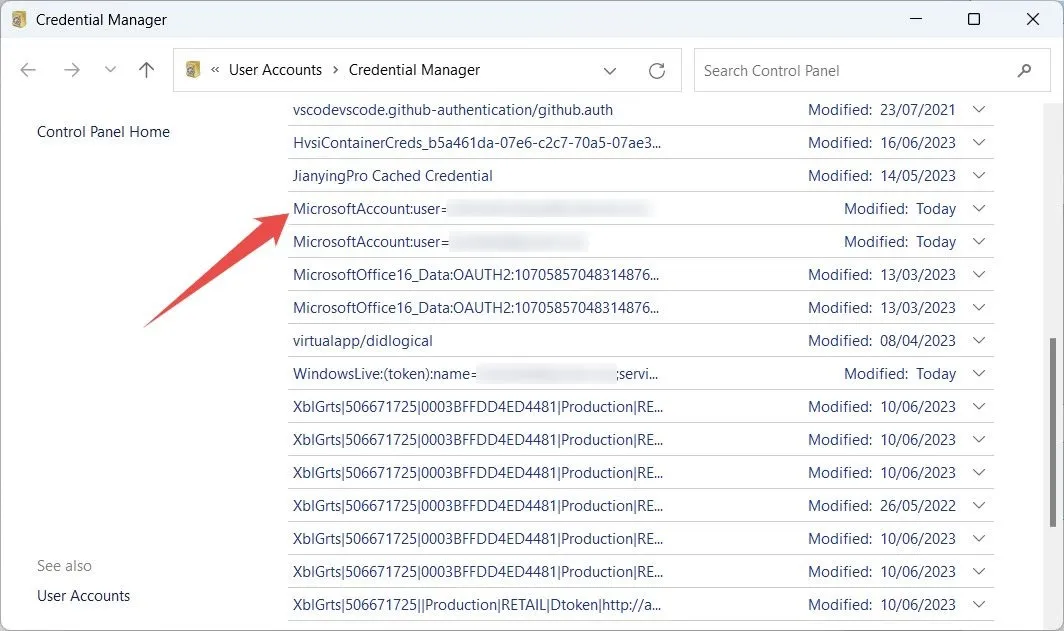
- Fai clic su “Rimuovi”.
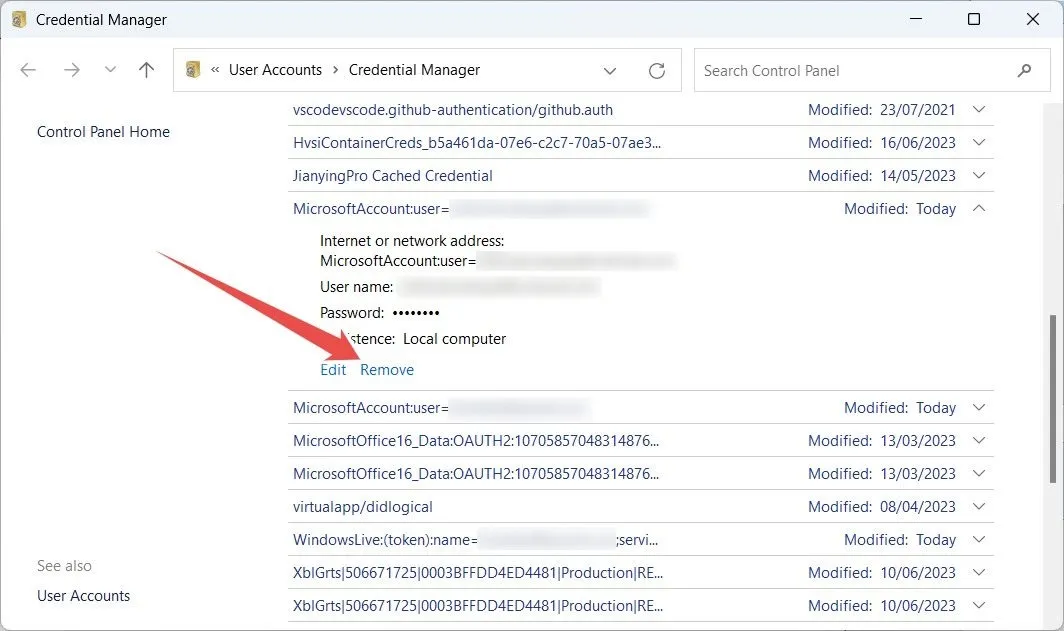
- Quando ti viene chiesto se desideri eliminare definitivamente le credenziali, fai clic su “Sì”.
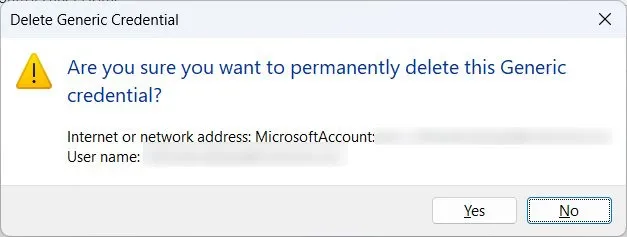
Domande frequenti
Come cambio la mia password attuale su Windows?
Se utilizzi un account locale, apri Impostazioni e vai a “Account -> Opzioni di accesso”. In “Password”, fai clic su “Cambia” e segui le istruzioni per completare l’impostazione della password.
Se usi un account Microsoft, vai su account.microsoft.com e accedi al tuo account. Fai clic su “Cambia password” in alto a destra, inserisci i dettagli richiesti e fai clic su “Salva”.
Come posso disattivare la password di accesso per il mio account locale su Windows?
Se preferisci non gestire le password quando accedi al tuo account Windows, premi Win+ Xe seleziona “Gestione computer”. In “Strumenti di sistema -> Utenti e gruppi locali -> Utenti”, fai clic con il pulsante destro del mouse sull’account desiderato, seleziona “Imposta password” nel menu e fai clic su “Procedi” nel prompt. Lascia tutti i campi vuoti e fai clic su “OK”.
Quanto spesso posso cambiare la mia password su Windows?
Puoi cambiare la password sul tuo PC tutte le volte che vuoi. Tuttavia, se utilizzi un account Microsoft, puoi modificarlo solo una volta ogni 72 giorni.
Credito immagine: Freepik . Tutti gli screenshot di Chifundo Kasiya.



Lascia un commento