Come risolvere il problema con l’app Paint che non funziona in Windows 11
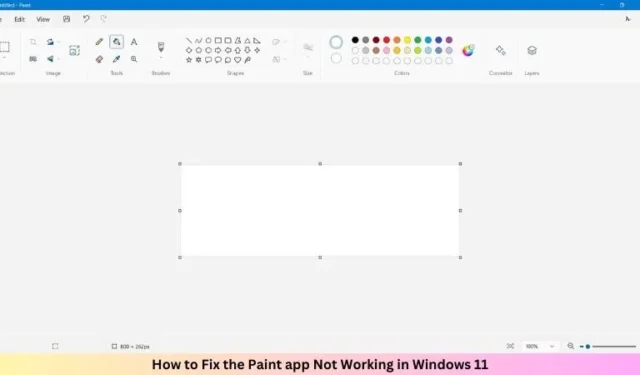
Con l’avvento di Windows 11 e versioni successive, Microsoft ha introdotto nuovi aspetti come Modern Look, AI Cocreator, Layers, ecc. Tuttavia, molti utenti spesso riscontrano ritardi o talvolta questa app Paint smette di funzionare in Windows 11.
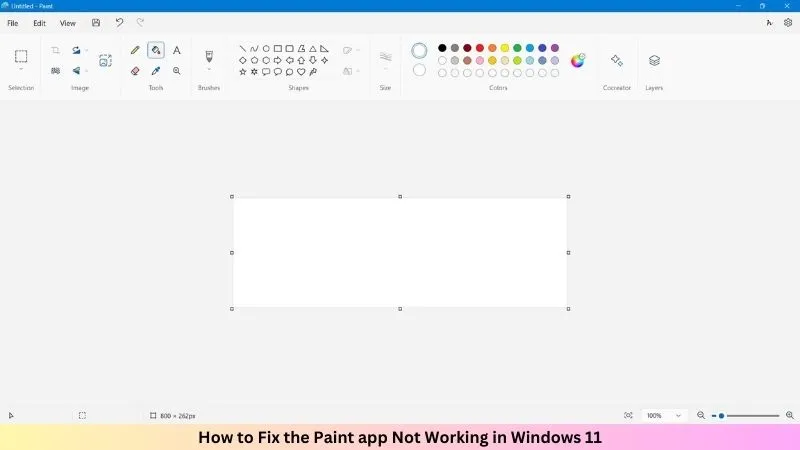
Se stai riscontrando questo problema anche sul tuo computer e stai cercando alcune soluzioni per risolverlo, sei nel posto giusto. In questo post discuteremo i motivi che potrebbero far sì che l’app Paint non funzioni e sei soluzioni alternative che dovrebbero aiutarti a superare questo problema sul tuo PC.
Come installare o disinstallare l’app Microsoft Paint su Windows 10
Cosa impedisce a MS Paint di funzionare in Windows 11?
MS Paint potrebbe non funzionare correttamente come previsto in Windows, per diversi motivi. Alcuni di questi sono i seguenti:
- Aggiornamenti in sospeso di MS Paint
- Identificatore di sicurezza danneggiato
- Hai installato alcuni font difettosi
- Cache accumulata in Microsoft Store
- Presenza di file di sistema obsoleti o corrotti
Prova le soluzioni elencate di seguito e ripara la tua app MS Paint entro la fine di questo articolo.
1. Aggiorna l’app Paint
Prima di procedere con qualsiasi procedura di risoluzione dei problemi, controlla eventuali aggiornamenti in sospeso per la tua app MS Paint. Quando controlli e aggiorni questa applicazione, spesso i problemi di compatibilità o i bug relativi all’app vengono risolti. Di conseguenza, potresti scoprire che MS Paint funziona perfettamente come previsto in Windows 11.
2. Elimina le voci SID nel registro
Anche l’app MS Paint potrebbe non funzionare a causa di alcune voci SID all’interno dell’editor del registro. In tal caso, devi trovare ed eliminare tutte queste voci dal tuo sistema. Ecco come procedere con questa attività:
- Premi Windows + R e digita Regedit nella finestra di dialogo Esegui.
- Fare clic sul pulsante OK per aprire l’editor del registro.
- Quando viene visualizzata la finestra UAC, fare clic su Sì .
- Nel registro, vai al percorso seguente:
Computer\HKEY_LOCAL_MACHINE\SOFTWARE\Microsoft\Windows\CurrentVersion\Appx\AppxAllUserStore
- Cerca le voci SID che iniziano con S-1-5 nella chiave AppxAllUserStore.
- Espandi ciascuna chiave SID ed elimina tutte le voci relative all’app Paint.
Dopo aver eliminato tutte le voci per ciascuna chiave SID, uscire dall’editor del registro. Successivamente, disinstalla l’app Paint e reinstallala per cancellare eventuali profili SID danneggiati. Si spera che l’app MS Paint inizi a funzionare correttamente da ora in poi.
3. Rimuovere i caratteri non supportati
La presenza di alcuni caratteri difettosi potrebbe anche interferire con l’app Paint. Disinstallare tali caratteri è la soluzione migliore per risolvere il problema che l’app MS Paint non funziona correttamente sul tuo PC Windows 11. Ecco come farlo:
- Premi Windows + I per avviare Impostazioni.
- Vai a Personalizzazione > Caratteri successivo.
- Seleziona i caratteri installati di recente e disinstallali.
Chiudi l’app Impostazioni e riavvia il PC. Ora controlla se MS Paint inizia a funzionare correttamente sul tuo dispositivo.
4. Ripara/Ripristina l’app Paint
A volte, la cache accumulata (vecchia o danneggiata) può anche interferire con l’app MS Paint e impedirne il corretto funzionamento sul PC. In questi casi, devi ripristinare l’app Paint sul tuo PC Windows. Ecco come –
- Premi Windows + X e seleziona App installate.
- Scorri verso il basso e individua l’app Paint.
- Fai clic sui tre punti orizzontali accanto e seleziona Opzioni avanzate .
- Scorri verso il basso fino alla sezione Ripristina e fai clic sul pulsante Ripara .
Riavvia il PC e controlla se l’app Paint funziona correttamente. In caso contrario, segui nuovamente tutti i passaggi sopra menzionati e questa volta fai clic sul pulsante Ripristina anziché sul pulsante Ripara .
Il ripristino dell’app Paint cancellerà tutta la cache accumulata e la ripristinerà allo stato predefinito. Ora controlla se l’app Paint inizia a funzionare normalmente.
5. Reimposta Paint tramite PowerShell
Se la soluzione 4 non aiuta a reimpostare l’app Paint, potresti prendere in considerazione l’utilizzo di PowerShell per eseguire un’attività simile. Ecco come eseguire questa attività:
- Prima di tutto, apri Windows PowerShell con diritti di amministratore.
- Sulla console elevata, copia/incolla il codice seguente e premi Invio .
Get-AppxPackage *Microsoft.Paint* | Reset-AppxPackage
- Il codice precedente verrà eseguito e ripristinerà l’app Paint al suo stato predefinito.
Riavvia il tuo PC Windows 11 e controlla se l’app MS Paint inizia a funzionare correttamente ora.
6. Disinstallare e reinstallare Paint utilizzando PowerShell
L’ultima risorsa per risolvere il problema con cui l’app Paint non funziona correttamente in Windows 11 è disinstallare e quindi reinstallare questa app. Puoi eseguire questa attività accedendo a Impostazioni > App installate > Individua Paint > fai clic su tre punti orizzontali > Seleziona l’ opzione Disinstalla .
Sebbene questo metodo disinstalli l’app Paint, potrebbe non risolvere il problema persistente. È necessario disinstallare completamente l’app Paint utilizzando PowerShell come amministratore. Ecco come farlo:
- Premi Windows + X e seleziona Terminale (Amministratore).
- L’impostazione predefinita del terminale arriva in Windows PowerShell.
- Nel terminale, copia/incolla il cmdlet seguente e premi Invio –
Get-AppxPackage Microsoft.MSPaint | Remove-AppxPackage
- Attendi il completamento di questo codice e non appena viene eseguito correttamente, esegui questo codice successivo –
Get-AppxPackage -allusers Microsoft.MSPaint | Foreach {Add-AppxPackage -DisableDevelopmentMode -Register "$($_.InstallLocation)\AppXManifest.xml"}
- Il codice sopra reinstallerà l’app Paint sul tuo computer.
Riavvia il PC e l’app Paint si aprirà e funzionerà correttamente sul tuo PC Windows 11.
MS Paint viene modificato in Windows 11?
Le funzioni principali di MS Paint in Windows 11 sono le stesse delle versioni precedenti di Windows. Tuttavia, nella nuova versione troverai alcune impostazioni animate, una revisione significativa e un aspetto e un design avanzati.
Potresti notare miglioramenti nella sua interfaccia semplificata con una semplice barra degli strumenti, una sezione di colori moderna e un’opzione per aggiungere livelli e un co-creatore.



Lascia un commento