Come risolvere l’errore Nessun dispositivo di uscita audio installato in Windows


Il messaggio di errore “Nessun dispositivo di uscita audio installato” indica che il sistema non è in grado di rilevare un dispositivo di uscita audio, come altoparlanti o cuffie. Questo tutorial ti guida attraverso i semplici passaggi di risoluzione dei problemi per risolvere questo problema e ripristinare il corretto funzionamento dell’audio.
1. Eseguire lo strumento di risoluzione dei problemi audio
Windows dispone di diversi strumenti di risoluzione dei problemi integrati e altri strumenti di natura simile per risolvere i problemi all’interno del sistema. Uno di questi strumenti che può aiutare a risolvere la maggior parte dei problemi audio, incluso l’errore “Nessun dispositivo di output audio installato”, è lo strumento di risoluzione dei problemi audio.
Premere i tasti Win+ I. Nella finestra Impostazioni, seleziona Sistema -> Risoluzione dei problemi -> Altri strumenti di risoluzione dei problemi . Cerca lo strumento di risoluzione dei problemi di riproduzione audio e fai clic sul pulsante Esegui . Lo strumento di risoluzione dei problemi eseguirà una scansione del sistema per identificare i problemi. Se vengono rilevati problemi, suggerirà soluzioni che è possibile applicare manualmente o facendo clic sul pulsante Applica questa correzione .
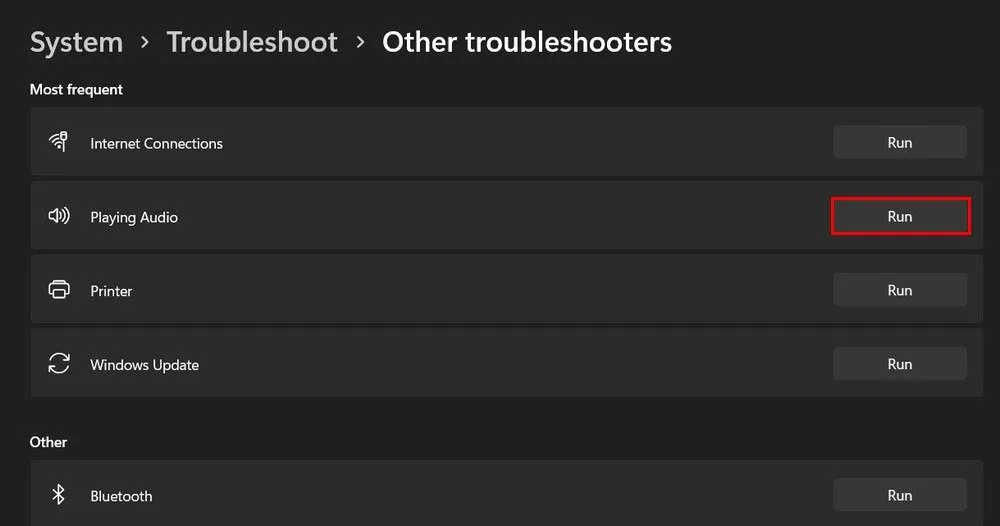
2. Aggiorna i driver audio
Potresti anche riscontrare il problema se il driver audio del tuo dispositivo, responsabile della connessione dell’hardware al software, è obsoleto o danneggiato. Sebbene Windows in genere aggiorni automaticamente i driver, ciò potrebbe non accadere se hai disabilitato gli aggiornamenti automatici dei driver.
Esistono due modi per aggiornare i driver audio, il primo utilizza l’app Impostazioni.
Premi i tasti Win+ Ie scegli Windows Update dal riquadro sinistro della finestra. Fare clic sul pulsante Controlla aggiornamenti e cercare eventuali aggiornamenti dei driver in sospeso. Prenditi il tuo tempo per installare eventuali aggiornamenti.
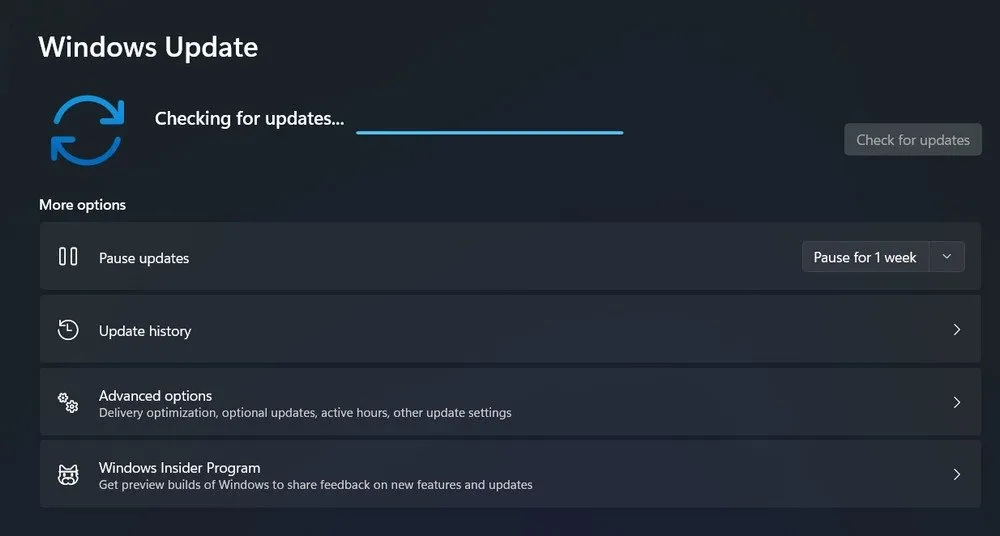
In alternativa, utilizzare Gestione dispositivi. Premi i tasti Win+ S, digita “Gestione dispositivi” nella barra di ricerca e fai clic su Apri . Espandi la sezione di ingresso e uscita audio, fai clic con il pulsante destro del mouse sul driver audio e scegli Aggiorna driver -> Cerca automaticamente i driver .
Se viene trovato un nuovo driver, seguire le istruzioni visualizzate sullo schermo per installarlo. Se non vengono trovati driver, cercarli manualmente scegliendo Aggiorna driver -> Cerca driver nel mio computer . Cerca una versione aggiornata del driver mirato e installala.

3. Abilitare manualmente il dispositivo di uscita audio
Prova ad abilitare il dispositivo di uscita audio se è stato disabilitato. A volte, a causa di aggiornamenti di sistema, errori dell’utente o conflitti software, il dispositivo audio può essere disabilitato.
Apri una finestra di dialogo Esegui premendo i tasti Win+ R. Digitare mmsys.cplEsegui e fare clic su OK . Vai alla scheda Riproduzione , fai clic con il pulsante destro del mouse sul tuo dispositivo audio preferito e scegli Abilita . Se non riesci a trovare un dispositivo audio nella scheda Riproduzione , fai clic con il pulsante destro del mouse su uno spazio vuoto nella stessa scheda e scegli Mostra dispositivi disabilitati . Quando lo trovi, fai clic destro su di esso e seleziona Abilita .
Fare nuovamente clic con il pulsante destro del mouse sul dispositivo e scegliere Imposta come dispositivo predefinito . Chiudi la finestra di dialogo Audio e riavvia il computer per risolvere il problema.
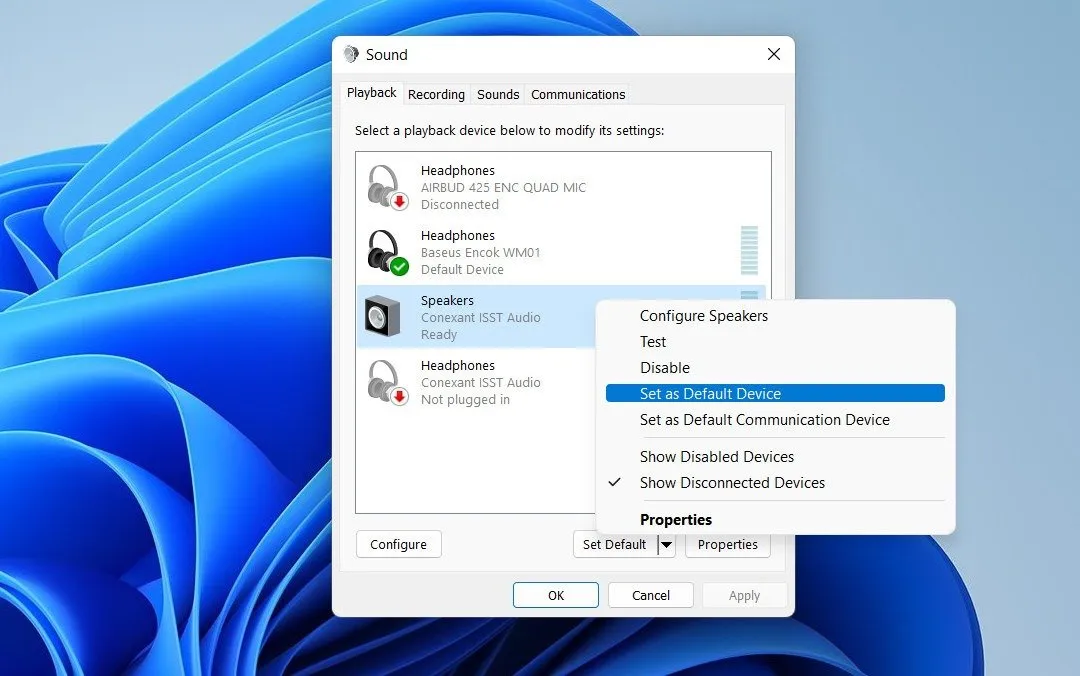
4. Reinstallare i driver audio
Prova a reinstallare i driver audio. Apri la barra di ricerca di Windows premendo i tasti Win+ S, digita “Gestione dispositivi” e fai clic su Apri .
Cerca il driver audio e fai clic con il pulsante destro del mouse. Scegli Disinstalla dispositivo e segui le istruzioni. Cerca una versione aggiornata del driver audio visitando il sito Web del “produttore” del tuo dispositivo audio (ad esempio Realtek, Intel, NVIDIA, ecc.). Passare alla sezione Supporto o Download . Potrebbe essere necessario inserire il modello del dispositivo o selezionare il sistema operativo per individuare il driver corretto. Scarica il driver più recente compatibile con la tua versione di Windows.
Fare doppio clic sul file di installazione e riavviare il computer. Windows dovrebbe rilevare il dispositivo audio come installato e riconoscerlo senza visualizzare l’errore “Nessun dispositivo di uscita audio installato”.
In alternativa, installa il gestore dispositivi audio generico da Windows, che a volte può risolvere i problemi audio quando driver specifici del produttore falliscono. Fare clic sulla scheda Azione -> Aggiungi hardware legacy -> Avanti . Scegli Installa l’hardware che seleziono manualmente da un elenco (Avanzate) -> Avanti .
Nella sezione Tipi di hardware comuni, scorri verso il basso per scegliere Controller audio, video e giochi -> Avanti . Selezionare Audio USB generico nella sezione Produttore , quindi fare clic su Dispositivo OEM audio USB -> Avanti -> Fine . Riavvia il computer e controlla se il problema è stato risolto.
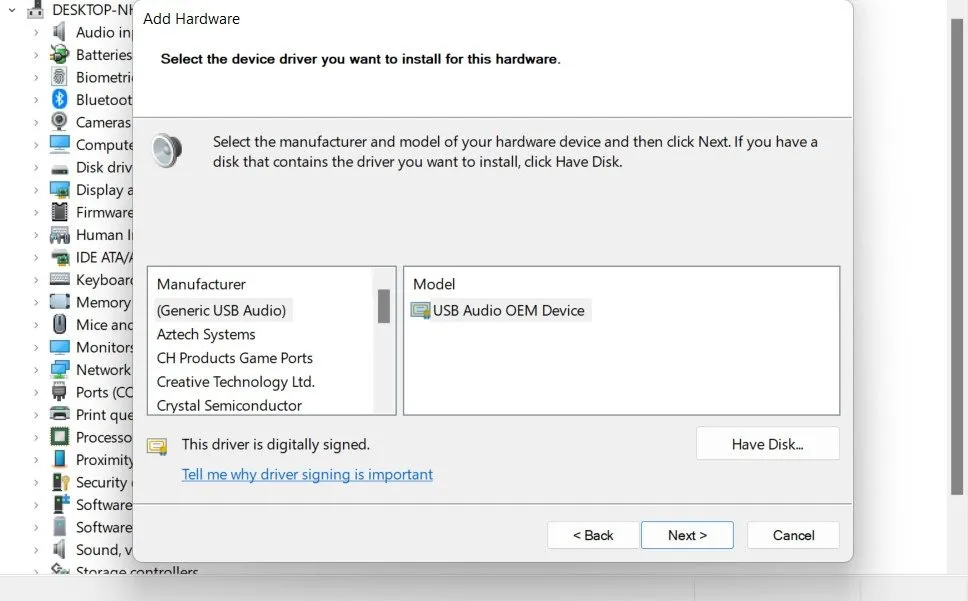
5. Assicurarsi che i servizi audio siano in esecuzione
Esiste anche la possibilità che l’errore “Nessun dispositivo di uscita audio è installato” sia stato causato dal mancato funzionamento dei servizi pertinenti. Windows si affida a determinati servizi per gestire la riproduzione audio e, se questi sono disabilitati o non in esecuzione, i dispositivi audio potrebbero non funzionare correttamente. Aprire una finestra di dialogo Esegui premendo i tasti Win+ R, digitare services.mscEsegui e fare clic su OK .
Fare clic con il pulsante destro del mouse su Windows Audio Endpoint Service Builder e scegliere Proprietà . Fare clic sul pulsante Interrompi , quindi premere Avvia . Espandi il menu a discesa per Tipo di avvio e scegli Automatico .
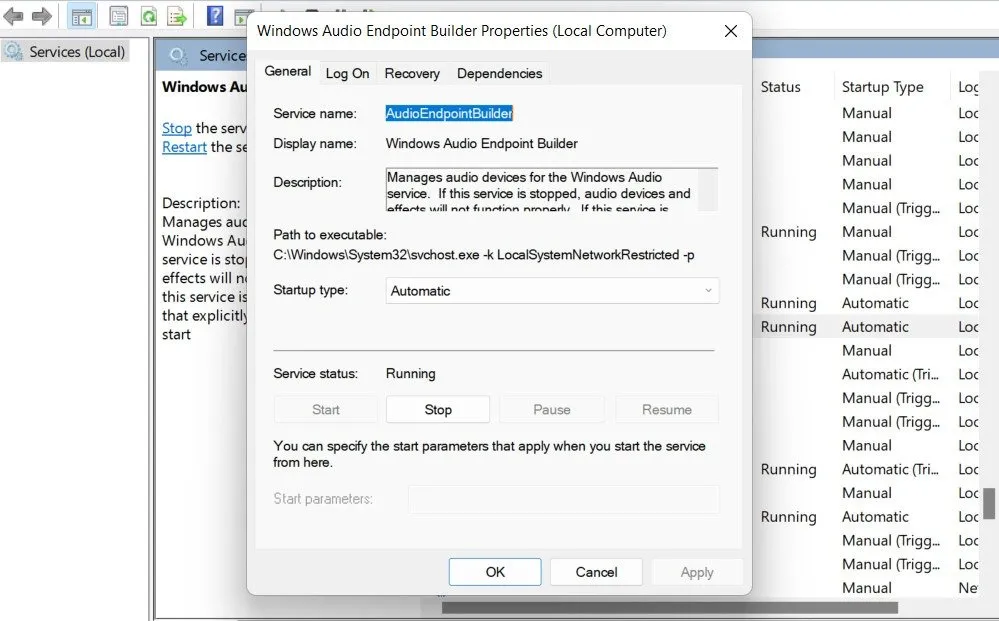
Ripeti gli stessi passaggi per il servizio Windows Audio Endpoint Builder e il servizio Windows Audio. Chiudi la finestra Servizi per vedere se il problema è stato risolto.
6. Controlla le impostazioni del BIOS
Il chipset audio garantisce che l’hardware sia attivo e disponibile per il rilevamento e l’utilizzo da parte del sistema operativo. Se il chipset audio è disabilitato nel BIOS, nessuna impostazione del sistema operativo o aggiornamento del driver può abilitare il dispositivo audio.
Per assicurarti che questo chip sia abilitato, avvia il BIOS. Apri l’app Impostazioni e vai a Sistema -> Ripristino . Fare clic sul pulsante Riavvia ora per l’avvio avanzato. Conferma la tua azione nella finestra seguente.
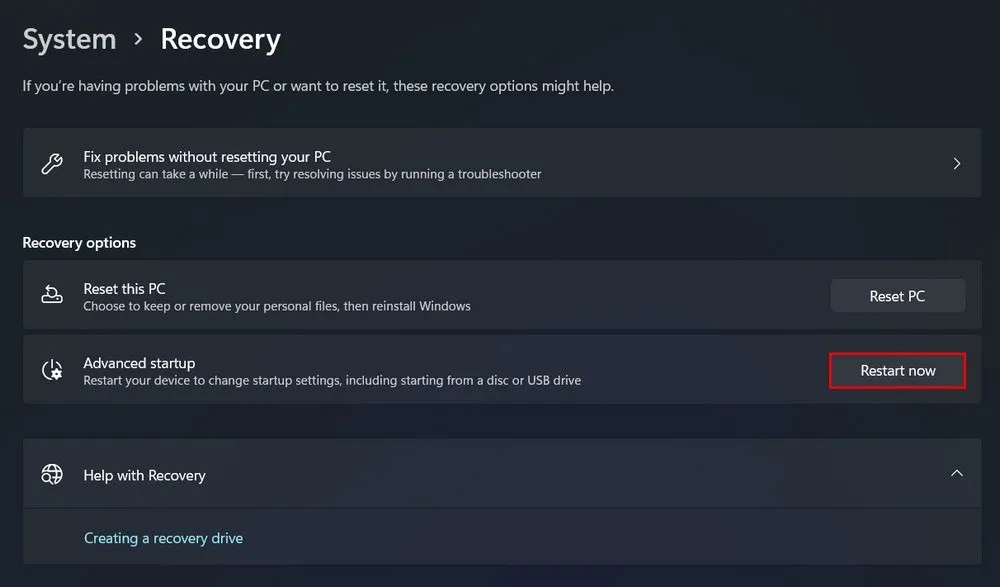
Nella schermata Scegli un’opzione , vai su Risoluzione dei problemi -> Opzioni avanzate -> Impostazioni firmware UEFI -> Riavvia per accedere alle impostazioni del BIOS o del firmware UEFI . Utilizzare le frecce della tastiera per navigare nel menu BIOS/UEFI . Cerca le schede o le sezioni denominate Periferiche integrate , Avanzate o Dispositivi integrati .
Le impostazioni per l’audio integrato si trovano in una delle sezioni. Potrebbe essere elencato come Audio integrato , Audio integrato o Controller audio . Seleziona l’opzione audio e assicurati che sia impostata su Abilitato . Premi il tasto Salva ed esci , in genere F10, oppure vai alle opzioni di uscita e seleziona Salva modifiche ed esci . Conferma eventuali richieste per salvare le impostazioni. Una volta che il computer si è avviato normalmente, controlla se l’audio funziona riproducendo un suono o un video.
È essenziale notare che il processo di accesso e navigazione nel BIOS o nelle impostazioni UEFI può variare in modo significativo tra i diversi produttori di laptop e schede madri. Se non sei sicuro di come procedere, ti consigliamo vivamente di consultare la documentazione ufficiale per il tuo modello di laptop o scheda madre specifico.
Il messaggio di errore “Nessun dispositivo di uscita audio installato” può essere frustrante, ma non è impossibile da risolvere. Speriamo che i passaggi precedenti ti aiutino a risolvere il problema una volta per tutte. Per evitare che questo problema si ripeta in futuro, ti consigliamo di installare regolarmente gli aggiornamenti più recenti e di controllare periodicamente la presenza di malware.
Crediti immagine: Unsplash . Tutti gli screenshot sono di Zainab Falak.



Lascia un commento