Come correggere l’errore “L’individuazione della rete è disattivata” su Windows
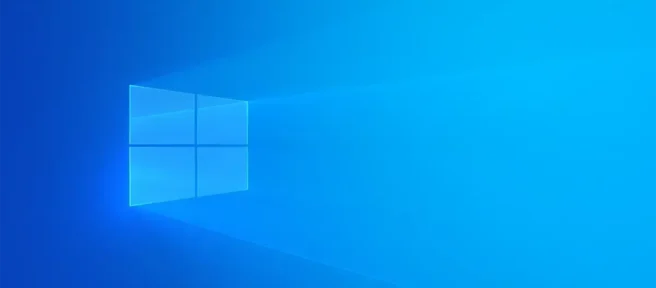
Ricevi un errore “L’individuazione della rete è disattivata”quando provi a navigare nella tua rete sul tuo PC Windows? In tal caso, dovrai avviare i servizi di dipendenza di Network Discovery, consentire la funzione nel tuo firewall e abilitarla. Ti guideremo attraverso il processo di seguito.
Passaggio 1: attivare i servizi di dipendenza di Network Discovery
Un motivo comune per cui non è possibile utilizzare Network Discovery è che i servizi di dipendenza della funzionalità non sono in esecuzione. Per risolvere questo problema, utilizza l’app Servizi per avviare i servizi richiesti.
Inizia aprendo la casella Esegui utilizzando Windows + R. Nella casella, digita quanto segue e premi Invio:
services.msc
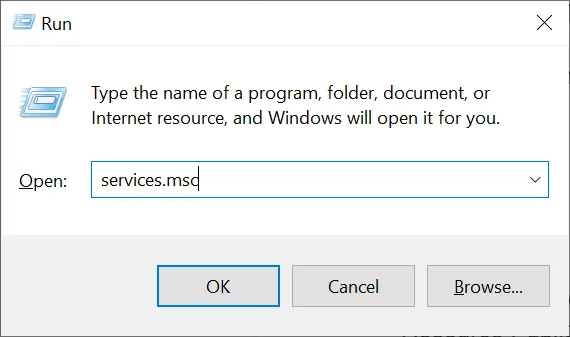
Nel riquadro di destra della finestra “Servizi”, individua il servizio denominato “Function Discovery Resource Publication”. Fai clic con il pulsante destro del mouse su questo servizio e scegli “Avvia”.
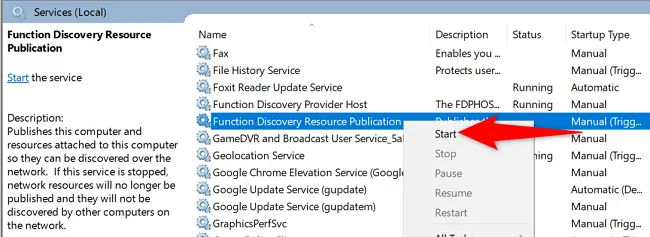
Allo stesso modo, trova e avvia i seguenti servizi richiesti:
- Scoperta SSDP
- Host dispositivo UPnP
- Cliente DNS
Dopo aver avviato i servizi di cui sopra, chiudi l’app Servizi e vai al passaggio successivo.
Passaggio 2: consentire l’individuazione della rete tramite Windows Firewall
Il firewall di Windows potrebbe bloccare i servizi di Network Discovery, causandone il mancato funzionamento. In questo caso, autorizza la funzione nel tuo firewall.
Per farlo, apri il Pannello di controllo sul tuo PC. Quindi, seleziona “Sistema e sicurezza”. Sotto “Windows Defender Firewall”, scegli “Consenti a un’app tramite Windows Firewall”.
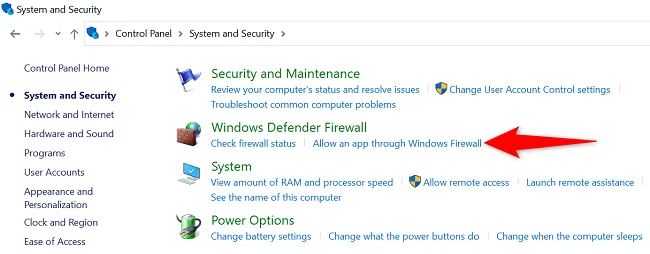
Nella pagina che si apre, in alto, scegli “Modifica impostazioni”. Nell’elenco di app e funzionalità, trova “Network Discovery”.
A sinistra di “Network Discovery”, attiva la casella di controllo. Quindi, a destra, abilita la casella di controllo “Privato”.
Al termine, nella parte inferiore della finestra, seleziona “OK”per salvare le modifiche.
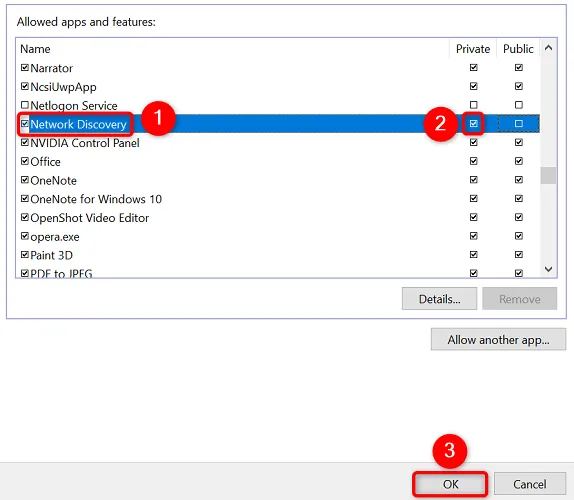
Ora hai correttamente autorizzato Network Discovery nel tuo firewall.
Passaggio 3: abilita Network Discovery sul tuo PC Windows
Ora che i servizi di dipendenza sono in esecuzione e la funzionalità è stata autorizzata nel firewall, puoi andare avanti e attivare Network Discovery sul tuo PC Windows.
Per farlo, avvia il Pannello di controllo sul tuo PC. Quindi, vai su Rete e Internet> Centro connessioni di rete e condivisione.
Nella barra laterale sinistra, fai clic su “Modifica impostazioni di condivisione avanzate”.
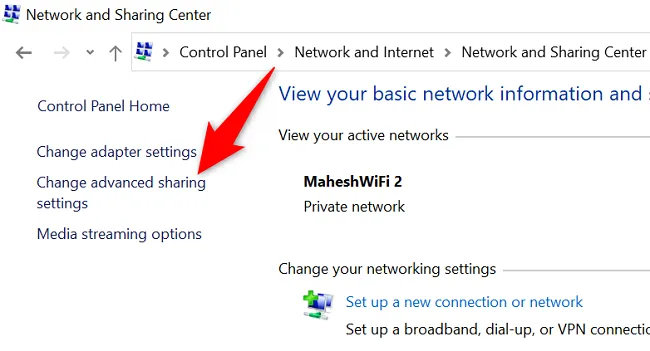
Nella pagina seguente, nella sezione “Network Discovery”, abilitare l’opzione “Attiva Network Discovery”. Quindi, in basso, seleziona “Salva modifiche”.
Suggerimento: per consentire la condivisione di file e stampanti sulla rete, abilitare anche l’opzione “Attiva condivisione file e stampanti”.

Network Discovery è abilitato sul tuo PC Windows. Ora puoi trovare altri dispositivi sulla tua rete. Inoltre, il tuo PC può essere trovato da altre macchine. Buona condivisione!
Se riscontri altri problemi di rete, puoi reimpostare l’intera rete Windows per risolverli.



Lascia un commento