Come correggere l’errore di reindirizzamento Msftconnecttest su Windows
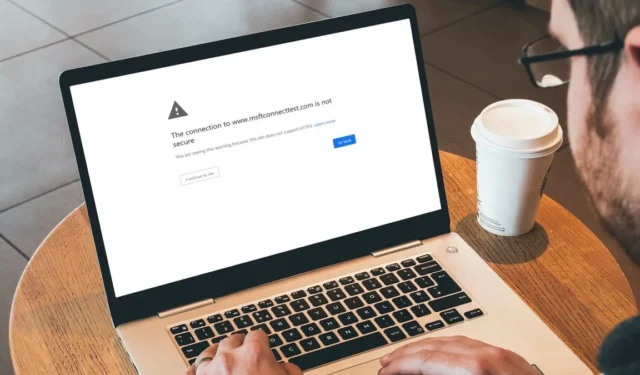
A volte durante la navigazione, verrai reindirizzato a una nuova scheda con un messaggio di errore che recita: “La connessione a www.msftconnecttest.com non è sicura”. Lo saluti come un evento una tantum, ma i reindirizzamenti continuano a verificarsi ogni pochi secondi, interrompendo la tua esperienza di navigazione e sai che qualcosa non va. Questo tutorial mostra come fermare l’errore di reindirizzamento Msftconnecttest.
1. Eseguire una scansione antivirus
L’errore Msftconnecttest può essere il risultato del malware del browser hijacker. Per rimuoverlo, avvia il tuo antivirus ed esegui una scansione.
Ad esempio, puoi scansionare il tuo PC con Microsoft Defender , un antivirus capace che ti consente di non fare affidamento su antivirus di terze parti .
2. Ripristina il browser
Se la scansione antivirus eseguita nel passaggio precedente ha identificato un browser hijacker sul tuo computer, eliminarlo non sarà sufficiente. Poiché ha già apportato modifiche alle impostazioni del browser, sarà necessario ripristinarle per interrompere l’errore una volta per tutte. L’avvertenza è che perderai la maggior parte dei tuoi dati, incluse configurazioni, preferenze, cookie e cronologia di navigazione. Ai fini di questo tutorial, stiamo mostrando come ripristinare le impostazioni del browser in Chrome, Edge e Firefox.
Chrome e bordo
Sebbene Chrome e Edge siano due browser diversi, i passaggi per reimpostarli sono notevolmente simili. In questo esempio, mostriamo come reimpostare Chrome, ma puoi utilizzare gli stessi passaggi in Edge.
- Apri il browser, fai clic sull’icona a tre punti nell’angolo in alto a destra e seleziona “Impostazioni”.
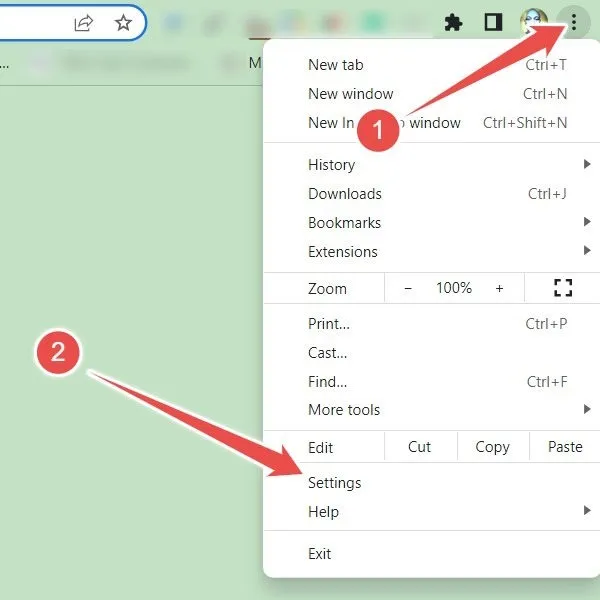
- Nel menu a sinistra, seleziona “Ripristina impostazioni”, quindi fai clic su “Ripristina le impostazioni predefinite originali” nel riquadro a destra.
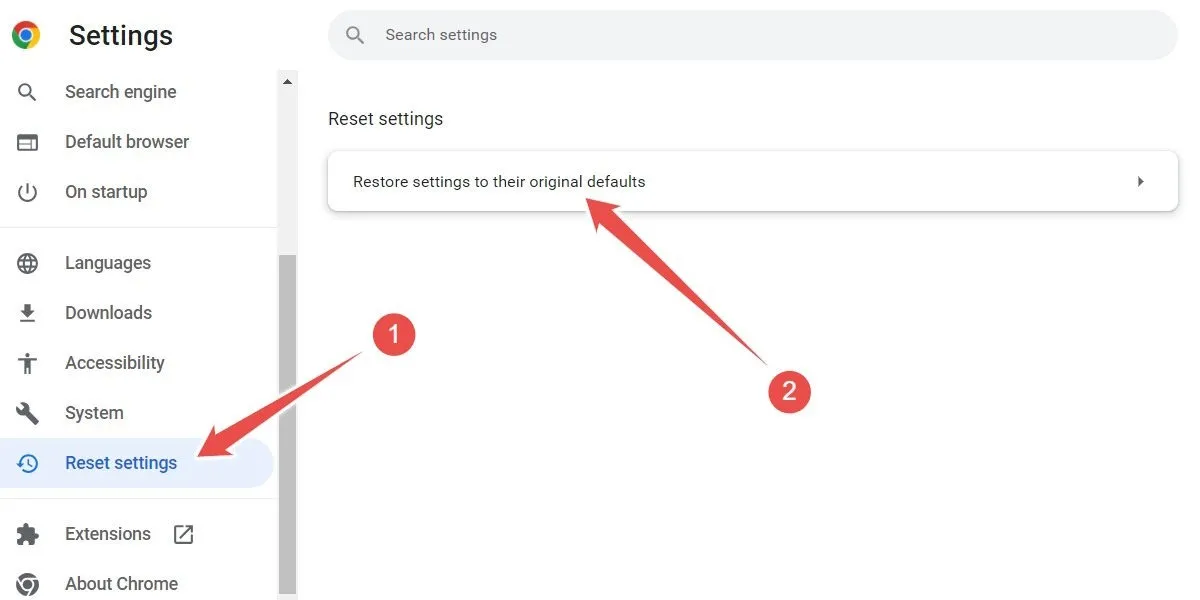
- Conferma di voler procedere con il ripristino facendo clic su “Ripristina impostazioni” nel prompt.
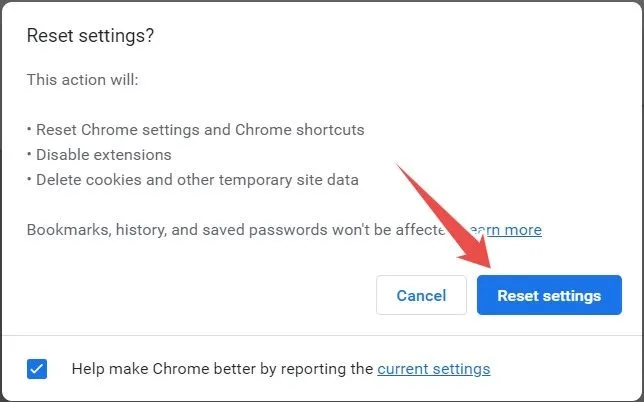
Firefox
Il ripristino di Firefox non è così semplice come Chrome e Edge, ma richiede comunque solo pochi clic.
- Apri il browser, fai clic sul menu dell’hamburger (tre linee orizzontali) nell’angolo in alto a destra e seleziona “Aiuto”.
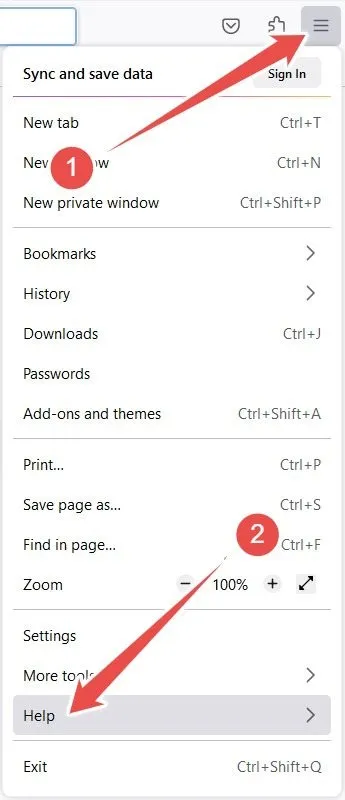
- Fai clic su “Ulteriori informazioni sulla risoluzione dei problemi”.

- Fai clic su “Aggiorna Firefox”.
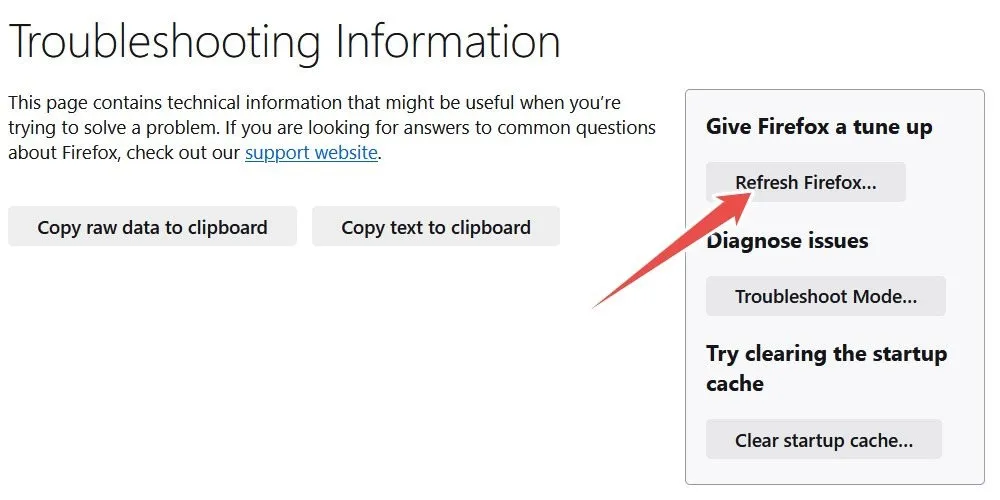
- Nel prompt, conferma di voler procedere con il ripristino facendo clic su “Aggiorna Firefox”.
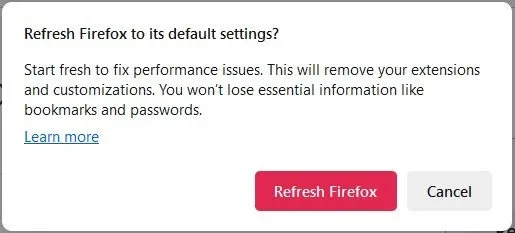
3. Ripristina la scheda di rete
- Premere Win+ Iper aprire l’app Impostazioni.
- Seleziona “Rete e Internet” nel menu a sinistra, quindi fai clic su “Impostazioni di rete avanzate” nel riquadro a destra.
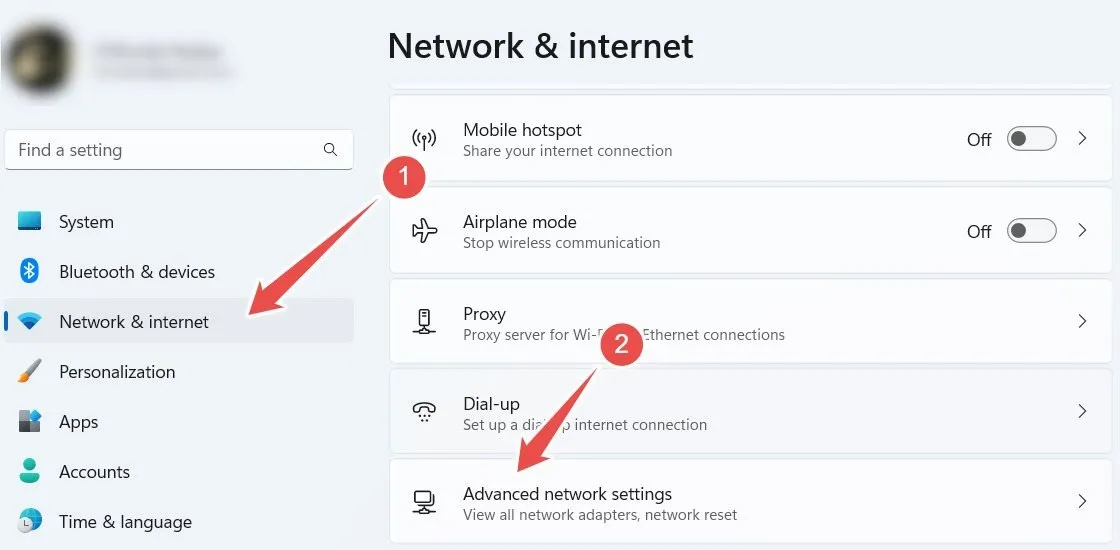
- Fai clic su “Ripristino rete”.

- Fai clic su “Ripristina ora”.
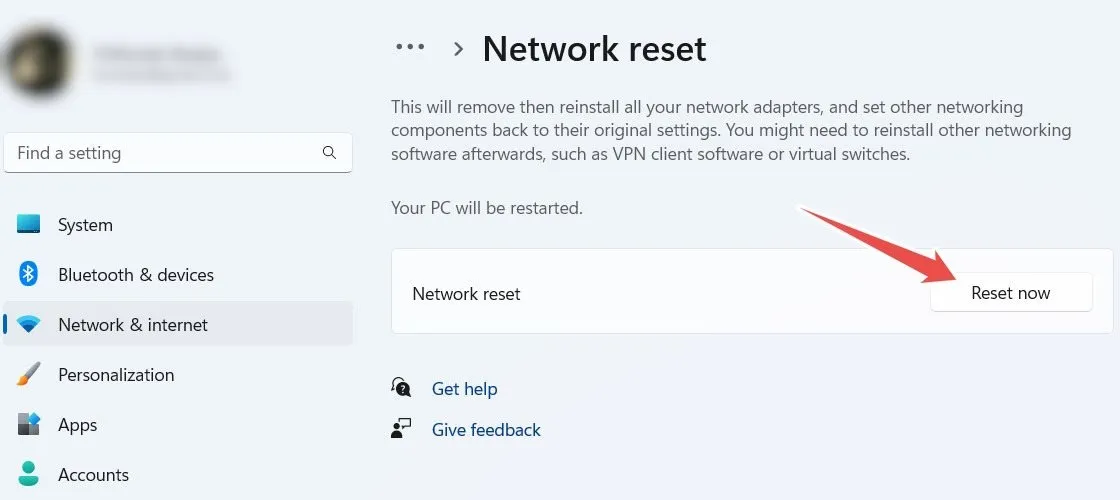
- Quando ti viene chiesto se sei sicuro di voler continuare con il ripristino, fai clic su “Sì”.
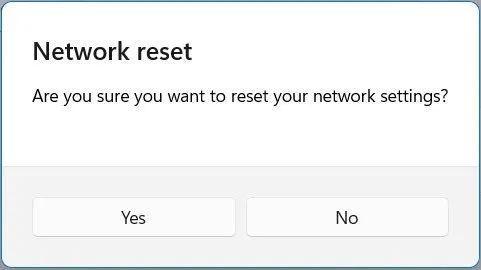
- Per gli utenti di Windows 10, apri Impostazioni, vai su “Rete e Internet -> Stato”, fai clic sul link “Ripristino rete”, quindi segui i passaggi n. 4 e n. 5 sopra per ripristinare la scheda di rete.
4. Modificare la configurazione HTTP/HTTP
Una configurazione HTTP/HTTPs configurata in modo errato è un’altra causa di questo errore e l’impostazione del browser predefinito corretto può essere d’aiuto.
- Premere Win+ Iper aprire l’app Impostazioni.
- Vai su “App -> App predefinite”.
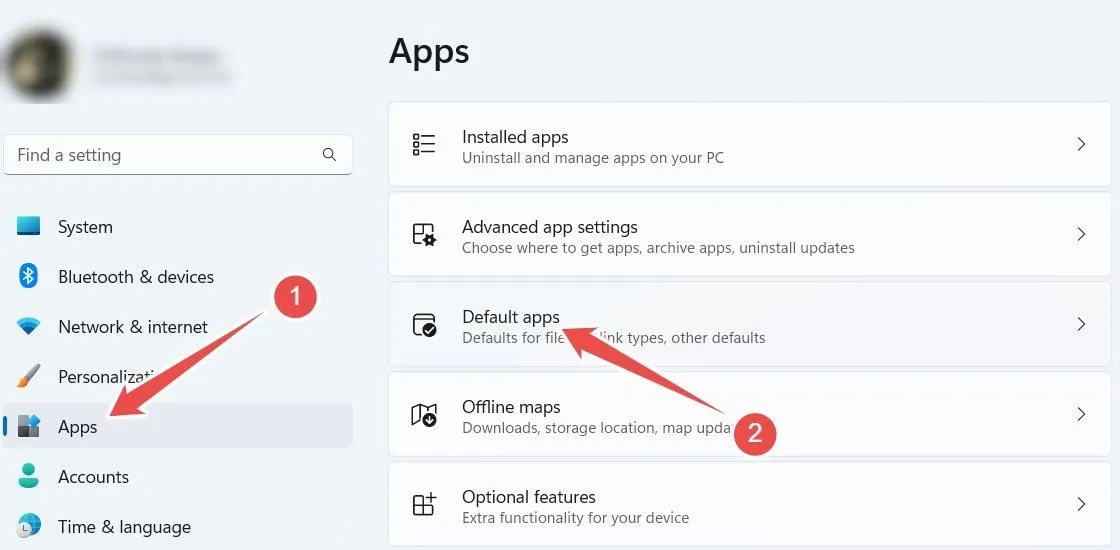
- Su Windows 11, scorri verso il basso e fai clic su “Scegli impostazioni predefinite per tipo di collegamento” e su Windows 10, fai clic su “Scegli app predefinite per protocollo”.
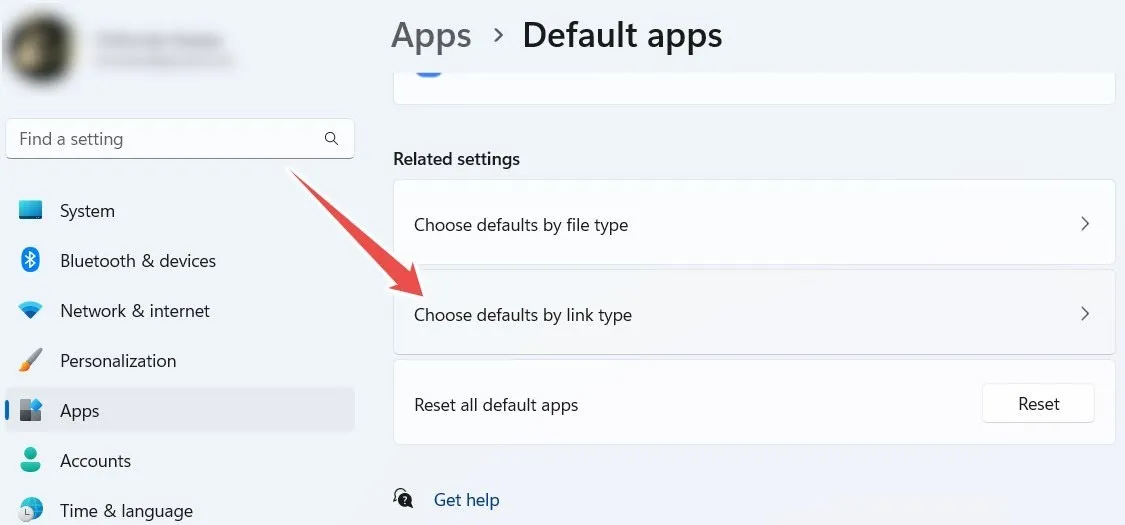
- Trova “HTTP” e fai clic sul browser dell’app elencato.
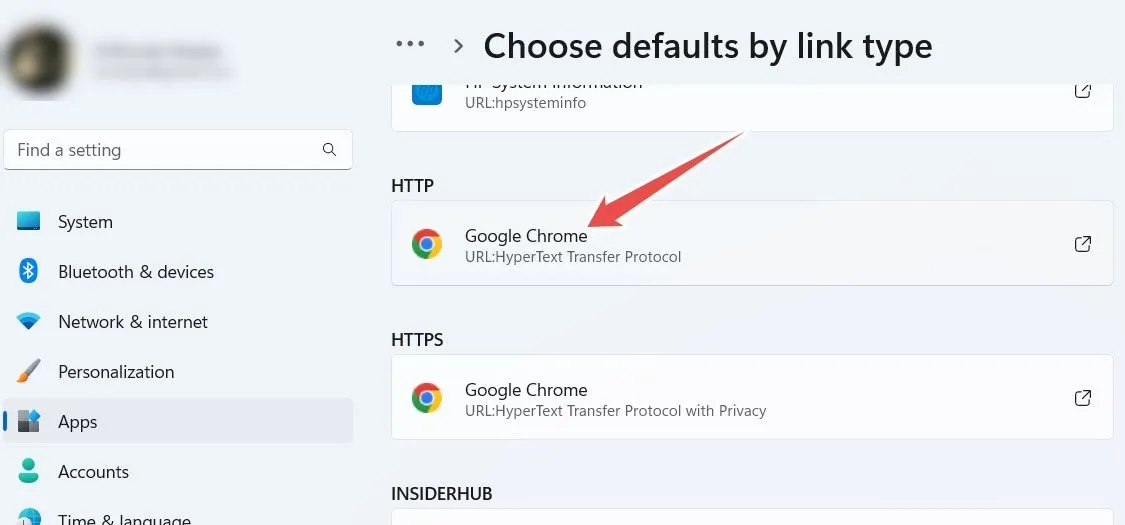
- Fare clic sul browser che si desidera impostare come predefinito e selezionare “Imposta predefinito”. In questo esempio, stiamo impostando Edge come predefinito.
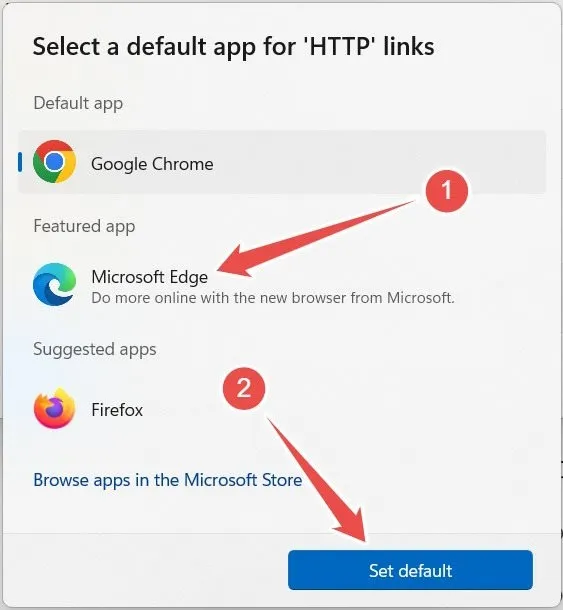
- Ripercorri i passaggi n. 4 e n. 5 anche per “HTTPS”.
5. Disattivare il test di connessione
Se nulla di ciò che hai fatto finora ha funzionato, disabilitare il test di connessione, che verifica se la rete a cui stai tentando di connetterti ha accesso a Internet, può aiutarti a eliminare l’errore di reindirizzamento Msftconnecttest. Eseguire questa operazione nell’Editor Criteri di gruppo locali (LGPE) o nell’Editor del Registro di sistema.
Editor Criteri di gruppo locali
Per disabilitare il test di connessione in LGPE, abilitare il criterio “Disattiva i test attivi dell’indicatore di stato della connettività di rete di Windows”.
- Premi Win+ Rper visualizzare una finestra di dialogo Esegui, inserisci
gpedit.mscnella casella di testo e fai clic su “OK” per avviare l’Editor Criteri di gruppo locali.
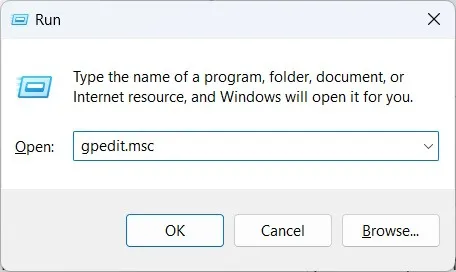
- Vai su “Configurazione computer -> Modelli amministrativi -> Sistema -> Gestione comunicazioni Internet -> Impostazioni comunicazioni Internet”, quindi fai doppio clic sul criterio “Disattiva test attivi dell’indicatore di stato della connettività di rete di Windows”.
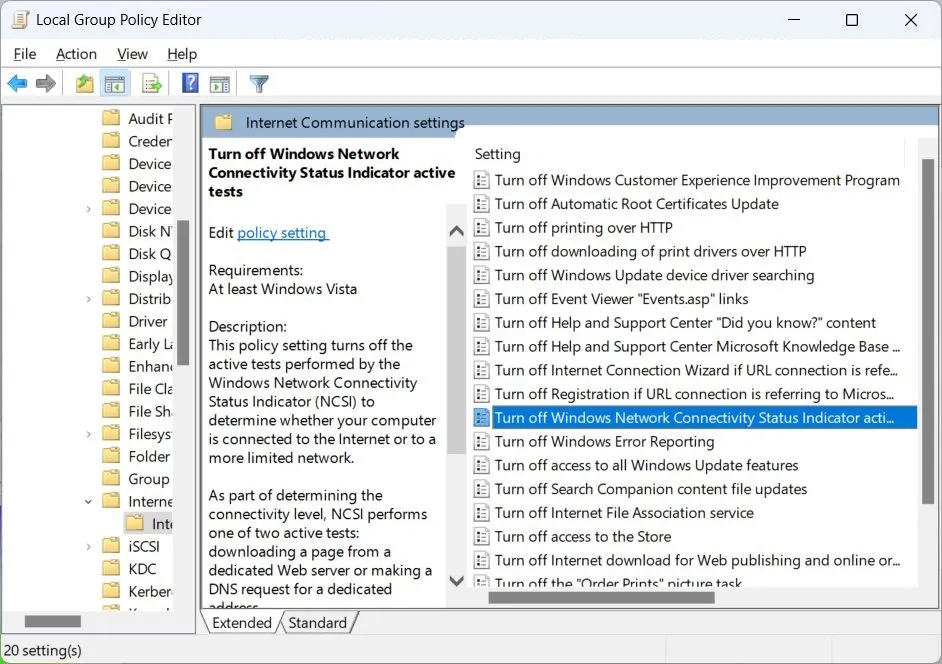
- Selezionare il pulsante di opzione “Abilitato”.
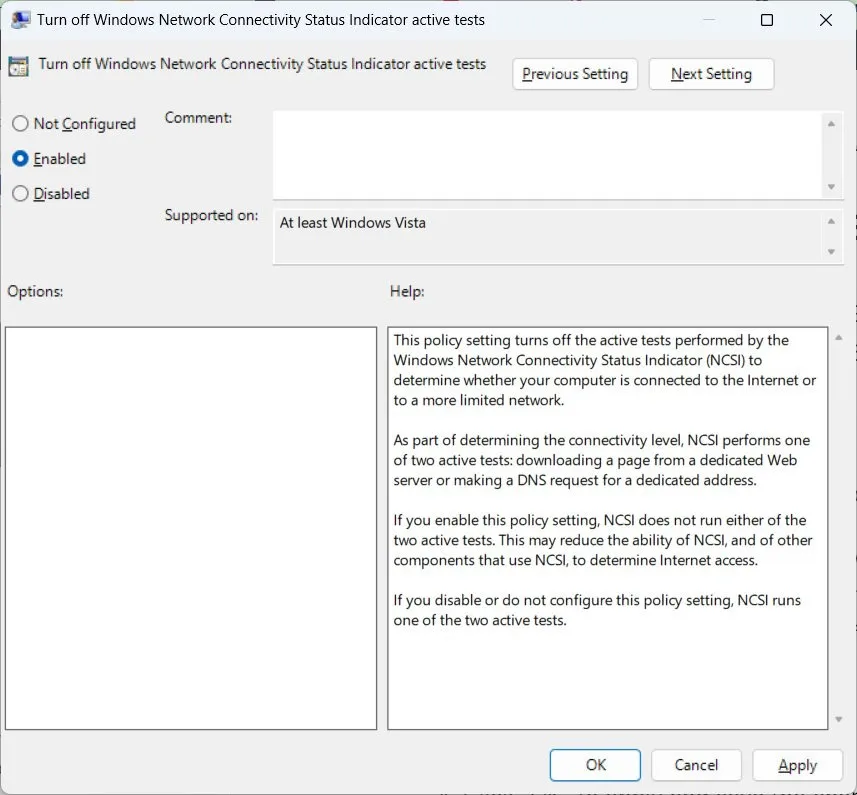
- Fare clic su “OK” per applicare e salvare le modifiche.
Editore del registro
Per disabilitare il test di connessione nell’Editor del Registro di sistema, modificare il valore “EnableActiveProbing”.
- Premi Win+ Rper visualizzare Esegui Windows, inserisci
regeditnella casella di testo e fai clic su “OK”.
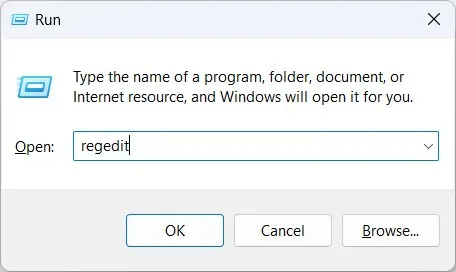
- Fare clic su “Sì” sull’avviso UAC per avviare l’editor del registro.
- Vai su “HKEY_LOCAL_MACHINE -> SYSTEM -> CurrentControlSet -> Services -> NlaSvc -> Parameters -> Internet” e fai doppio clic su “EnableActiveProbing”.
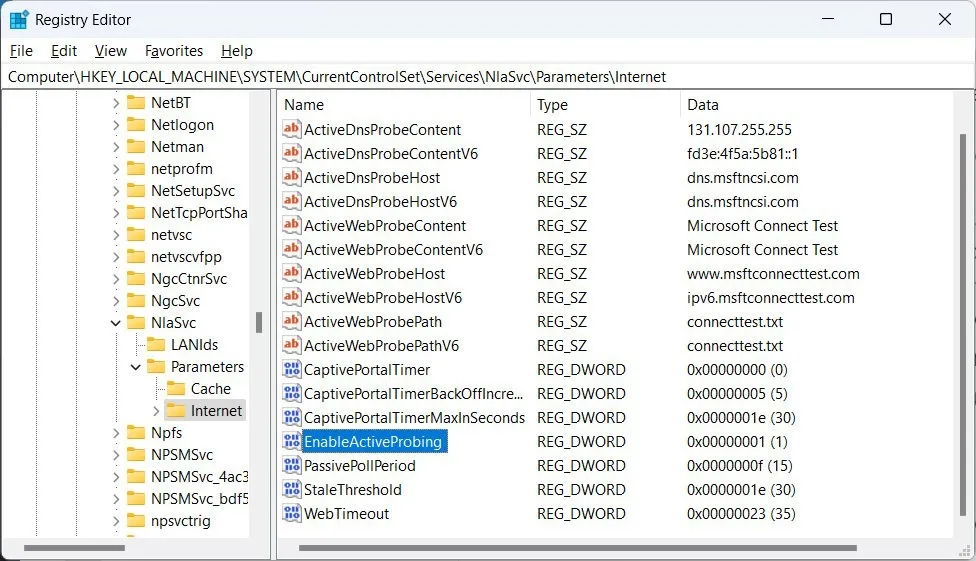
- Se il valore è “1”, cambialo in “0”.

- Fare clic su “OK” per applicare e salvare le modifiche.
Domande frequenti
Cos’è “msftconnecttest.com”?
Questo è un sito Web Microsoft legittimo e il suo scopo è verificare se il tuo computer ha accesso a Internet quando ti connetti a determinate reti, come hotspot Wi-Fi personali, pubblici, di hotel, ristoranti e aeroporti. Se il test di connessione fallisce, è allora che si verifica il reindirizzamento Msftconnecttest.
Come controllo lo stato della mia connessione di rete?
Per controllare lo stato della connessione di rete, premi Win+ I, quindi seleziona “Rete e Internet”. Vedrai i dettagli di cui hai bisogno in alto. Se Internet è disponibile, dirà “Connesso, protetto”; in caso contrario, dirà “Non connesso”. Prova questi suggerimenti se il tuo Wi-Fi non funziona .
Credito immagine: Smartmockups . Tutti gli screenshot di Chifundo Kasiya.



Lascia un commento