Come risolvere l’errore 0x00000005 di Microsoft Store
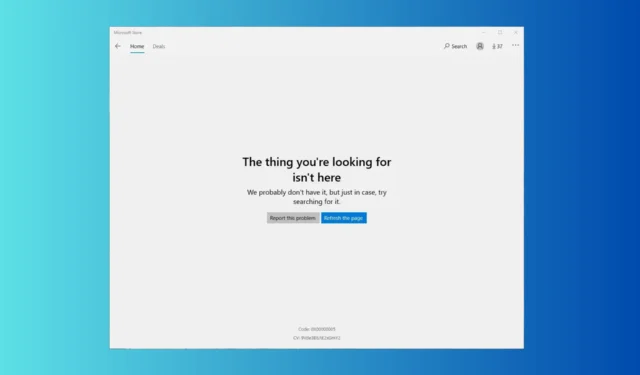
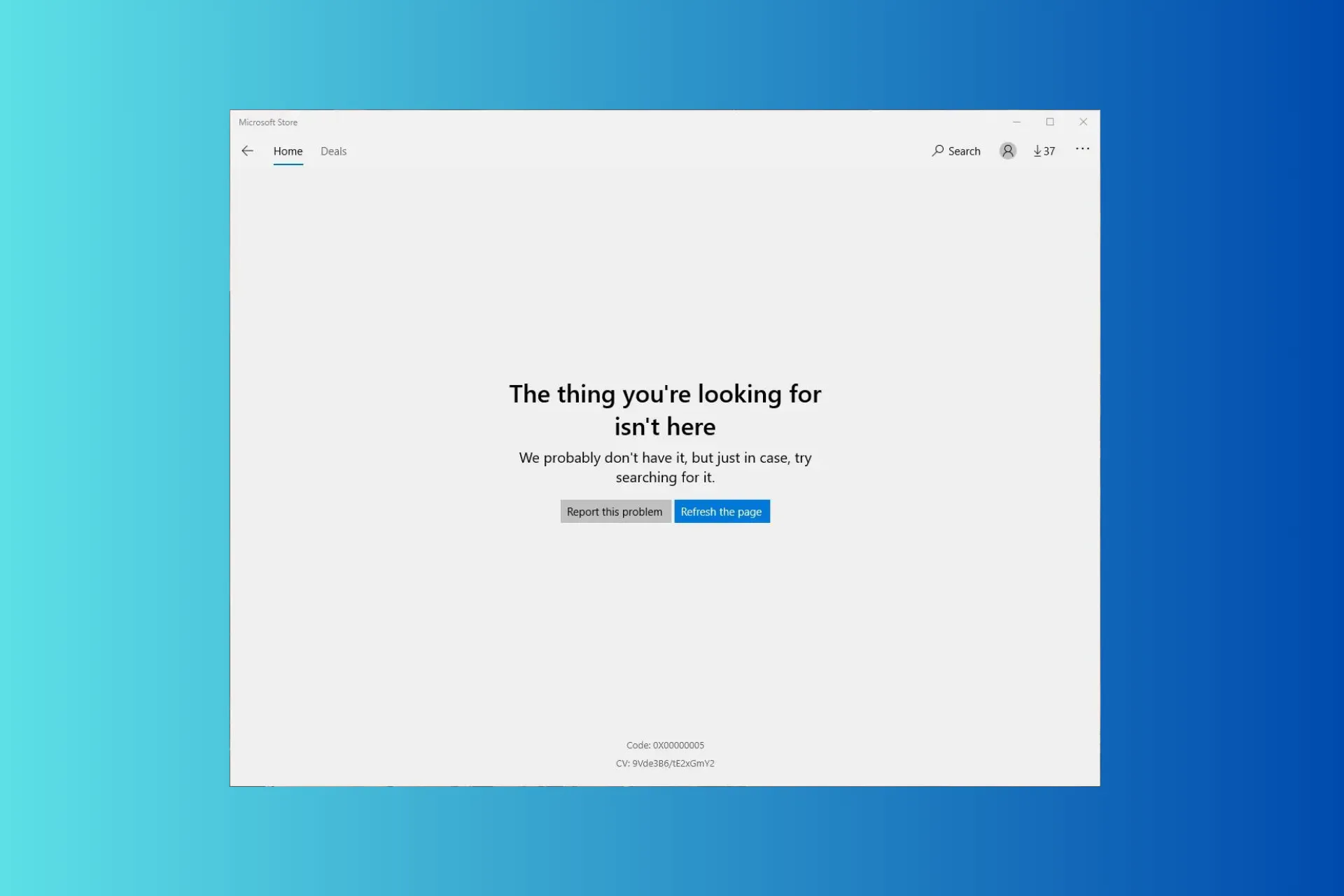
Se non riesci ad accedere a Microsoft Store e ti imbatti in La cosa che stai cercando non è qui con un codice di errore 0x00000005 ogni volta che lo avvii, questa guida può aiutarti! Discuteremo le probabili cause e offriremo soluzioni testate dagli esperti WR per risolvere il problema in pochissimo tempo.
Che cosa causa l’errore 0x00000005 di Microsoft Store?
- File di sistema danneggiati o mancanti.
- App Microsoft Store obsoleta.
Come posso correggere l’errore 0x00000005 di Microsoft Store?
Prima di passare alle correzioni avanzate per eliminare l’errore 0x00000005, ecco alcuni controlli preliminari che dovresti eseguire:
- Riavvia il computer e il router per aggiornare la connessione.
- Assicurati che non ci siano aggiornamenti Windows in sospeso e controlla la data e l’ora dell’aggiornamento. l’orario è impostato correttamente in base alla tua regione.
1. Esegui lo strumento di risoluzione dei problemi delle app di Windows Store
- Premi Windows + I per aprire l’app Impostazioni.< /span>
- Vai a Sistema, quindi seleziona Risoluzione dei problemi.
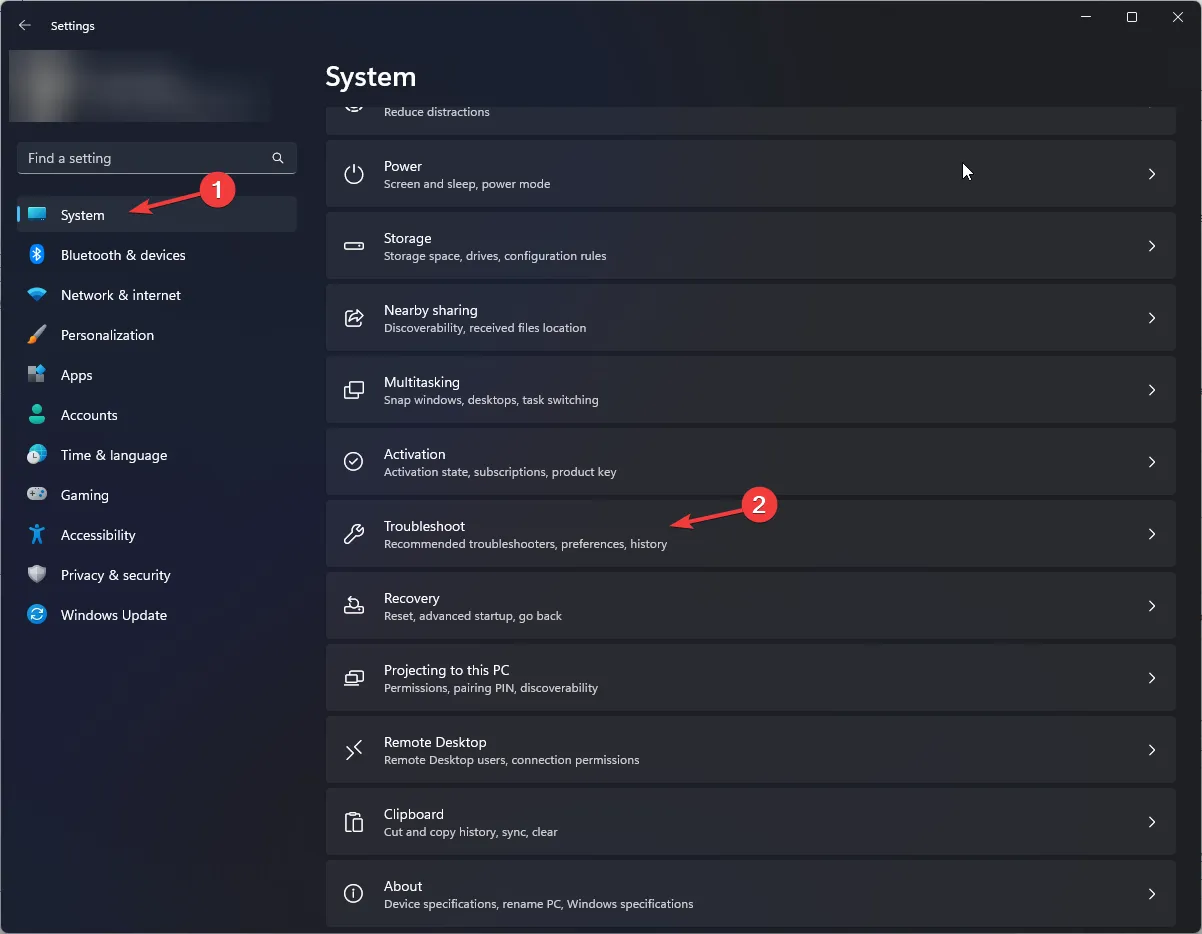
- Fai clic su Altri strumenti per la risoluzione dei problemi.
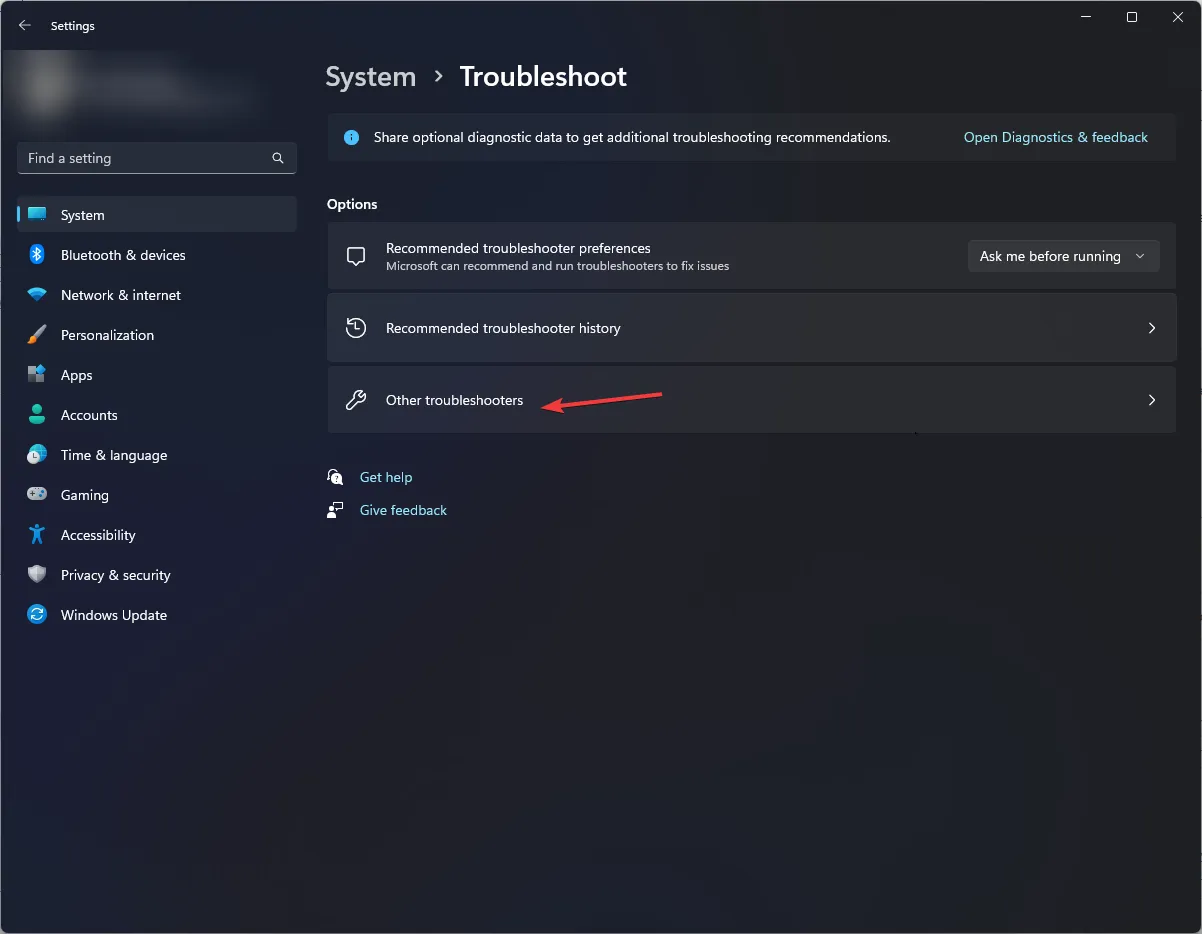
- Individua l’opzione App di Windows Store e fai clic su Esegui. Segui le istruzioni visualizzate per completare il processo.
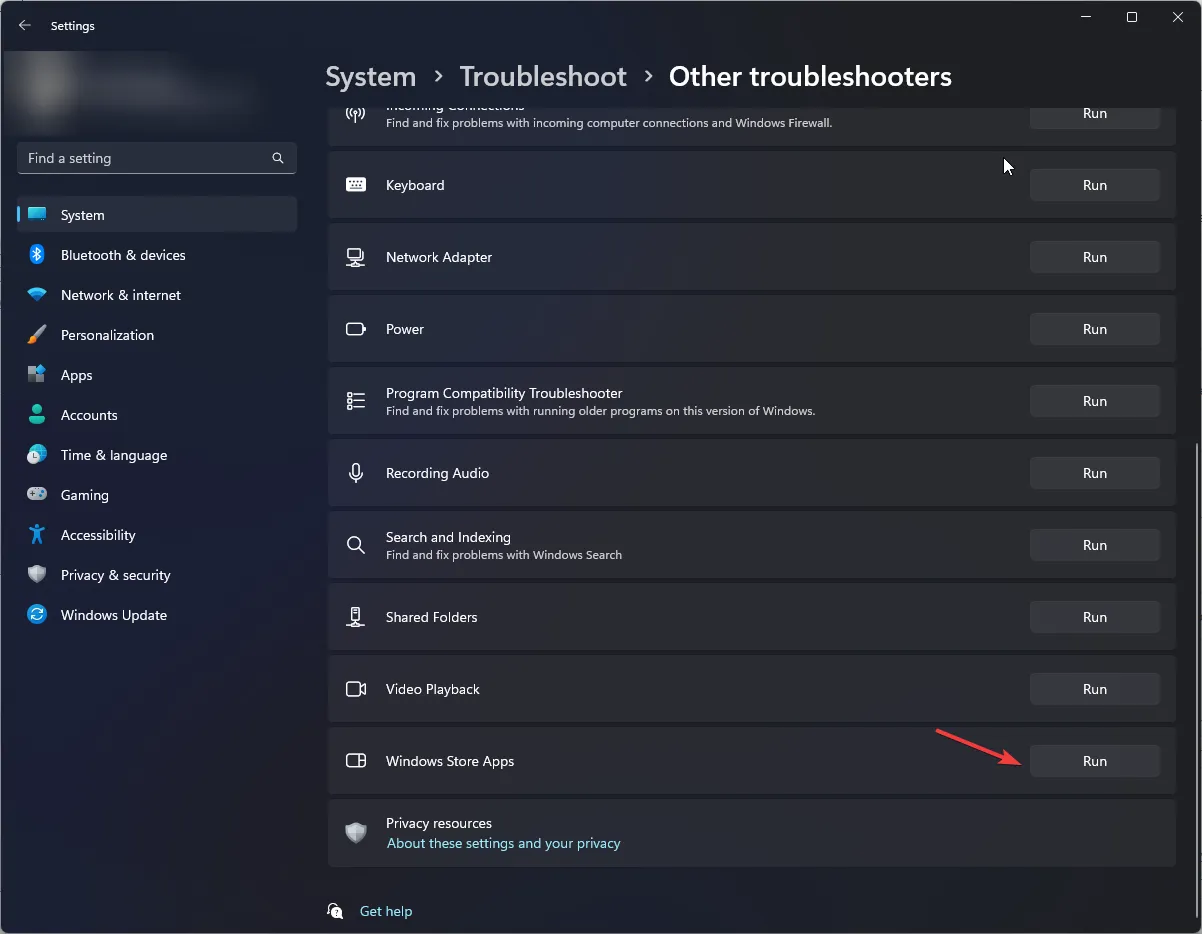
Lo strumento di risoluzione dei problemi delle app di Windows Store può aiutarti a risolvere molti problemi relativi alle app MicrosoftStore, come 0xc03F300D; leggi questa guida per saperne di più sulle soluzioni.
2. Svuotare la cache del negozio utilizzando il comando WSRESET
- Premi Windows + R per aprire la finestra di dialogo Esegui.
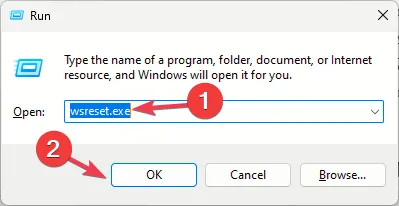
- Digita wsreset.exe e fai clic su OK per reimpostare l’archivio di Windows.
- Il negozio si aprirà e chiuderà, indicando che la cache del negozio è stata ripristinata. Prova ad aprire l’app Microsoft Store e controlla se il problema persiste.
Svuotare la cache dello Store può anche aiutarti a risolvere altri problemi delle app di Windows Store come Microsoft Store non funziona; leggi questa guida per saperne di più.
3. Ripara/reimposta Microsoft Store
- Premi Windows + I per aprire l’app Impostazioni.< /span>
- Vai su App, quindi seleziona App installate.
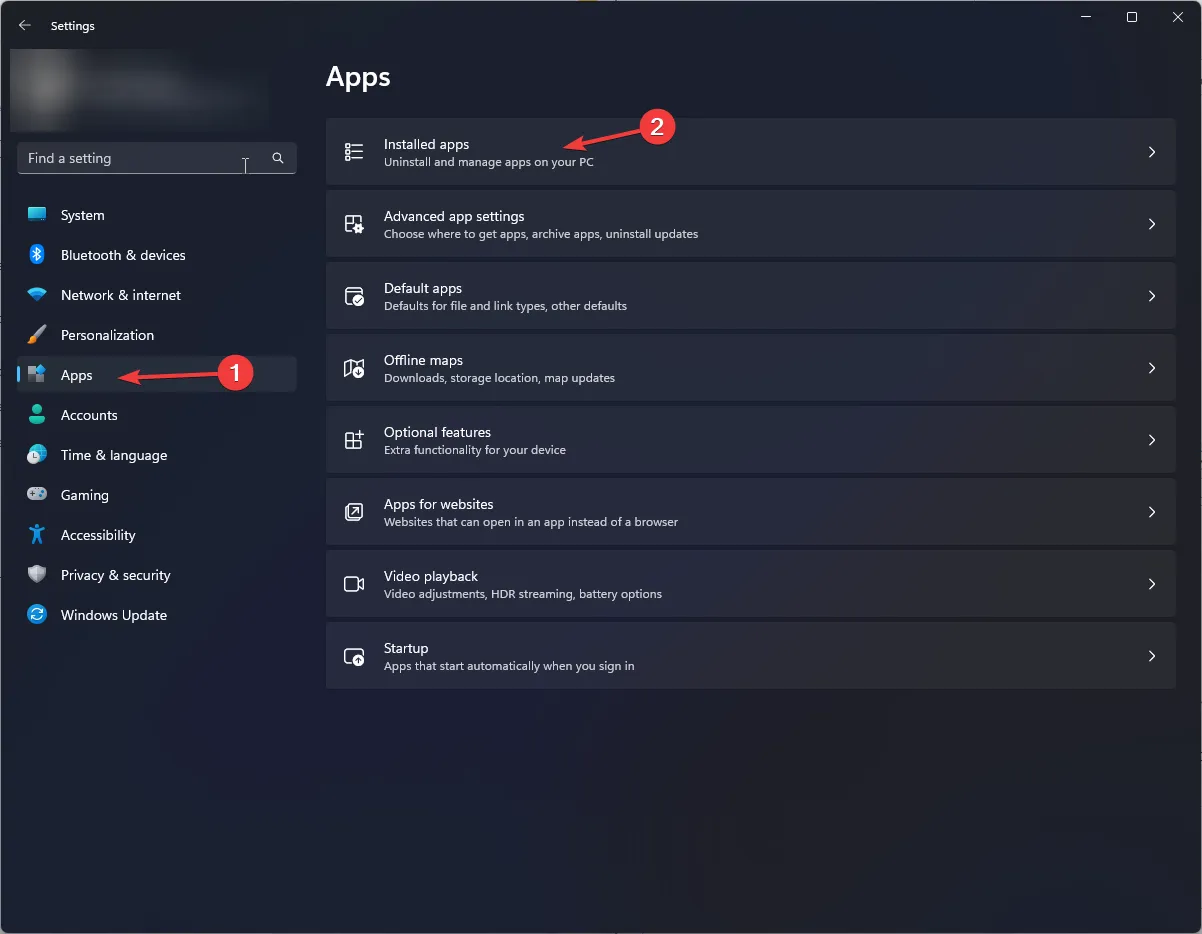
- In Impostazioni correlate, fai clic su Componenti di sistema.
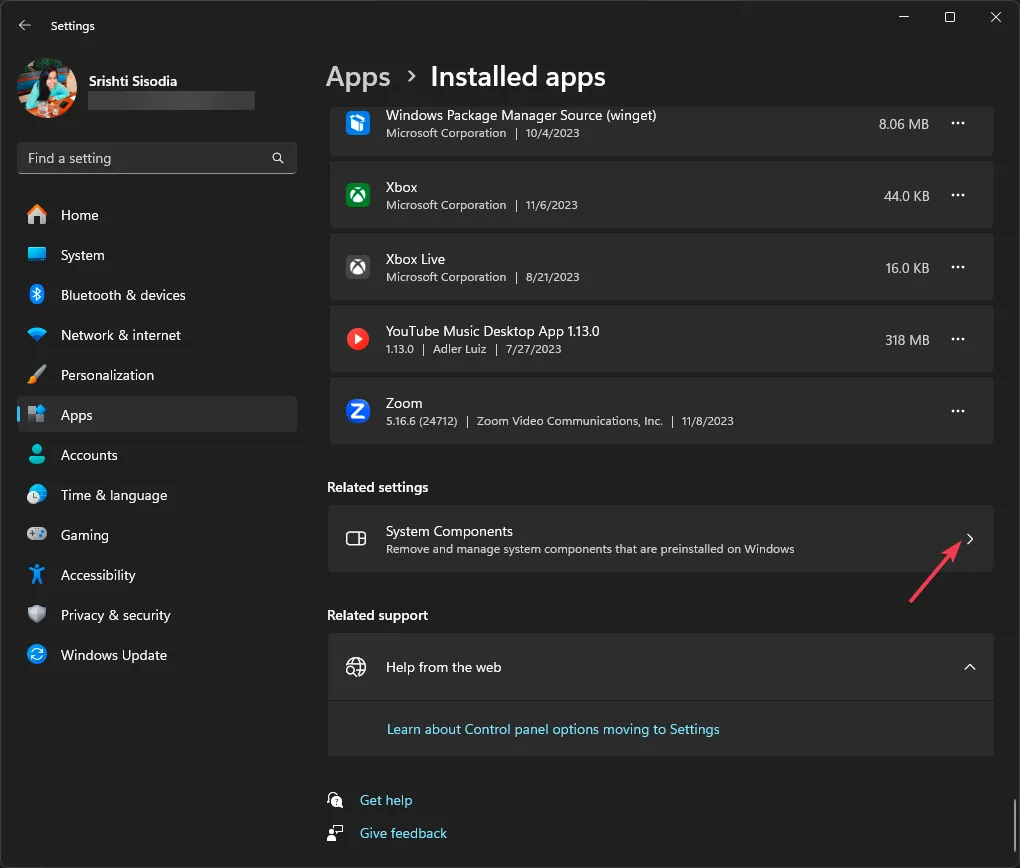
- Individua Microsoft Store, fai clic sull’icona tre punti e seleziona Opzioni avanzate.
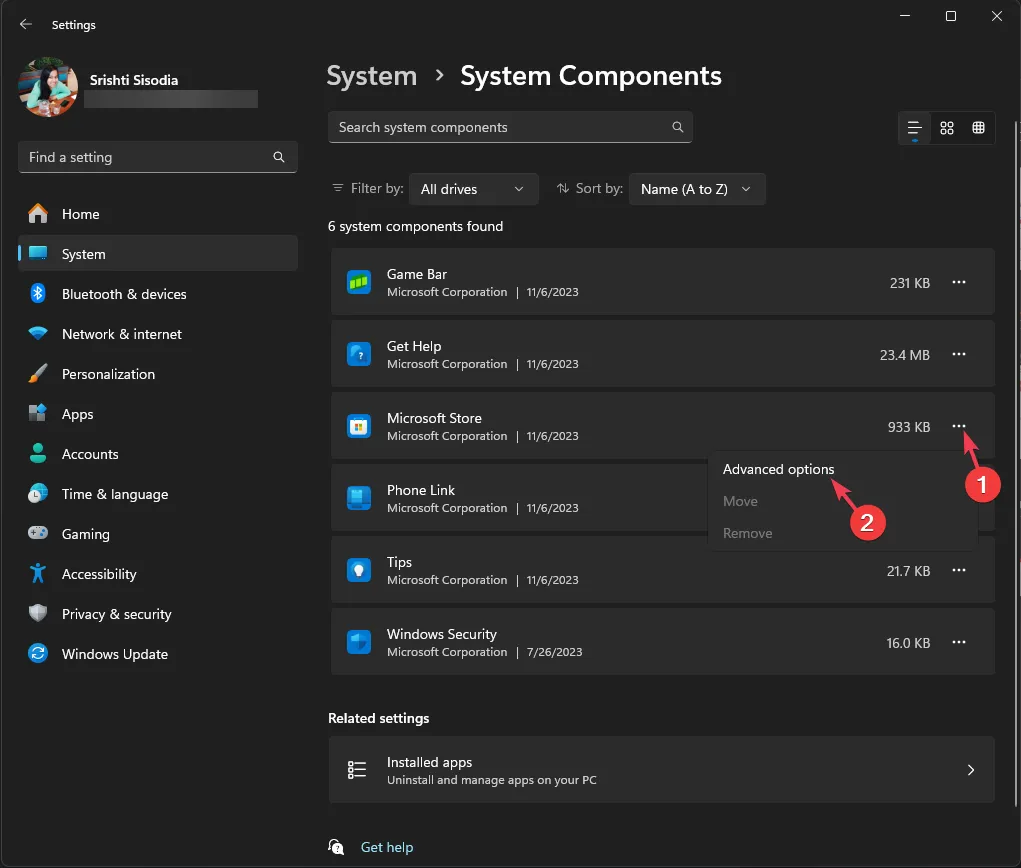
- Fai clic sul pulsante Ripara.
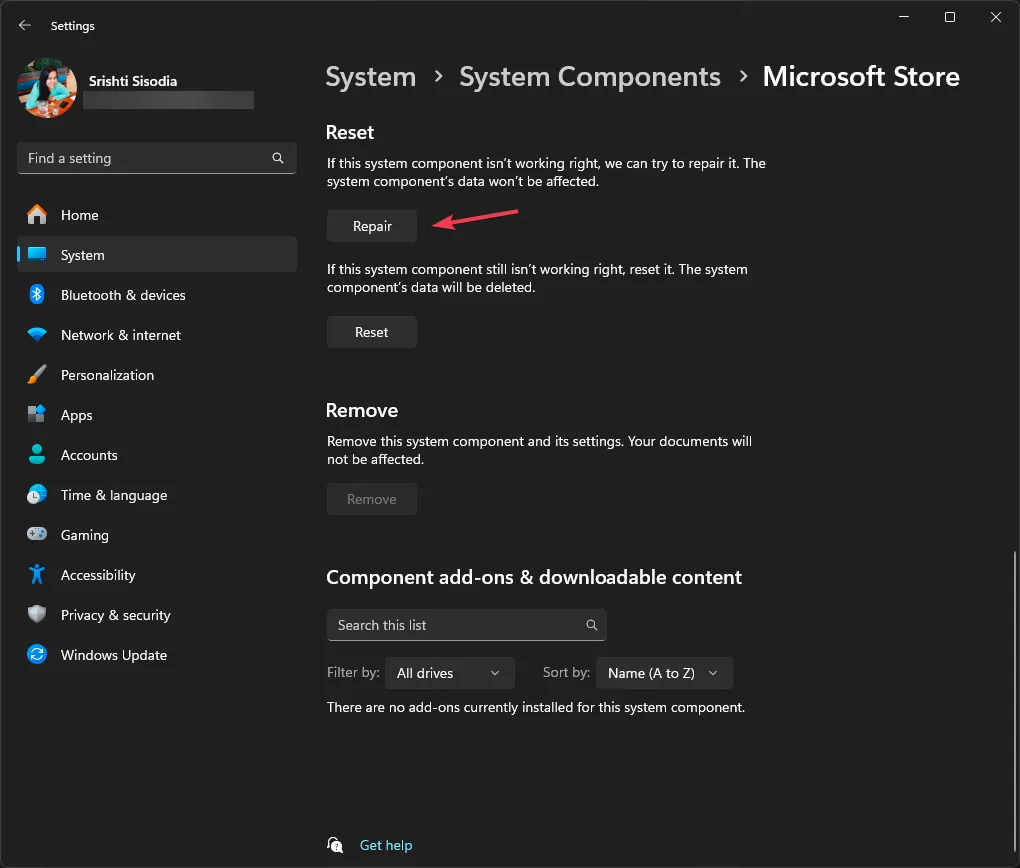
- Se il problema persiste, segui i passaggi da 1 a 4, quindi fai clic su Reimposta.
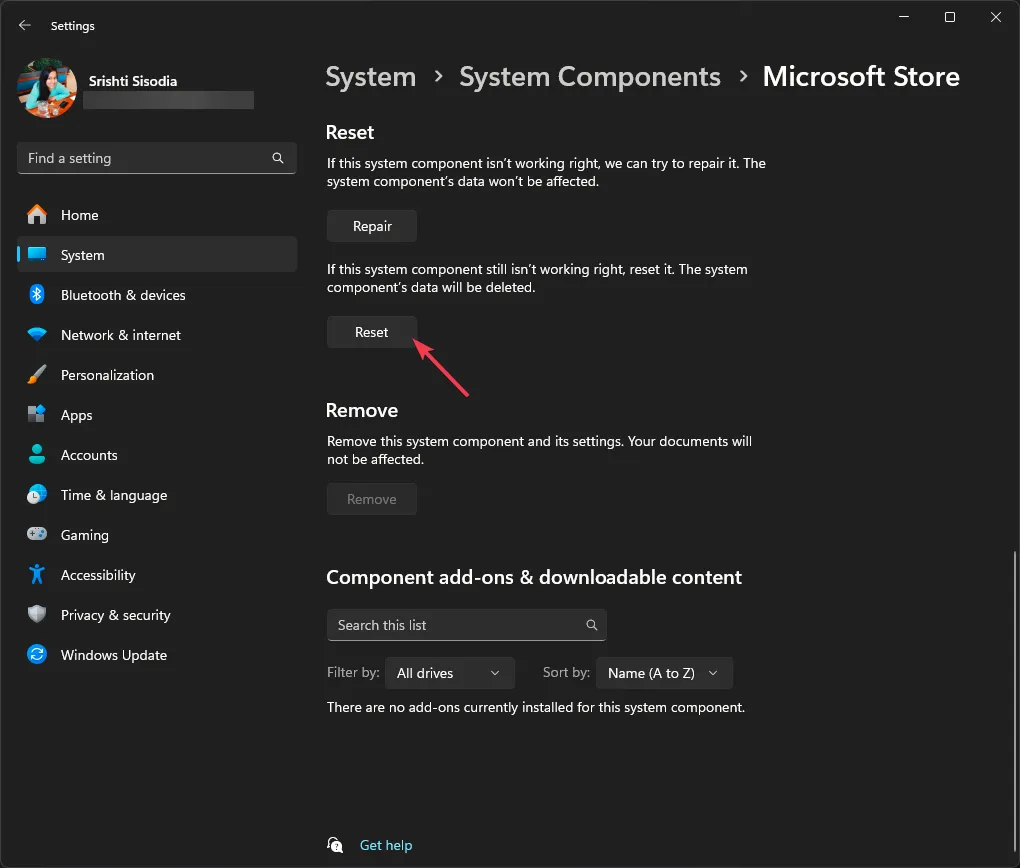
4. Esegui SFC & Scansioni DISM
- Premi il tasto Windows , digita cmd e fai clic su Esegui come amministratore.
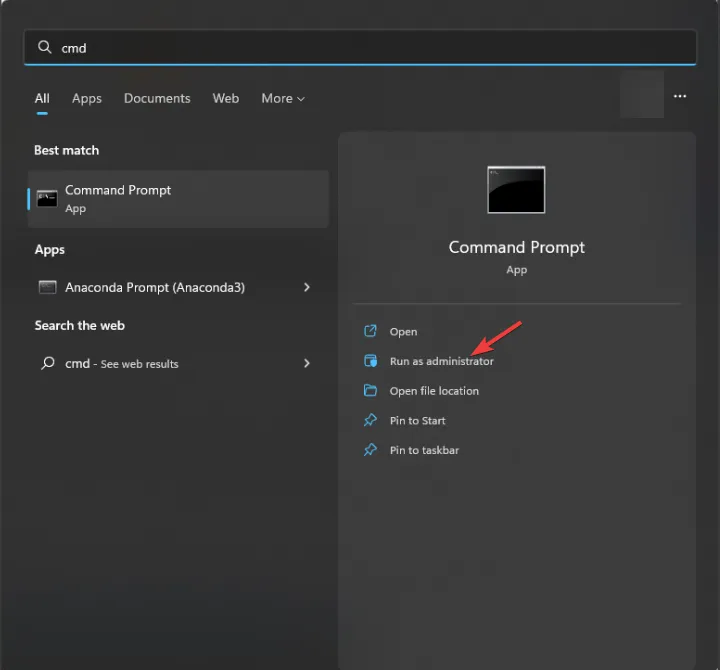
- Copia e incolla il seguente comando per ripristinare i file di sistema danneggiati e premi Enter:
sfc /scannow - Digita il seguente comando per riparare i file immagine di Windows e premi Enter :
Dism /Online /Cleanup-Image /RestoreHealth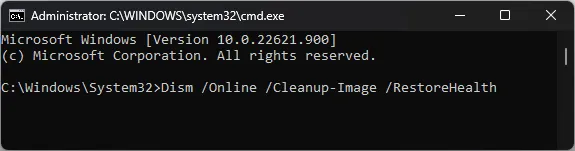
- Riavvia il computer per salvare le modifiche.
Riparare i file di sistema può aiutarti a risolvere altri problemi come Windows Store non si apre; per scoprire altre soluzioni per affrontarlo, leggi questa guida.
5. Abilita TLS
- Premi Windows + R per aprire la finestra di dialogo Esegui.
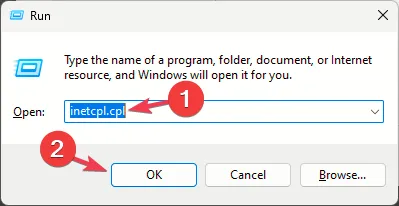
- Digita inetcpl.cpl e fai clic su OK per aprire le Proprietà Internet.
- Vai alla scheda Avanzate, inserisci un segno di spunta accanto a Utilizza TLS 1.0, Utilizza TLS 1.1, Utilizza TLS 1.2 e Utilizza TLS 1.3.
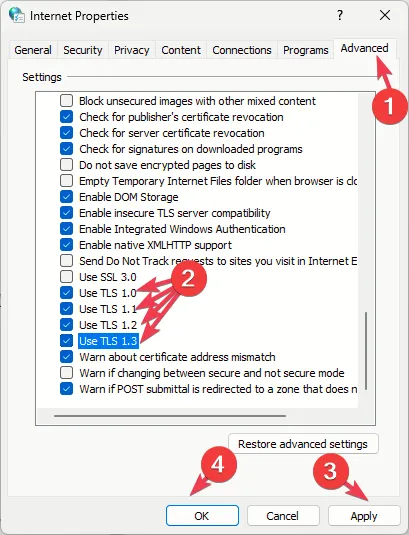
- Fai clic su Applica e OK per salvare le modifiche.
6. Registra nuovamente l’app
- Premi il tasto Windows , digita powershell, e fai clic su Esegui come amministratore.
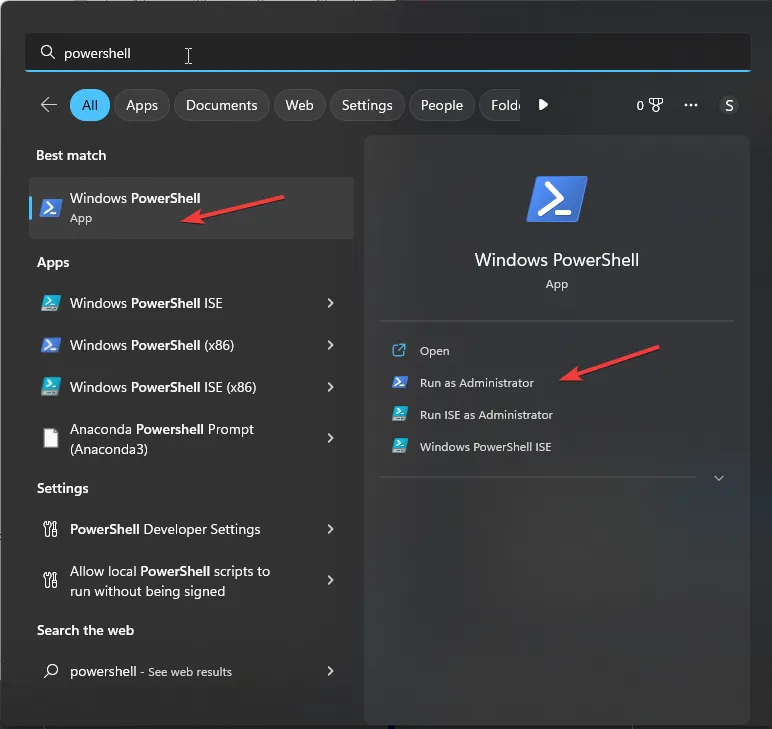
- Digita il seguente comando per registrare nuovamente l’app per l’account utente corrente e premi Enter :
Get-AppXPackage *Microsoft.WindowsStore* | Foreach {Add-AppxPackage -DisableDevelopmentMode -Register "$($_.InstallLocation)\AppXManifest.xml"}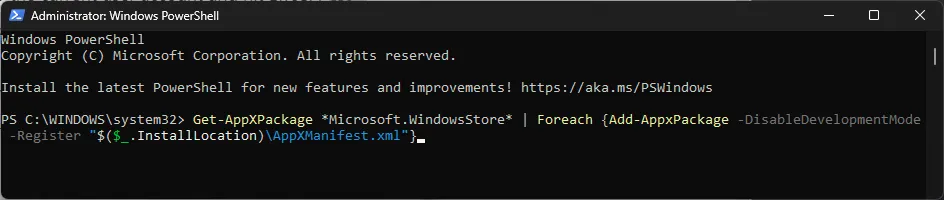
- Copia e incolla il seguente comando per registrare nuovamente l’app per tutti gli account utente e premi Enter :
Get-AppxPackage -AllUsers *WindowsStore* | Foreach {Add-AppxPackage -DisableDevelopmentMode -Register "$($_.InstallLocation)\AppXManifest.xml"}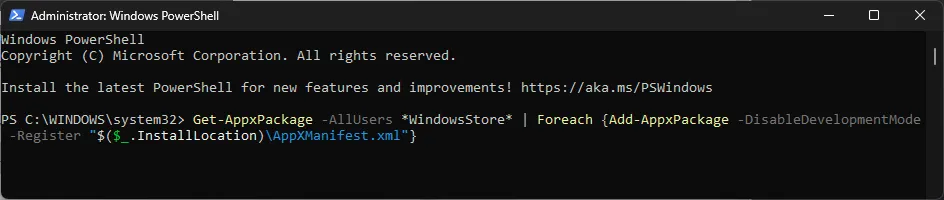
- Riavvia il computer per rendere effettive le modifiche.
7. Crea un nuovo account utente
- Premi Windows + I per aprire l’app Impostazioni.< /span>
- Vai su Account, quindi fai clic su Altri utenti.
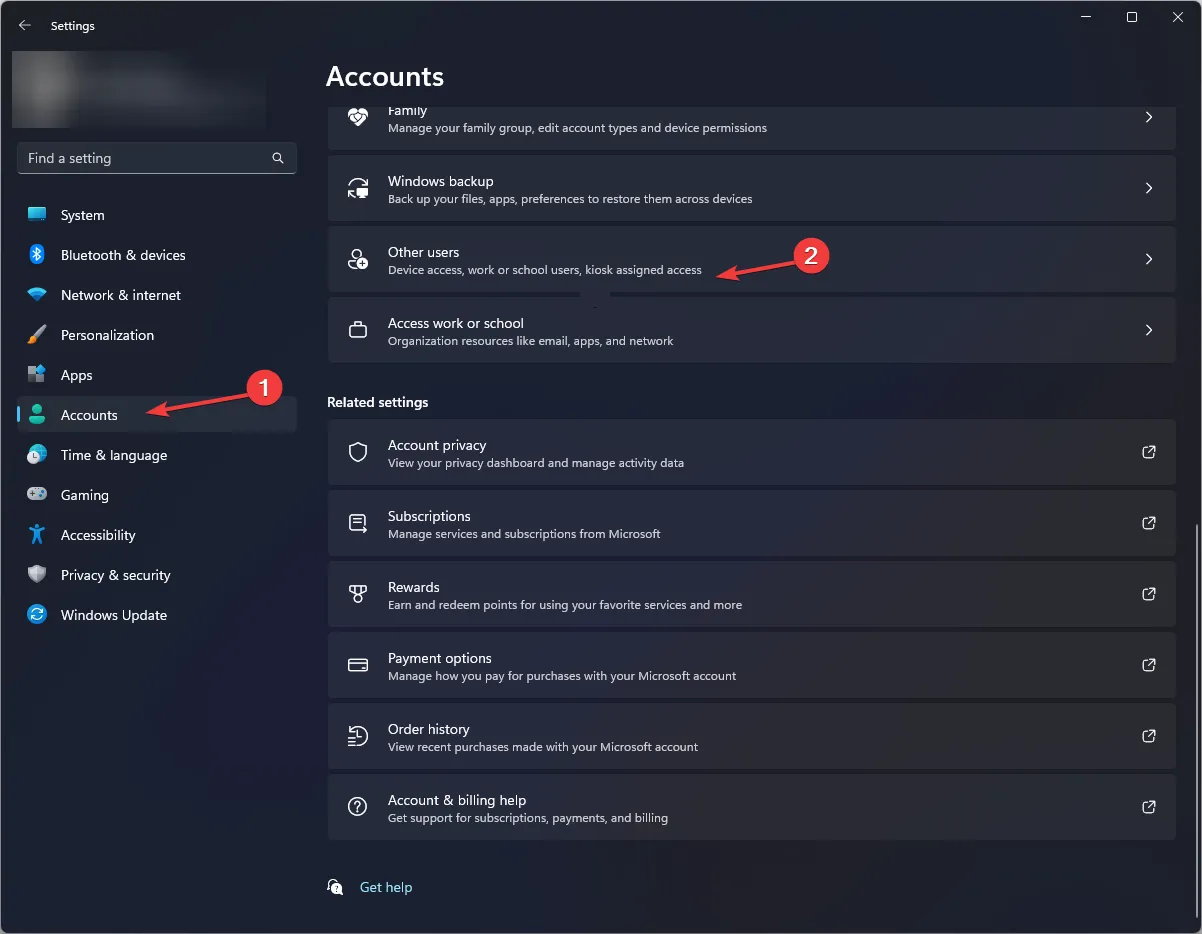
- Fai clic su Aggiungi account.
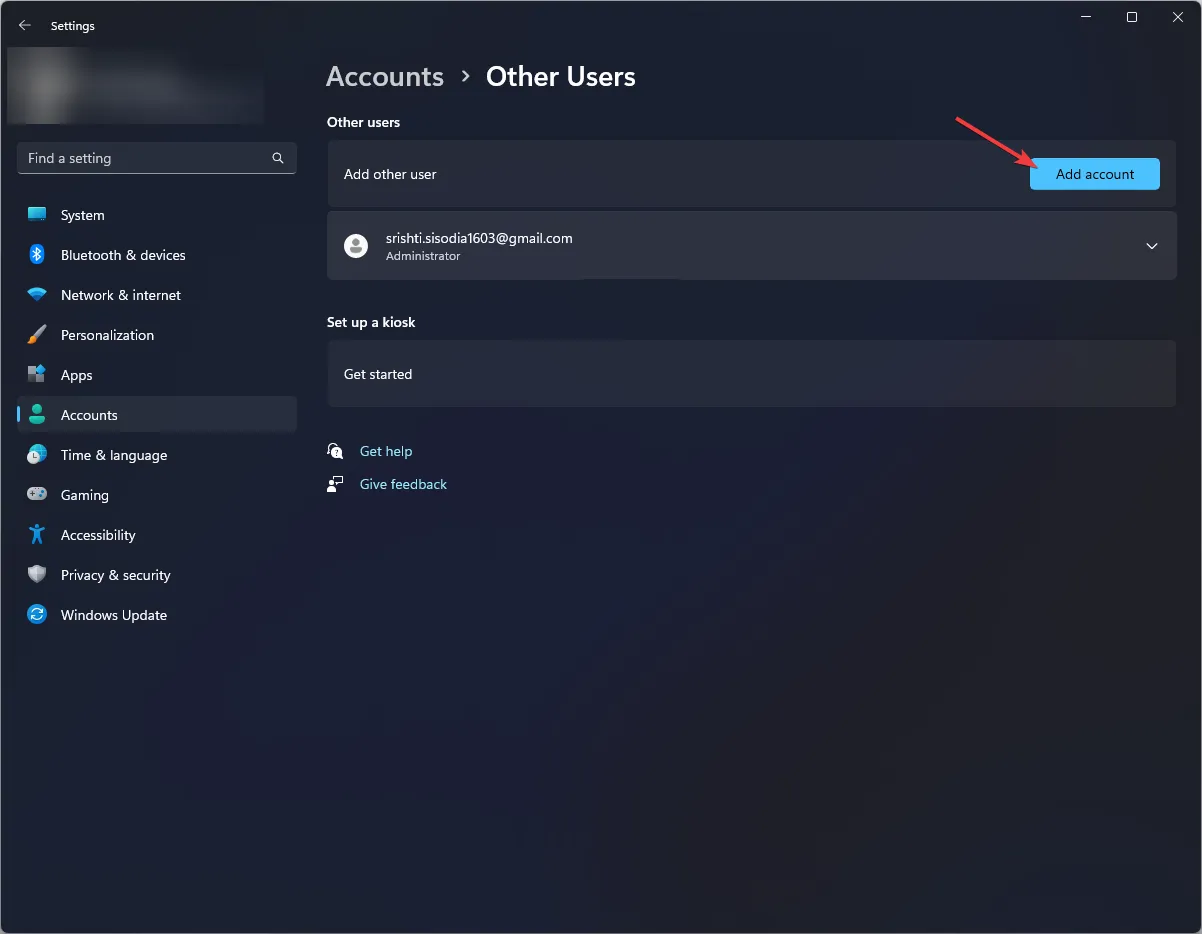
- Seleziona Non ho le informazioni di accesso di questa persona.
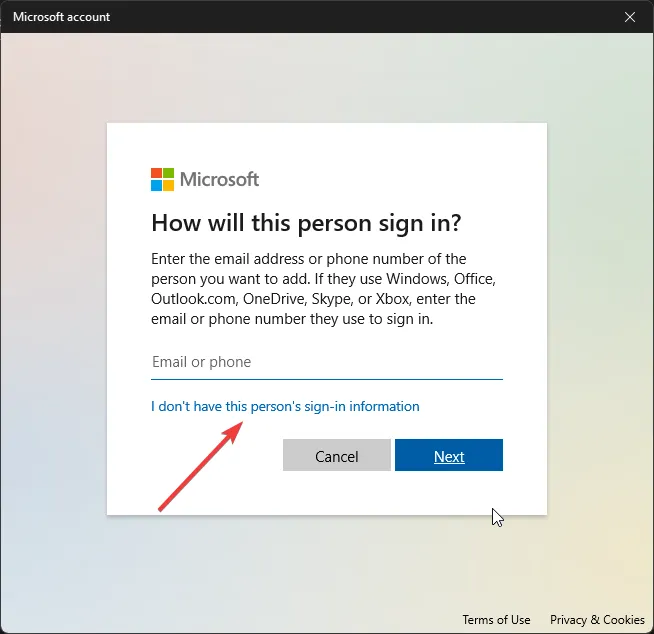
- Fai clic su Aggiungi un utente senza un account Microsoft.
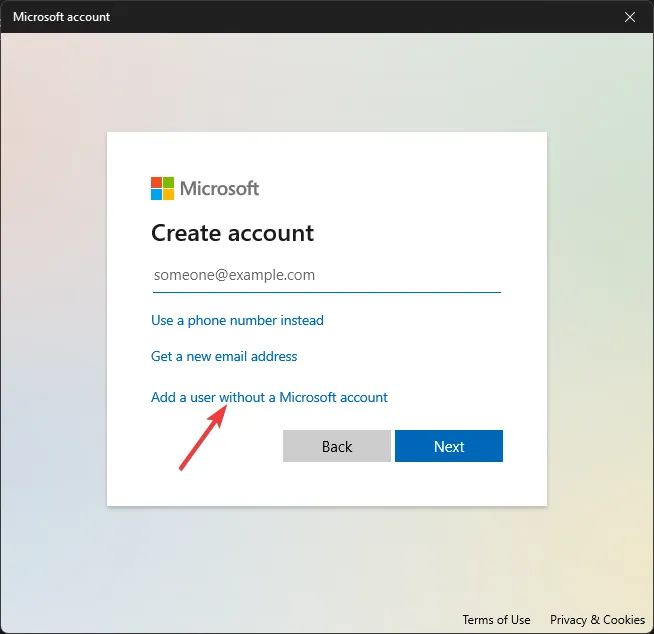
- Immettere il nome utente e le credenziali per l’account utente, quindi fare clic su Avanti.

- Seguire le istruzioni visualizzate sullo schermo per completare la configurazione.
8. Reinstallare Microsoft Store
- Premi il tasto Windows , digita powershell e fai clic su Esegui come amministratore.
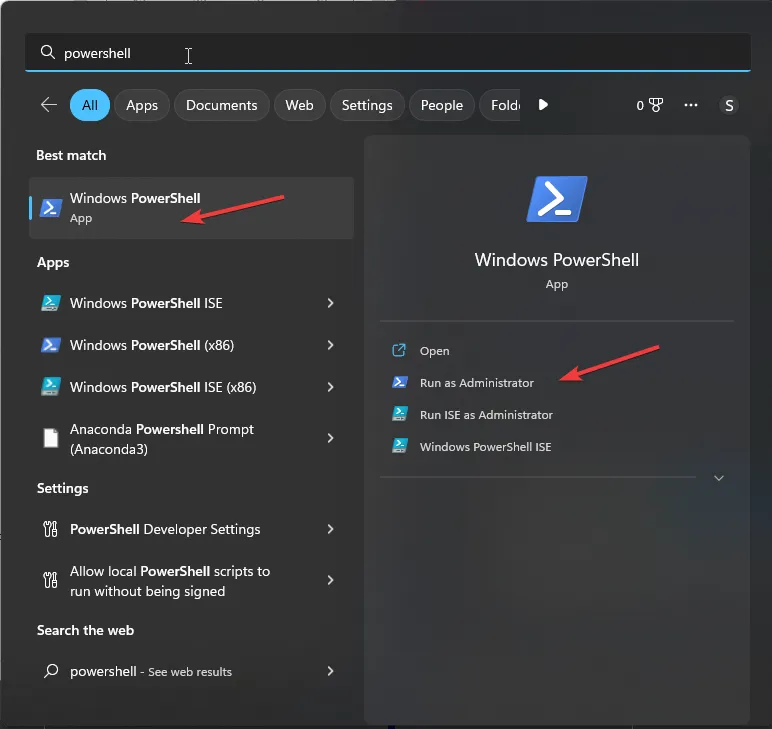
- Digita il seguente comando per rimuovere l’app per tutti gli account utente e premi Enter :
Get-AppxPackage -allusers *WindowsStore* | Remove-AppxPackage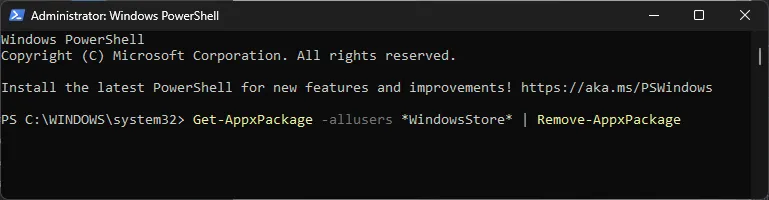
- Riavvia il computer.
- Una volta riavviato il sistema, apri PowerShell con diritti di amministratore, quindi copia & incolla quanto segue per installare l’app per tutti gli account utente e premi Enter :
Get-AppxPackage -allusers *WindowsStore* | Foreach {Add-AppxPackage -DisableDevelopmentMode -Register "$($_.InstallLocation)\AppXManifest.xml" }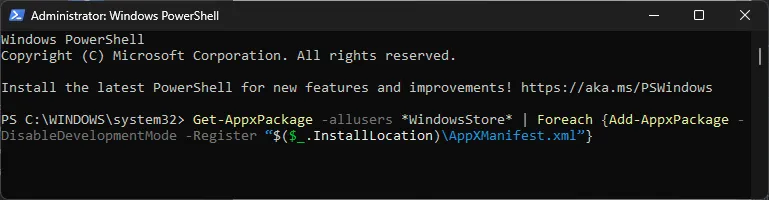
Se l’errore non sembra risolversi, è possibile che i file di sistema siano danneggiati in modo irreparabile; devi reimpostare il tuo computer Windows.
Per evitare errori relativi a Microsoft Store, assicurati che il tuo sistema operativo Windows sia aggiornato e reimposta periodicamente la cache di Microsoft Store.
Se nessuno dei metodi non funziona nel tuo caso, devi contattare il supporto di Windows Store, spiegare il problema e risolvere il problema. correzioni provate per ulteriore assistenza.
Abbiamo perso un passaggio che ti ha aiutato? Non esitate a menzionarlo nella sezione commenti qui sotto. Lo aggiungeremo volentieri alla lista.



Lascia un commento