Come correggere l’errore BSOD dell’eccezione di controllo della macchina in Windows
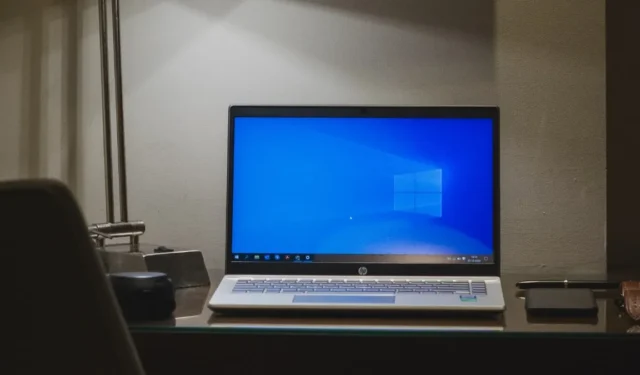
L’eccezione Machine Check è un errore critico che può apparire sul tuo sistema Windows 10 o 11 e può causare alcuni problemi seri, come arresti anomali improvvisi, perdita di dati e altro. La natura e le cause dell’errore possono variare in base a diversi fattori che verranno esplorati insieme a potenziali correzioni in questo tutorial.
Come risolvere l’errore di eccezione del controllo della macchina
Se il tuo sistema rileva un errore Machine Check Exception, molto probabilmente è dovuto a un problema hardware. I codici di arresto possono aiutarti a determinare cosa c’è che non va, ma non sempre forniscono un quadro chiaro. Anche così, è possibile restringere i probabili motivi di un errore di eccezione del controllo della macchina ai seguenti: errori di configurazione hardware, problemi di memoria del PC e driver corrotti o non aggiornati.
Pertanto, prima di tentare qualsiasi correzione specifica del problema, assicurarsi di disporre dei driver più recenti installati. Se il problema persiste e sei certo che non si tratti di un problema di driver, puoi eseguire una scansione CHHDe per individuare e riparare eventuali settori difettosi sul disco. In alternativa, avvia una scansione SFC per trovare e riparare file corrotti o mancanti.
1. Verifica dell’hardware fisico
L’errore BSOD di Machine Check Exception è molto probabilmente collegato all’hardware del tuo sistema. Quando si verifica questo problema, è fondamentale ispezionare immediatamente l’hardware. Verifica che la RAM, la CPU e la GPU siano collegate saldamente ai rispettivi slot. Queste aree dovrebbero anche essere pulite rimuovendo la polvere o gli accumuli sulle ventole.
Attenzione : non tentare questa operazione a meno che tu non abbia solide conoscenze tecniche, o rischi di danneggiare il tuo PC!
2. Ripristina l’overclock del sistema
Potresti ottenere maggiori prestazioni dal tuo computer se sai come overcloccarlo correttamente. Tuttavia, anche se rimani entro i limiti dichiarati dall’hardware, l’overclocking farà lavorare di più il tuo sistema. Se sei stato afflitto dall’errore Machine Check Exception, potresti essere in grado di risolverlo disabilitando qualsiasi impostazione di overclocking. Avrai bisogno di accedere al menu BIOS o UEFI del tuo sistema.
- Spegni il PC.
- Riavvia il dispositivo tenendo premuto il tasto che ti consente di accedere al menu delle impostazioni BIOS o UEFI (di solito F2, ma a seconda del modello del tuo PC, ci sono altri tasti che puoi usare, come F1, F10e Esc).
- Cerca le impostazioni di overclocking del tuo PC. Di solito si trovano in un sottomenu denominato “Advance(d)”, “Performance”, “Frequency” o “Voltage”. Individua il menu e ripristina le impostazioni di overclocking.

3. Eseguire lo strumento di risoluzione dei problemi BSOD
Per alcuni utenti di Windows 10, la suite di risoluzione dei problemi integrata potrebbe essere in grado di aiutarti a eliminare l’errore di eccezione del controllo della macchina.
- Premere Windows+ Iper aprire la finestra Impostazioni.
- Scorri verso il basso e fai clic sull’opzione “Aggiorna e sicurezza”.
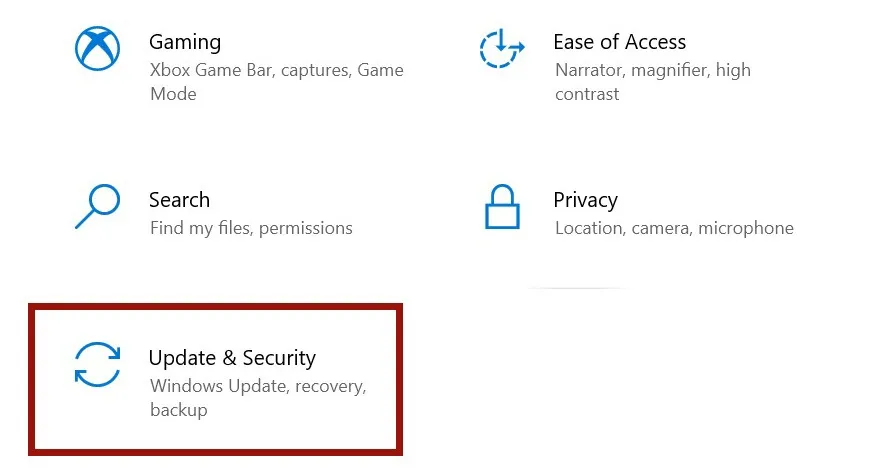
- Fai clic su “Risoluzione dei problemi” sul lato sinistro della finestra.
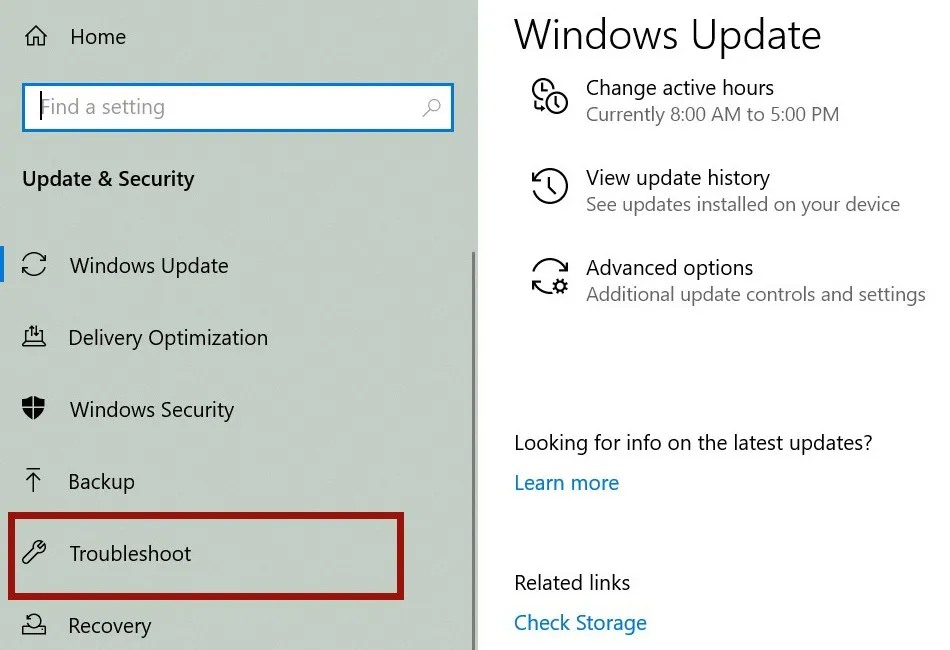
- Nel pannello di destra, seleziona l’opzione “Schermata blu”. Si aprirà una nuova finestra con le istruzioni su come completare l’attività.
Se lo strumento di risoluzione dei problemi non è disponibile, potresti provare ad avviare in modalità provvisoria. Se riscontri un errore che ti impedisce di accedere al desktop, passare alla modalità provvisoria è una buona idea. Inoltre, puoi vedere se la colpa è dei problemi di memoria utilizzando lo strumento di diagnostica di Windows.
4. Disabilitare l’adattatore LAN
Un BSOD può essere causato da una LAN malfunzionante o da una scheda di rete. Per garantire che la scheda di rete funzioni correttamente, è necessario controllare i driver e l’hardware. Per disattivare l’adattatore LAN, attenersi alla seguente procedura:
- Premi contemporaneamente i tasti Win+ Xsulla tastiera.
- Scegli “Gestione dispositivi” dal menu che appare.
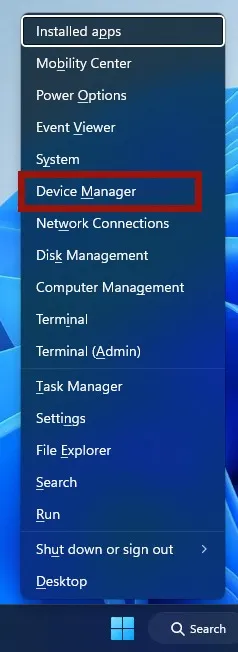
- Fare clic su “Schede di rete” nella finestra Gestione dispositivi.
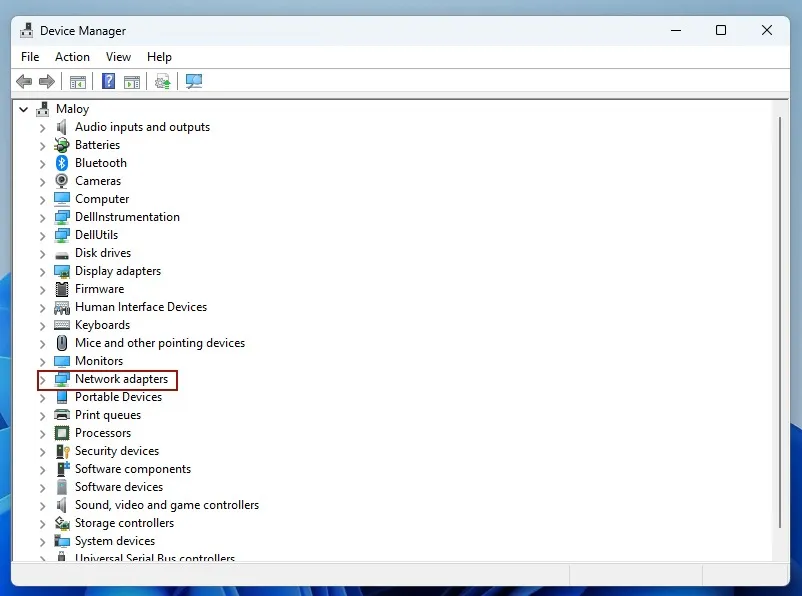
- Scegli “Disabilita dispositivo” dal sottomenu quando fai clic con il pulsante destro del mouse sul driver del dispositivo.
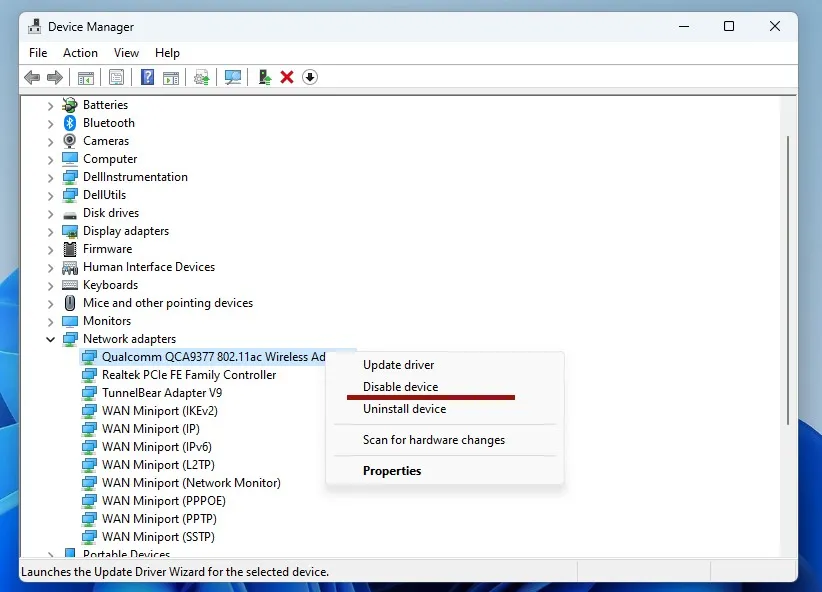
- Riavvia il computer dopo aver disabilitato tutti i driver di rete.
- Se questo risolve il problema, la colpa è dei driver. Se il problema persiste dopo aver disabilitato i driver, l’errore risiede nell’hardware della scheda di rete e sarà necessario sostituirlo.
5. Ripristina Windows
Come ultima risorsa, puoi ripristinare Windows per cancellare tutti i dati utente e reinstallare il sistema operativo. Quando ripristini Windows, tutti i tuoi file di sistema vengono sostituiti con quelli nuovi. Questo dovrebbe correggere definitivamente l’errore Machine Check Exception e dovresti essere in grado di conservare la maggior parte degli altri tuoi file.
Domande frequenti
Come posso evitare di perdere i miei dati in caso di BSOD?
Per semplificare le cose, utilizza l’utilità di backup fornita con Windows. Vai su “Impostazioni -> Account -> Backup della finestra” se utilizzi Windows 11. Per Windows 10, vai su “Impostazioni -> Aggiornamento e sicurezza -> Backup”. In alternativa, puoi optare per un servizio cloud di terze parti o un dispositivo di archiviazione esterno.
Come posso evitare che il BSOD di Machine Check Exception si verifichi in futuro?
L’eccezione di controllo macchina BSOD può essere evitata in futuro con una manutenzione preventiva dell’hardware. Per semplificare il processo, utilizza lo strumento di diagnostica della memoria di Windows integrato per aiutarti a diagnosticare e risolvere i problemi con il tuo PC.
Credito immagine: Unsplash . Tutti gli screenshot di Oluwatokiloba Folami .
- Twitta



Lascia un commento