Come correggere l’errore DISM 0x800F082F su PC Windows
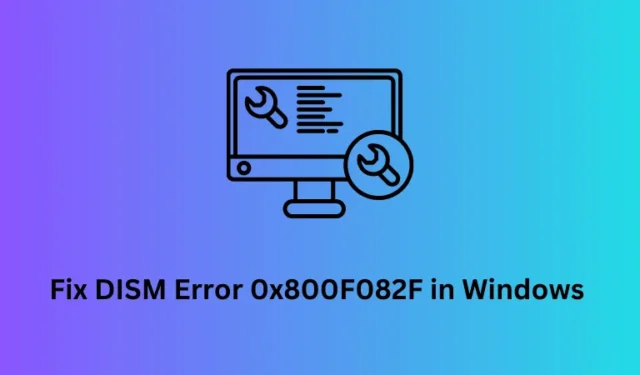
Gli utenti Windows eseguono DISM per trovare e correggere qualsiasi danneggiamento all’interno del proprio sistema. Cosa succede se l’avvio di DISM stesso genera un codice di errore 0x800f082f? Bene, in questo post abbiamo trattato i motivi per cui si verifica questo errore e sei soluzioni che dovrebbero risolvere questo problema su Windows 11/10.
Cos’è l’errore 0x800F082F?
0x800F082F è un errore DISM e viene visualizzato quando si esegue il comando DISM Scan/Repair nel prompt dei comandi. Gli utenti tentano di eseguire questi codici quando stanno lottando con alcuni errori di aggiornamento o schermata blu sui loro PC.
L’occorrenza ripetitiva di questo codice di errore significa semplicemente che non è più possibile utilizzare il programma di utilità DISM. E devi riparare la sua funzione principale. In questa guida impareremo come riparare DISM in modo efficace su PC Windows 11/10.
Come utilizzare DISM Ripristina e ripara l’immagine di Windows
Cosa causa l’errore DISM 0x800F082F in Windows
Come indicato sopra, questo errore si verifica quando si utilizza lo strumento DISM su PC Windows 11/10. I motivi principali per cui viene visualizzato questo codice di errore sono i seguenti:
Ora che sai cosa potrebbe causare questo codice di errore, impariamo come risolverlo su PC Windows 11/10.
Correzione – Errore DISM 0x800f081f – 1910, 1726, 1393, 112, 87, 50, 11, 3, 2
Correggi Dism Remove Package Error 0x800f082f in Windows
Ecco alcune soluzioni da provare quando riscontri un errore DISM in Windows. Assicurati di tentare le correzioni nello stesso ordine in cui sono state inserite.
1. Controlla la tua connessione Internet
Prima di applicare qualsiasi correzione, è essenziale verificare se sei connesso a una rete stabile. La mancata connessione a Internet ad alta velocità può anche causare il fallimento di DISM su codici di errore arbitrari.
Riavvia il router o scollega/ricollega il cavo Ethernet al computer e controlla se stai ricevendo i segnali di rete corretti. Se nessuna di queste soluzioni aiuta, puoi ripristinare le impostazioni di rete contattando il tuo provider di servizi Internet.
2. Aggiorna tutto
La seconda cosa importante da annotare è che il tuo dispositivo deve rimanere aggiornato per avviare i codici DISM su di esso. Nel caso in cui ci siano aggiornamenti in sospeso, è meglio scaricare e aggiornare all’ultima versione di OS Build.
Ciò include anche l’aggiornamento di tutti i driver di dispositivo e gli aggiornamenti facoltativi, inclusi gli aggiornamenti del firmware. Fallo e controlla se l’errore 0x800f082f si risolve in seguito.
3. Eseguire Controllo file di sistema
Un altro strumento importante per correggere DISM è l’esecuzione del Controllo file di sistema. Questo è anche uno strumento integrato in Windows, tuttavia funziona per risolvere i file mancanti all’interno della cartella System32.
- Apri il prompt dei comandi come amministratore e copia/incolla il codice seguente su di esso.
sfc /scannow
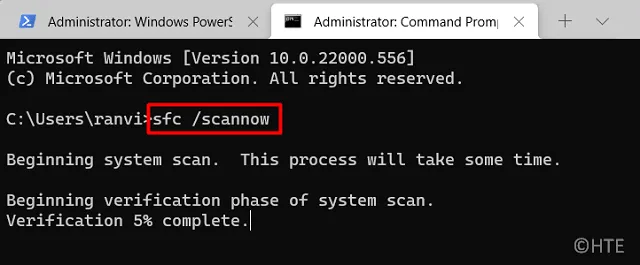
- Premi Invio e attendi i prossimi 10-15 minuti mentre SFC è in esecuzione sul tuo PC.
Dopo che questo comando raggiunge il 100%, controlla se puoi eseguire il comando DISM come prima. In caso contrario, prova la prossima serie di correzioni discusse di seguito.
4. Eseguire il prompt dei comandi come amministratore
È indispensabile avviare il prompt dei comandi come amministratore prima di avviare qualsiasi comando DISM su di esso. In caso contrario, DISM potrebbe non riuscire in alcuni codici di errore, incluso 0x800f082f.
Segui queste istruzioni su come avviare il codice DISM in modo efficace su PC Windows:
- Premi Windows + R per avviare la finestra di dialogo Esegui.
- Digita CMD e premi Ctrl + Maiusc + Invio del tutto.
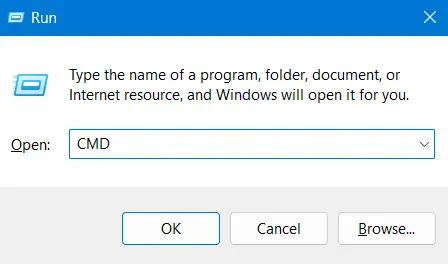
- Quando la finestra UAC richiede, premi Sì per autorizzare l’apertura del prompt dei comandi come amministratore.
Ora che hai aperto CMD come amministratore, controlla se puoi eseguire correttamente il comando DISM sullo stesso prompt.
5. Configurare la voce di registro SessionsPending
C’è una voce all’interno dell’Editor del Registro di sistema responsabile del funzionamento errato di DISM in Windows. Se nessuna delle correzioni di cui sopra aiuta, puoi configurare questa voce denominata ” Sessioni in attesa “. Ecco come procedere avanti –
- Premi il tasto Windows + R.
- Nella finestra di dialogo Esegui, digita “regedit” senza virgolette e premi OK .
- Quando viene visualizzata la richiesta di controllo dell’account utente, fare clic su Sì .
- Successivamente, vai al percorso sottostante all’interno del registro –
HKEY_LOCAL_MACHINE\SOFTWARE\Microsoft\Windows\CurrentVersion\Component Based Servicing\SessionsPending
- Andate alla sua destra e individuate Exclusive . Una volta trovato, fai doppio clic su di esso.
- Nella sua finestra delle proprietà, modifica il campo Dati valore da 00000000 a 00000004.
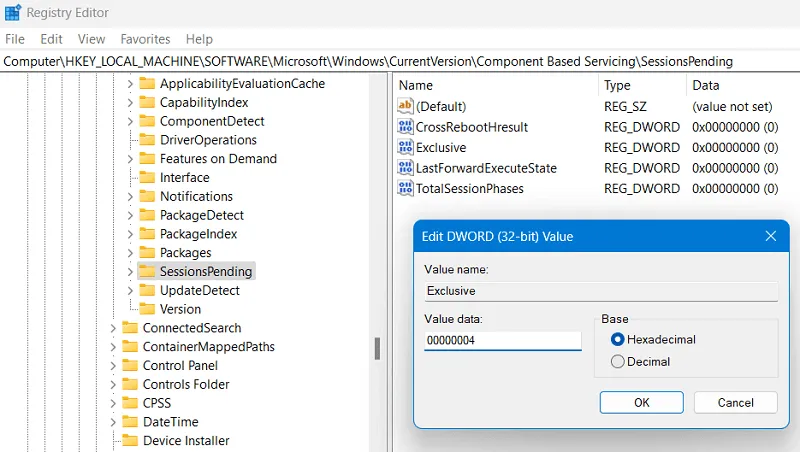
- Fare clic su OK per confermare le modifiche di cui sopra.
- Quindi, fai doppio clic su TotalSessionPhases per aprire la sua finestra delle proprietà.
- Modificare il campo Dati valore da 00000001 a 00000000. Fare di nuovo clic su OK per confermare questa modifica.
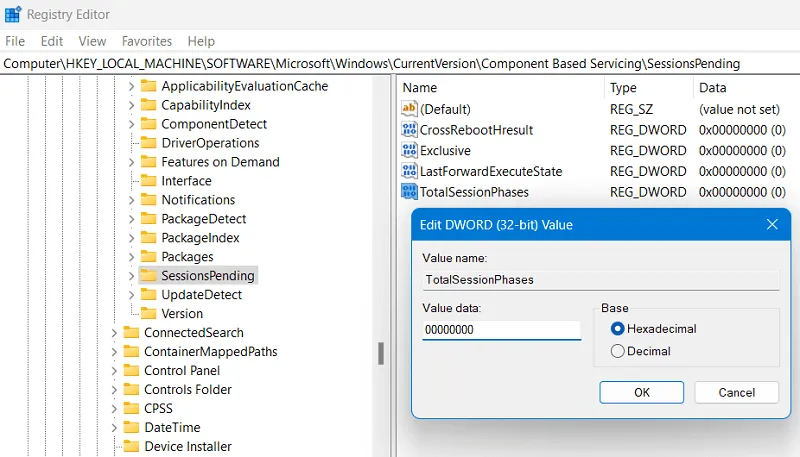
Chiudi la finestra del registro e riavvia il PC. Si spera che dal prossimo accesso sarai in grado di eseguire DISM senza ulteriori problemi.
6. Avviare in modalità provvisoria e riparare l’archivio dei componenti
Se anche il metodo precedente fallisce, questo codice di errore 0x800F082F è irreparabile durante l’avvio normale. Questo perché alcune app di terze parti potrebbero impedire il corretto funzionamento di DISM. In questi casi, ciò che puoi fare è avviare in modalità provvisoria con rete ed eseguire il codice DISM lì.
Supponendo che tu abbia avviato in modalità provvisoria, apri il prompt dei comandi ed esegui il seguente codice su di esso.
dism.exe /online /Cleanup-Image /StartComponentCleanup
Attendi che questo codice venga eseguito correttamente. E, dopo aver raggiunto il 100%, esegui il comando SFC successivo. Il codice che devi eseguire è il seguente:
sfc /scannow
Dopo aver eseguito correttamente entrambi questi codici sulla console con privilegi elevati, chiudere CMD e riavviare il computer. Ora puoi verificare se il codice di errore 0x800F082F si risolve in questo modo.
Come riparare l’immagine di Windows 11 danneggiata utilizzando DISM?
Dopo aver riparato lo strumento DISM in Windows 11, è possibile utilizzare questo strumento per rimuovere qualsiasi danneggiamento dei file all’interno dell’immagine del sistema. Ecco come –
- Premi Windows + S e cerca Prompt dei comandi.
- Fai clic con il pulsante destro del mouse sul risultato in alto e seleziona Esegui come amministratore .
- Sulla console con privilegi elevati, ora puoi eseguire la scansione DISM o ripristinare i comandi di integrità come segue:
DISM /Online /Cleanup-Image /ScanHealth
DISM /Online /Cleanup-Image /RestoreHealth
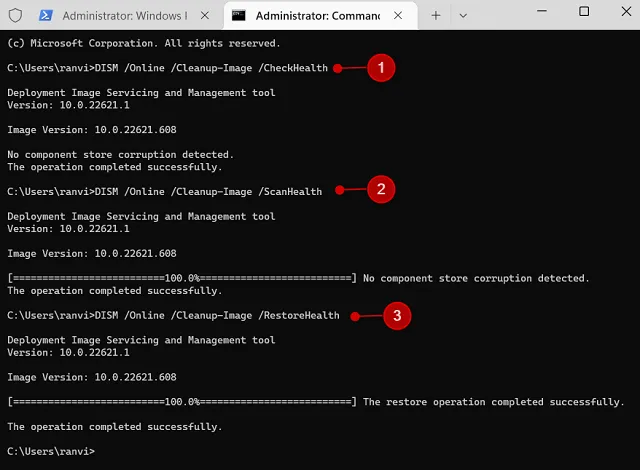
Chiudi CMD e controlla se il comando DISM viene eseguito correttamente sul tuo PC Windows 11.



Lascia un commento