Come risolvere l’errore USB protetto da scrittura del disco su Windows

Nonostante l’avvento del cloud storage, molti utenti preferiscono ancora le unità USB quando si tratta di trasferire file o eseguire il backup dei dati. Durante il processo di copia dei file dal tuo computer Windows all’unità USB, potresti ricevere un messaggio di errore che dice: “Il disco è protetto da scrittura”. Questo tutorial offre diversi passaggi per risolvere il problema.
1. Controllare l’unità USB per un blocco fisico
Alcune unità USB dispongono di un interruttore di protezione da scrittura situato sul lato o sul fondo per una maggiore sicurezza. Questa funzionalità è utile quando si utilizza un’unità rimovibile su un computer pubblico. Attivando la protezione da scrittura o l’interruttore di blocco, tutti i file diventano di sola lettura, salvaguardando i dati.
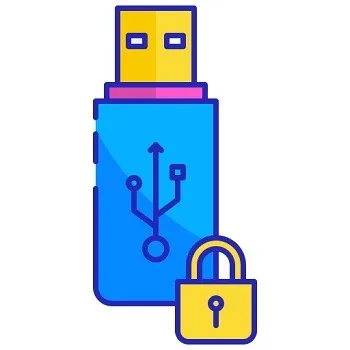
Per trasferire file dal tuo PC Windows a un’unità USB, è importante verificare che l’interruttore di blocco sull’unità USB sia in posizione sbloccata e non ostacoli la copia dei file. Fai scorrere l’interruttore per sbloccare l’USB e prova a trasferire nuovamente i file. Una volta completato il processo, puoi riportare l’interruttore al suo stato originale.
2. Scansiona la tua unità USB alla ricerca di un virus
Quando si trasferiscono file utilizzando un’unità USB, è importante essere consapevoli che potrebbe contenere virus che potrebbero impedire la corretta copia. Ciò potrebbe causare un errore protetto da scrittura.
Per risolvere il problema, ti consigliamo di scansionare l’unità USB con Microsoft Defender, il software antivirus predefinito che fa parte di Sicurezza di Windows.
- Apri Esplora file e fai clic con il pulsante destro del mouse sull’unità USB.
- Seleziona “Mostra più opzioni -> Scansione con Microsoft Defender” dal menu contestuale se utilizzi Windows 11. Su Windows 10, l’opzione verrà visualizzata non appena fai clic con il pulsante destro del mouse.
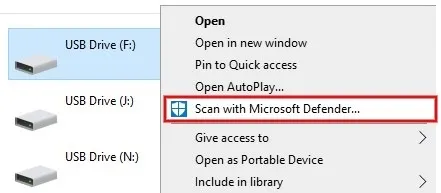
Se viene rilevato un malware, è fondamentale rimuovere immediatamente il virus utilizzando un software antivirus per evitare di infettare i file del computer. Una volta eliminato il virus, dovresti eseguire una scansione completa del sistema per garantire che tutti gli altri file siano sicuri.
3. Controlla se l’unità USB è piena
Hai abbastanza spazio libero sulla tua unità USB? Se non è disponibile spazio di archiviazione e provi a trasferire un file di grandi dimensioni, potresti visualizzare il messaggio di errore “Il disco è protetto da scrittura”. Seguire i passaggi seguenti per verificarlo.
- Avvia Esplora file e fai clic su “Questo PC”.

- Fare clic con il tasto destro del mouse sull’unità USB nell’elenco di tutte le unità del PC, quindi fare clic su “Mostra più opzioni -> Proprietà” nel menu contestuale.
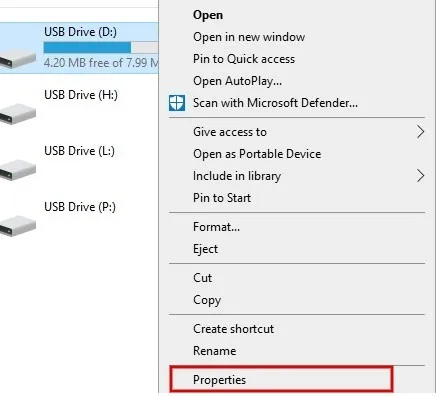
- Controlla le sezioni “Spazio utilizzato” e “Spazio libero” nella scheda “Generale”.
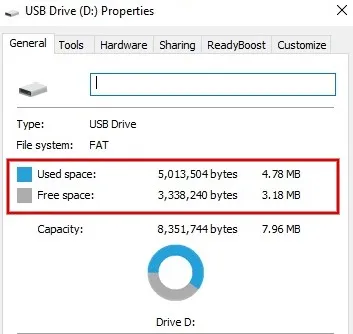
- Se l’unità USB è quasi piena, libera spazio formattandola o eliminando file non importanti e controllando se l’errore scompare. Ricordarsi di eseguire il backup dei file prima della formattazione.
- In alternativa, utilizzare un’altra unità USB per il trasferimento dei file.
4. Controlla le autorizzazioni di sicurezza
Se si verifica un problema di autorizzazione dell’unità, non sarai in grado di copiare i file e potresti ricevere l’errore “Il disco è protetto da scrittura”. Assicurati che i privilegi di scrittura siano abilitati per l’account utente seguendo i passaggi seguenti:
- Avvia Esplora file e fai clic su “Questo PC”.
- Fare clic con il pulsante destro del mouse sull’unità USB e selezionare “Mostra altre opzioni -> Proprietà”.
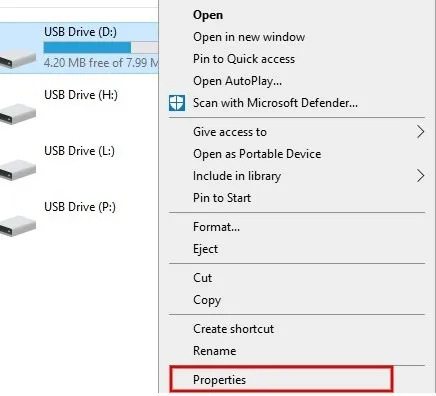
- Fai clic sulla scheda “Sicurezza” e controlla l’area “Autorizzazioni per tutti” in basso. Controlla se l’opzione “Scrivi” nella colonna “Consenti” è selezionata.
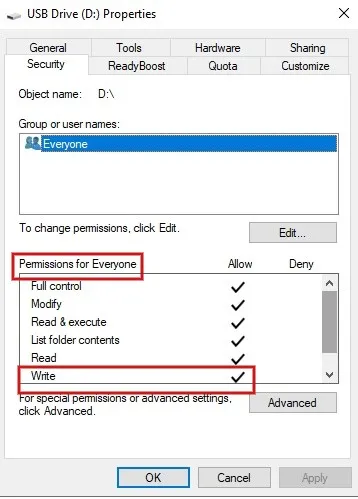
- Se l’opzione Scrivi non è abilitata, seleziona l’utente “Tutti” in “Nomi utente o gruppo” e fai clic sul pulsante “Modifica”.
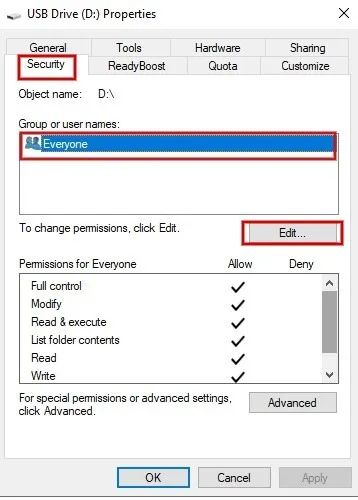
- In “Autorizzazioni per tutti”, seleziona la casella accanto a “Scrivi” nella colonna intitolata “Consenti”, quindi fai clic su “Applica -> OK” per salvare le modifiche.
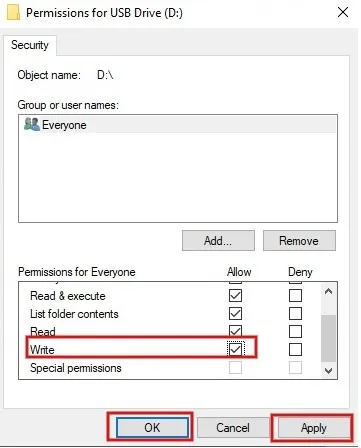
- Dovresti essere in grado di trasferire i file dal tuo PC Windows all’unità USB.
5. Utilizzare l’utilità DiskPart per rimuovere la protezione da scrittura
Gli attributi di un’unità USB possono essere modificati dal prompt dei comandi utilizzando lo strumento integrato di Windows chiamato DiskPart. Prova a usarlo per rimuovere la protezione da scrittura se è stata applicata in precedenza.
- Premi i tasti Win+ Xsul tuo computer, quindi fai clic su “Terminale (Amministratore)” dal menu a comparsa per avviare PowerShell.
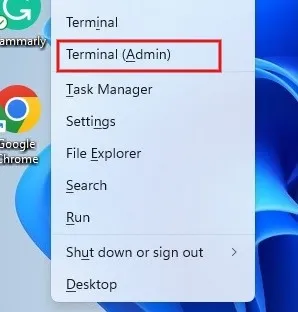
- Digitare
diskparte premere il Entertasto.
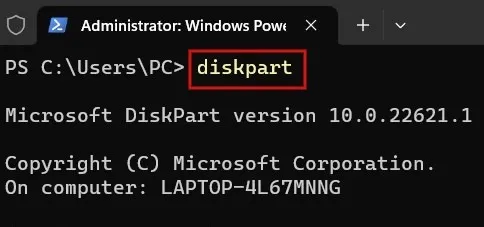
- Digita il comando seguente e premi Enterper ottenere l’elenco delle unità sul tuo PC.
list disk
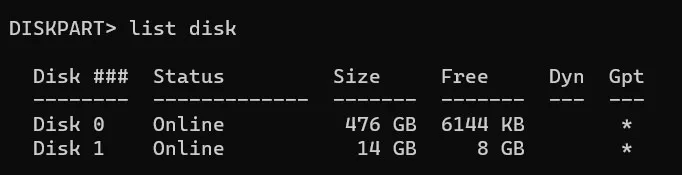
- Prendere nota del numero del disco dell’unità USB. Non vedrai la marca della tua unità USB qui.
- Per selezionare l’unità USB, utilizzare il comando seguente e premere Enter. Sostituisci il numero accanto a “disco” con il numero che appartiene alla tua rispettiva unità USB.
select disk 1

- Per rimuovere le autorizzazioni di sola lettura dell’unità, digitare il comando seguente e premere Enter.
attributes clear disk readonly
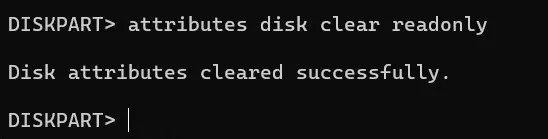
- Dopo aver visualizzato il messaggio di successo, esci da PowerShell e controlla se l’errore di protezione da scrittura è stato risolto collegando l’unità USB.
Recuperare l’unità USB
Se non desideri provare tutte le soluzioni sopra menzionate, sono disponibili opzioni alternative di trasferimento file, come Google Drive, Dropbox e altri servizi di archiviazione cloud gratuiti. Puoi anche optare per un disco rigido esterno per eseguire il backup dei tuoi dati. Se riscontri problemi nell’accesso al disco rigido esterno , consulta la nostra guida per le soluzioni. Tuttavia, se preferisci utilizzare un’unità USB, scopri come pulirla formattandola .
Credito immagine: Pexels . Tutti gli screenshot sono di Meenatchi Nagasubramanian .



Lascia un commento