Come risolvere l’errore “Impossibile aggiornare il feed” su Instagram
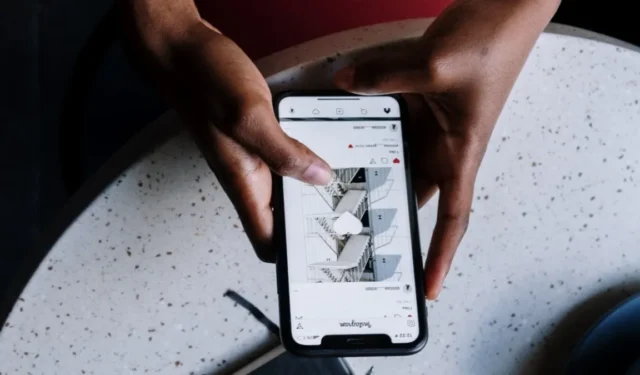
È probabile che tu abbia riscontrato questo problema ad un certo punto: apri Instagram durante una pausa per una sessione di navigazione veloce, solo per visualizzare il messaggio “Impossibile aggiornare il feed” dopo aver effettuato un breve scorrimento. Sfortunatamente, questo è un errore molto comune sull’app mobile, ma non preoccuparti! Abbiamo compilato un elenco di correzioni che, si spera, ti aiuteranno a eliminare l’errore di Instagram “Impossibile aggiornare il feed” in pochissimo tempo.
Correzioni di base
Prima di procedere con l’implementazione delle soluzioni più specifiche elencate di seguito, consulta questo elenco di controllo delle soluzioni di base che potrebbero risolvere il problema.
- Controlla la tua connessione Internet : il motivo principale per cui viene visualizzato questo errore è una connessione Internet inattiva o instabile. Se il tuo smartphone si connette al Wi-Fi, passa rapidamente ai dati mobili e vedi se riesci a caricare nuovamente il tuo feed Instagram. In caso contrario, potrebbe essere necessario risolvere il problema della connessione Wi-Fi sul tuo computer Windows o Mac . Se scopri che i tuoi dati mobili non funzionano sul tuo Android o iOS , consulta i nostri rispettivi post per sapere cosa fare.
- Aspetta : se la connessione Internet non è il problema, potresti avere a che fare con un problema tecnico temporaneo. Chiudi correttamente l’app Instagram sul tuo dispositivo e attendi qualche minuto. Trascorso un po’ di tempo, apri l’app e vedi se riesci a scorrere nuovamente il tuo feed.
- Controlla se Instagram è inattivo : potresti anche voler controllare un sito Web come DownDetector per vedere se i server Instagram sono inattivi. Se è così, non puoi fare nulla da parte tua. Dovrai solo aspettare che Instagram risolva il problema e le cose tornino alla normalità.
- Aggiorna l’app Instagram : l’errore visualizzato potrebbe essere dovuto a un bug nell’app Instagram. Se sospetti che sia così, controlla se sono disponibili aggiornamenti per l’app. Se hai un Android puoi farlo dal Google Play Store. Cerca l’app e, se vedi un pulsante Aggiorna nella pagina dell’app, premilo per ottenere l’ultima versione di Instagram. Su iOS, vai sull’App Store e tocca la tua immagine del profilo nell’angolo in alto a destra. Gli aggiornamenti disponibili saranno elencati in basso.
- Cancella cache dell’app : l’eliminazione della cache dell’app può aiutare a eliminare l’errore, poiché tutti i file temporanei e i dati danneggiati o obsoleti verranno rimossi. Prova a svuotare la cache dell’app se hai un dispositivo Android oppure scarica l’app Instagram sul tuo dispositivo iOS .
- Riavvia il telefono : un’altra soluzione rapida che potresti provare è riavviare il telefono. In questo modo si cancellerà la memoria del dispositivo, si termineranno i processi che non rispondono e si riallineerà l’allocazione delle risorse. Una volta riavviato il telefono, il tuo Instagram può ricominciare da capo.
Se, nonostante applichi queste soluzioni rapide, Instagram non riesce ancora a caricare il tuo feed sul tuo dispositivo mobile, continua con questi metodi più specifici.
1. Esci dal tuo account Instagram (e accedi nuovamente)
È possibile che un problema con la sessione di accesso a Instagram sia la causa dell’errore “Impossibile aggiornare il feed” sul tuo dispositivo mobile. La soluzione è uscire dal tuo account Instagram e quindi accedere nuovamente. I passaggi seguenti funzionano sia che tu acceda a Instagram su iOS o Android.
Nell’app Instagram, tocca la tua immagine del profilo nell’angolo in basso a destra. Tocca il menu hamburger nell’angolo in alto a destra del tuo profilo.
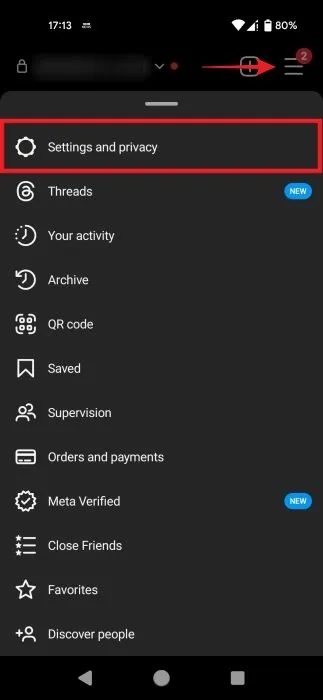
Seleziona Impostazioni e privacy dal menu a comparsa.

Scorri verso il basso e tocca il pulsante Esci .
2. Abilita ora e data automatiche
È necessario verificare se il telefono utilizza l’ora e la data corrette, poiché alcune app si basano su queste informazioni per funzionare correttamente.
Androide
Apri l’app Impostazioni sul tuo dispositivo, scorri verso il basso fino a Sistema e toccala. Seleziona Data e ora dalle opzioni.
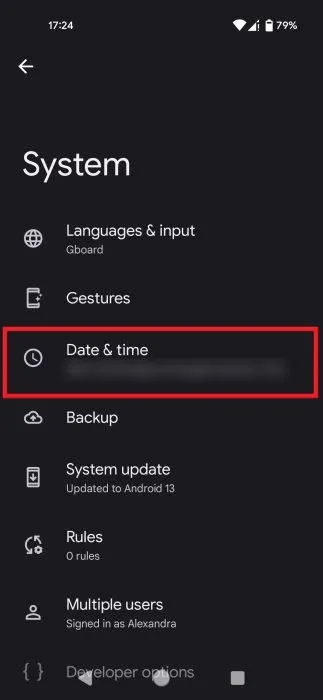
Controlla se l’ interruttore Imposta ora automaticamente è abilitato. In caso contrario, toccalo. Su alcuni modelli di telefono potresti visualizzare diverse opzioni, ad esempio Utilizza l’orario fornito dalla rete .
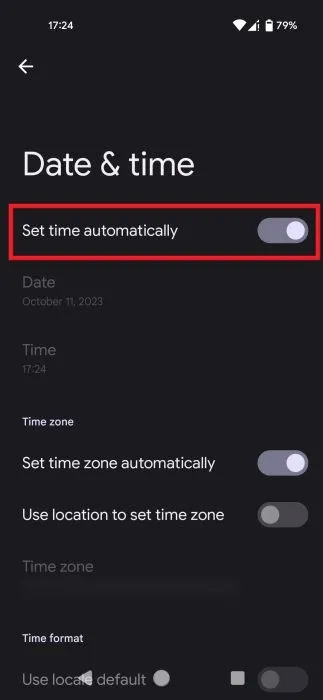
iOS
Apri l’app Impostazioni sul tuo dispositivo iOS. Scorri verso il basso e tocca Generale . Tocca Data e ora e assicurati che l’ interruttore Imposta automaticamente sia abilitato.
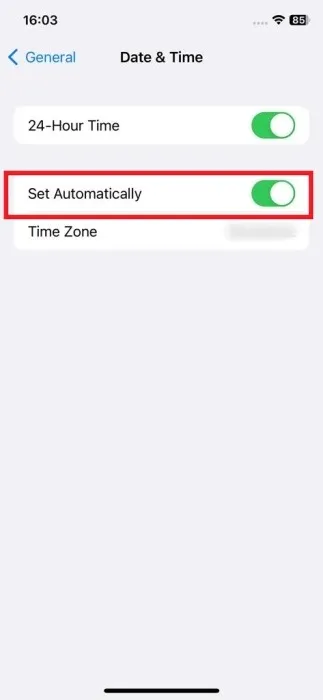
3. Disattiva la modalità di risparmio dati di Instagram
Risparmio dati è una funzionalità presente in molte app, incluso Instagram. È progettato per ridurre la quantità di consumo di dati mobili durante l’utilizzo di varie app e servizi. Quando la modalità Server dati è abilitata, il dispositivo esegue diverse azioni per conservare i dati, potenzialmente facilitando la comparsa dell’errore sul dispositivo. Per evitare ciò, prova a disattivare la funzione sul tuo dispositivo Android o iOS.
Apri la pagina Impostazioni di Instagram come spiegato in precedenza. Scorri verso il basso fino alla sezione La tua app e contenuti multimediali e seleziona Utilizzo dati e qualità multimediale .
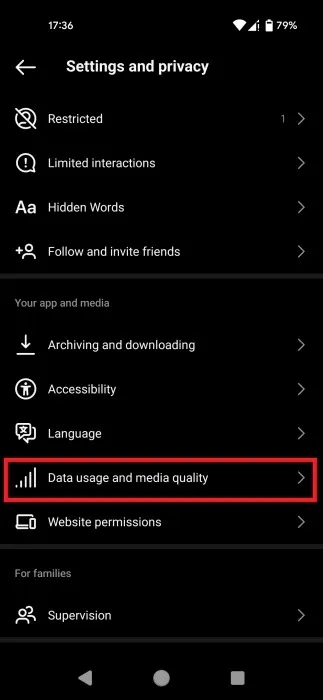
Disattiva l’ interruttore Risparmio dati in alto se sei su Android.
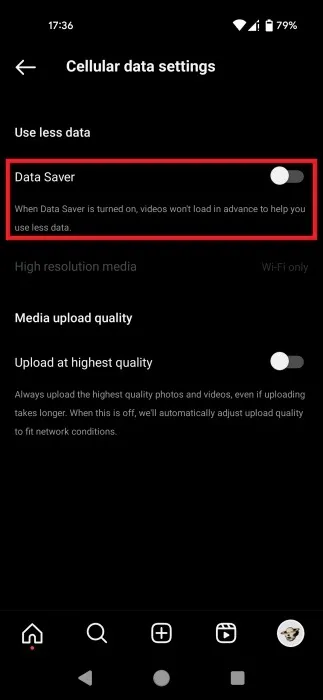
Su iOS, la funzionalità si chiama Usa meno dati cellulare .
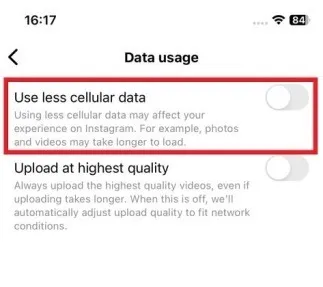
4. Disabilitare la modalità di risparmio dati di sistema
Il tuo telefono potrebbe anche avere una modalità Risparmio dati che può essere applicata a tutte le app, non solo a Instagram. Potresti aver dimenticato di averlo abilitato ad un certo punto. Segui questi passaggi per verificare se è così.
Androide
Vai su Impostazioni -> Rete e Internet sul tuo telefono. Alcuni modelli di telefono potrebbero invece indicare Wi-Fi e rete .
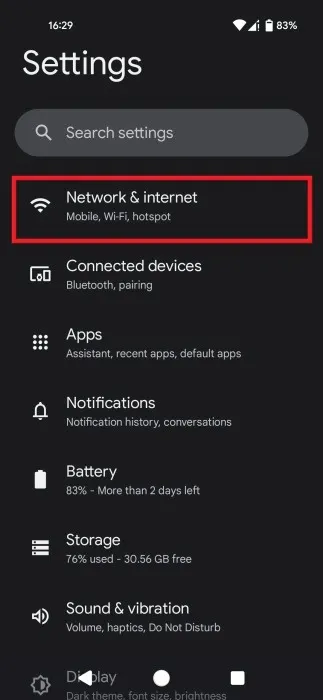
Scorri verso il basso e tocca l’ opzione Risparmio dati , quindi disattiva l’ interruttore Usa risparmio dati in alto.
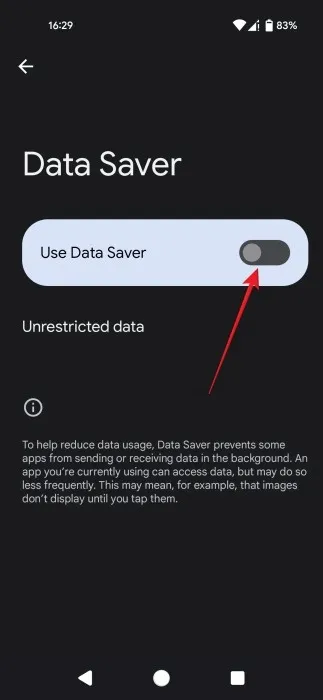
iOS
Passare a Impostazioni -> Cellulare , quindi selezionare Opzioni dati cellulare .
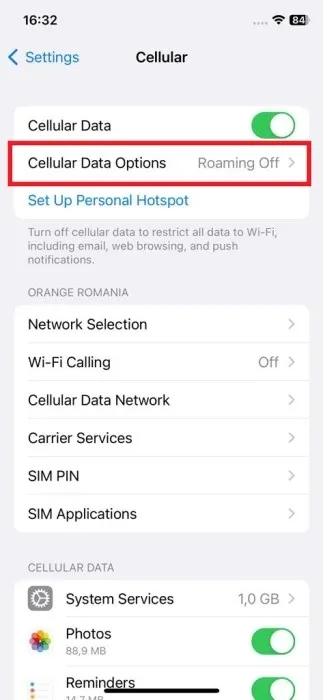
Assicurati che la modalità dati ridotti sia disattivata.
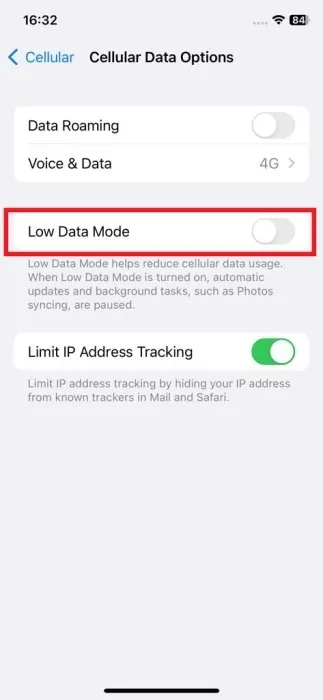
5. Abilita l’utilizzo illimitato dei dati (Android)
Se non desideri disattivare l’opzione Risparmio dati a livello di sistema, puoi consentire solo a determinate app di utilizzare i dati senza restrizioni.
Vai su Impostazioni -> App -> Instagram , quindi scorri verso il basso e tocca Dati mobili e Wi-Fi .
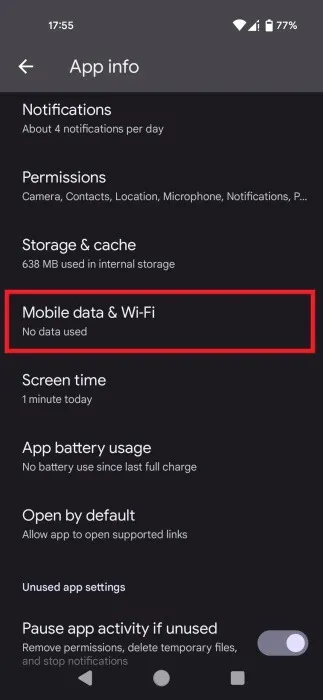
Attiva l’ opzione Utilizzo dati illimitato .
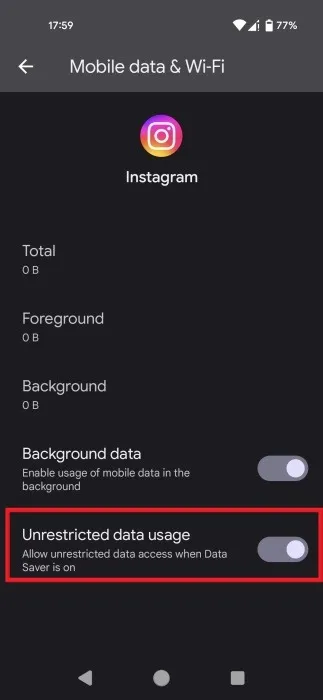
6. Assicurati che i dati mobili per Instagram siano abilitati (iOS)
Sui dispositivi iOS, puoi limitare i dati mobili per app selezionate. È possibile che tu abbia disabilitato l’accesso ai dati di Instagram a un certo punto, te ne sei dimenticato e ora ricevi l’errore “Impossibile aggiornare il feed”.
Vai all’app Impostazioni sul tuo telefono, scorri verso il basso fino a trovare la sezione delle app e tocca Instagram . Abilita l’ opzione Dati cellulare se non è attiva.
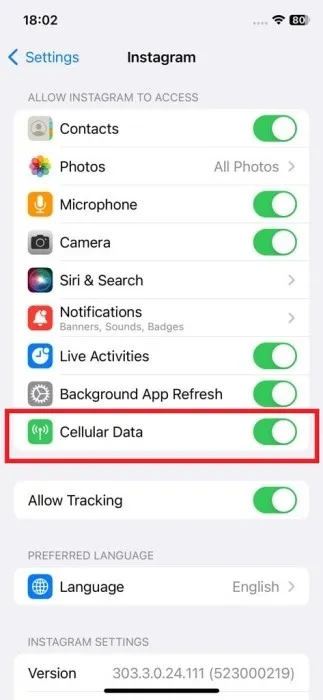
7. Forza l’uscita dall’app Instagram (Android)
L’arresto forzato di Instagram terminerà i suoi processi e servizi, sostanzialmente chiudendolo completamente. Ciò consentirà a Instagram di ricominciare da capo la prossima volta che aprirai l’app.
Passare a Impostazioni -> App -> Instagram . Tocca il pulsante Forza arresto , seguito da OK nel popup che segue.
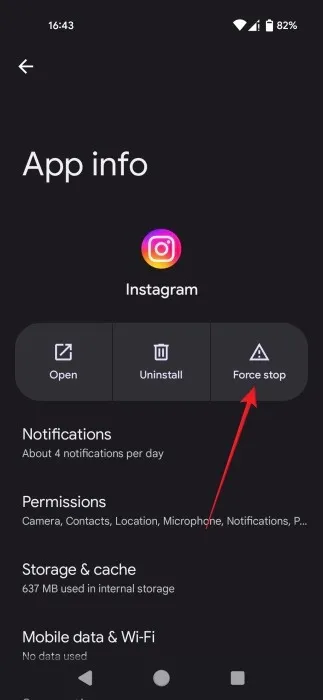
Riavvia il dispositivo, quindi prova ad aprire nuovamente l’app Instagram.
8. Reinstallare l’app
Se l’errore continua a comparire sul tuo dispositivo, valuta la possibilità di reinstallare l’app. Innanzitutto, premi a lungo sull’app nella schermata principale su Android o iOS e seleziona Disinstalla o Rimuovi app , a seconda della piattaforma.
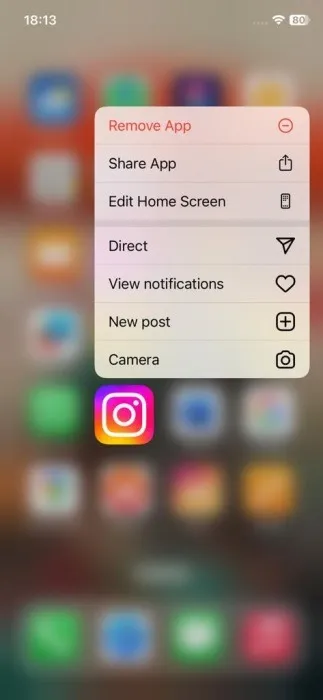
Vai su Google Play Store o App Store e scarica nuovamente l’app per reinstallarla sul tuo dispositivo.
9. Prova a navigare su Instagram per desktop
Se nessuna delle soluzioni qui descritte ti ha aiutato a eliminare l’errore, valuta la possibilità di passare a Instagram per desktop, almeno per un po’.
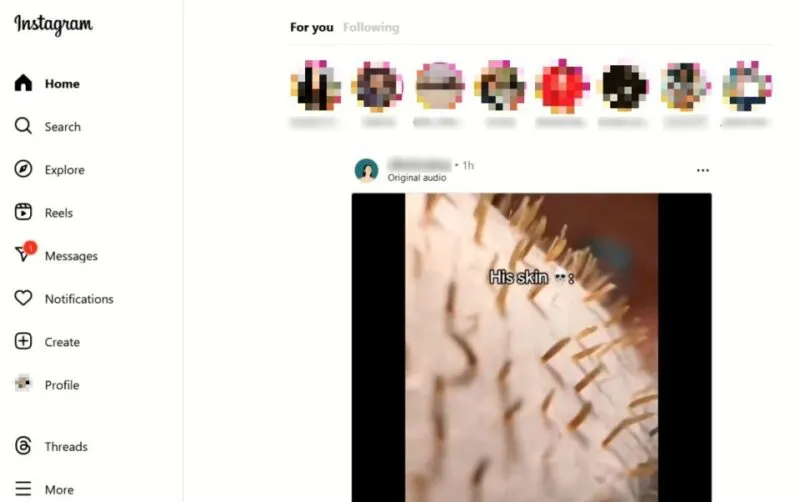
In alternativa, prova ad accedere al tuo account Instagram su un telefono preso in prestito o di riserva.
Torniamo allo scorrimento
Una volta che l’errore scompare, immergiti nuovamente nel tuo feed Instagram. Se i post di qualcun altro ti danno fastidio, scopri come disattivare l’audio di qualcuno su Instagram e ripulire il tuo feed . Potresti anche essere interessato a sapere come ripubblicare i contenuti che ti piacciono su Instagram .
Credito immagine: Pexels . Tutti gli screenshot sono di Alexandra Arici.



Lascia un commento