Come risolvere il problema con l’app Calendario che non funziona in Windows

Il calendario di Windows preinstallato offre una gamma di comode funzionalità, tra cui la pianificazione degli eventi, la gestione delle attività e la gestione dei promemoria. Tuttavia, se riscontri problemi con l’app, come arresti anomali o mancata apertura dell’app, questo tutorial elenca varie soluzioni che ti aiuteranno a risolvere il problema con l’app Calendario che non funziona in Windows.
1. Ripara/Ripristina l’app Calendario
Prima di implementare qualsiasi altra soluzione, prova a reimpostare o riparare l’app Calendario e verifica se solo questo può risolvere il problema.
Premi Win+ Iper aprire l’ app Impostazioni , quindi vai su App -> App installate .
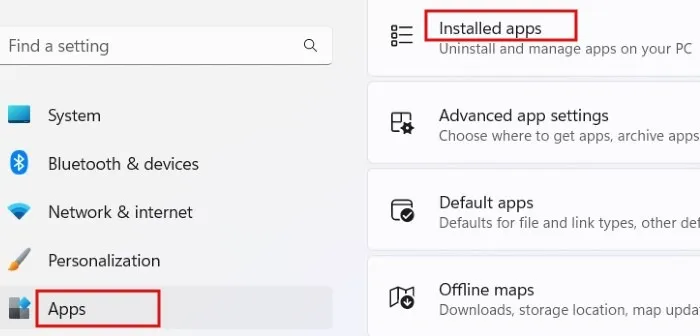
Digita “calendario” nella casella di ricerca in alto. Dai risultati, fai clic sui tre punti accanto a Posta e calendario . Premi Opzioni avanzate nel menu a comparsa.
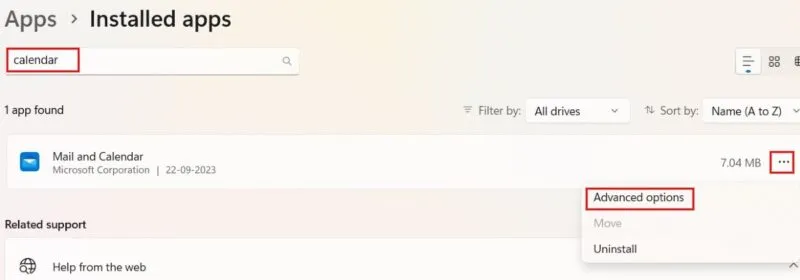
Nella schermata Posta e calendario, scorri verso il basso e fai clic sul pulsante Ripara . Attendi finché non vedi un segno di spunta che indica la riparazione completata.
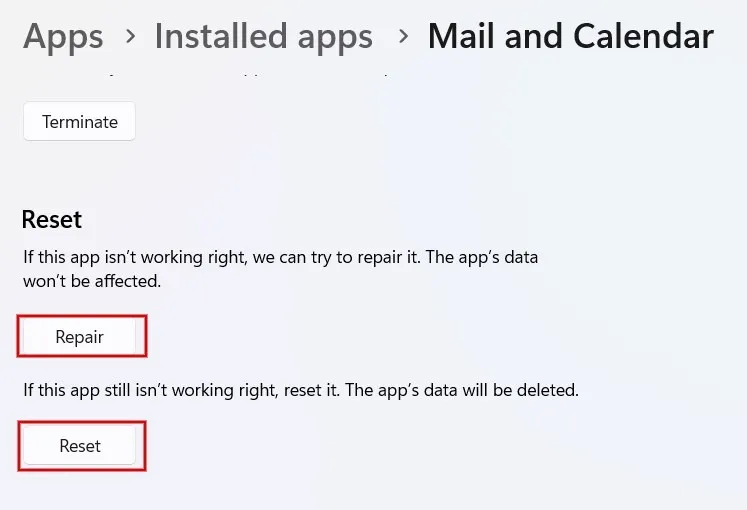
Se il problema persiste, fai clic su Reimposta . Premi nuovamente su Ripristina nella finestra di dialogo di conferma, che cancellerà tutti i dati dell’app sul tuo computer, come le preferenze e i dettagli di accesso.
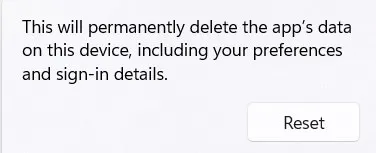
Prova ad aprire l’app Calendario per vedere se funziona correttamente.
2. Cancella la cache di Windows Store
Svuotare la cache di Windows Store può risolvere i problemi associati alle app di Microsoft Store, come l’arresto anomalo o la mancata apertura del Calendario.
Premi Win+ Rper avviare lo strumento Esegui . Digitare wsreset.exenella casella e fare clic su OK . Si aprirà una finestra vuota del prompt dei comandi, seguita molto rapidamente dall’app Microsoft Store.
Una volta completato il processo di pulizia, il prompt dei comandi si chiuderà automaticamente.
3. Controlla l’app Servizi Windows
Se l’app Calendario inizia improvvisamente a non funzionare correttamente, potrebbe essere una buona idea ricontrollare se Windows Update è abilitato tramite l’app Servizi, consentendo così la visualizzazione degli aggiornamenti più recenti sul tuo PC. Se Windows Update è disabilitato, potrebbe causare il malfunzionamento di app come Mail.
Aprire lo strumento Esegui, digitare services.msc, quindi fare clic su OK . Nella finestra di dialogo Servizi , scorri verso il basso e fai doppio clic sul servizio Windows Update .
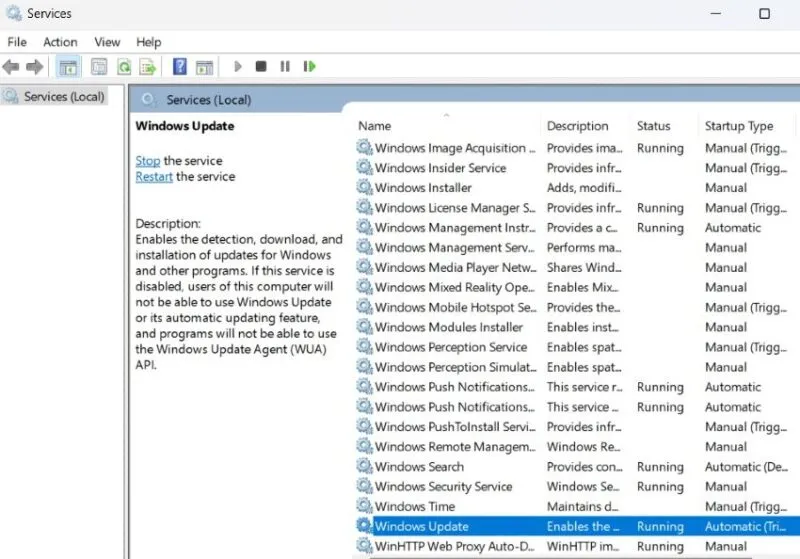
Nella finestra Proprietà, fare clic sulla scheda Generale e impostare il Tipo di avvio su Automatico . Assicurati che non sia impostato su Disabilitato . Fare clic su Applica -> OK per uscire dalla finestra di dialogo.
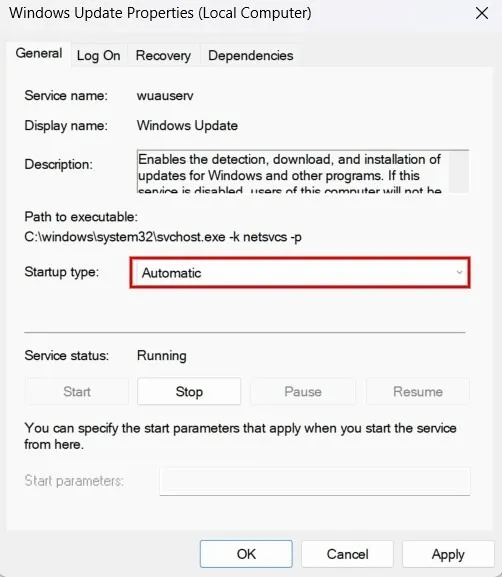
4. Accedi al Calendario dall’app Posta o Outlook
Se le soluzioni precedenti non hanno funzionato, prova ad accedere al Calendario dall’app Mail sul tuo computer Windows.
Avvia l’ app Mail dal desktop o dalla barra delle applicazioni. Se non disponi di un collegamento per l’app, digita “mail” nella barra di ricerca e apri l’app Mail dai risultati.
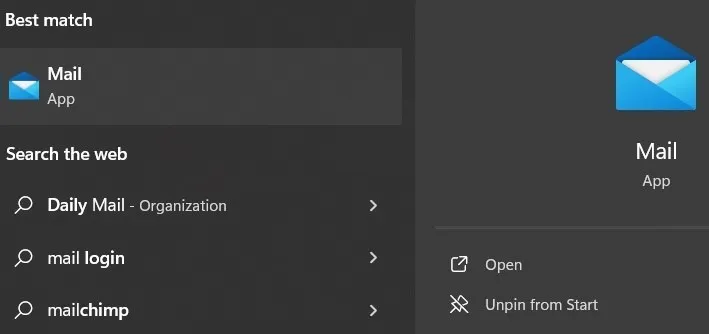
Fai clic sull’icona Calendario in basso a sinistra per aprire l’ app Calendario e verificare se funziona correttamente.
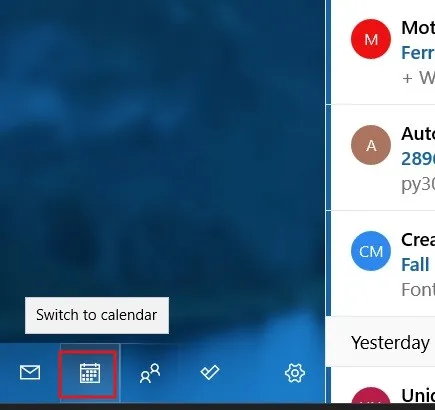
In alternativa, prova ad aprire l’app Calendario da Outlook e controlla se funziona. Fare clic sull’icona Calendario a sinistra per passare alla visualizzazione calendario.
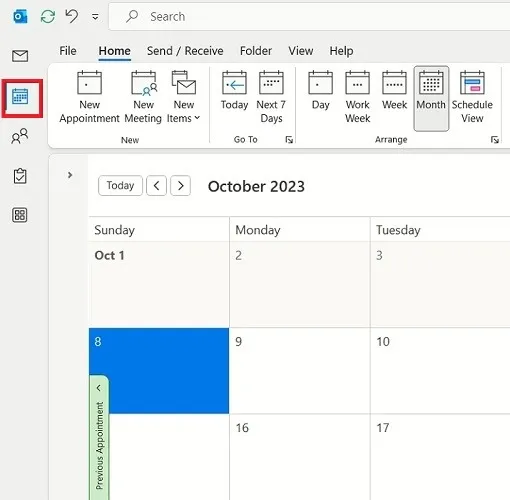
5. Controlla le impostazioni di sincronizzazione della posta
A volte l’app Calendario non funziona correttamente se la sua opzione di sincronizzazione è stata disabilitata. Seguire le istruzioni riportate di seguito per riattivarlo.
Vai su Impostazioni -> Account -> Email e account .
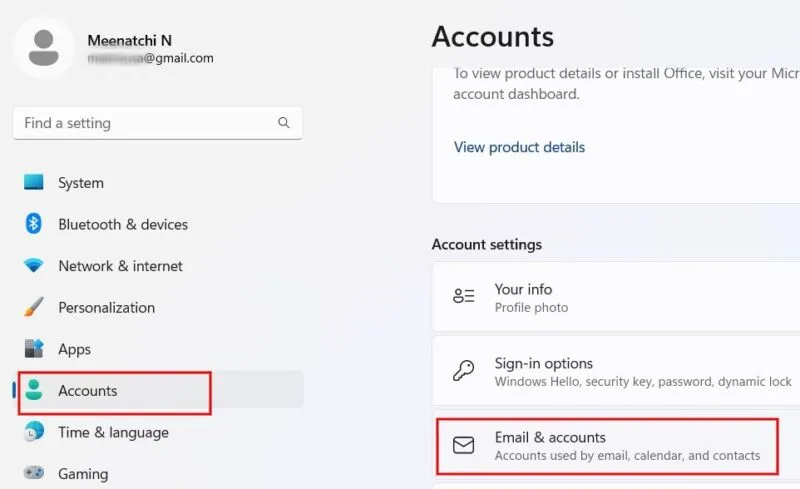
Fai clic sulla freccia a discesa accanto all’account e-mail che hai collegato all’app Mail e fai clic su Gestisci .
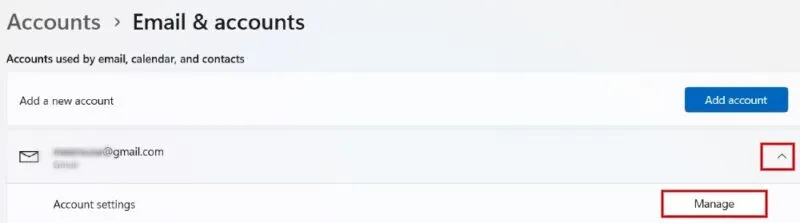
Fai clic su Modifica impostazioni di sincronizzazione della casella di posta nella finestra di dialogo Impostazioni account ,
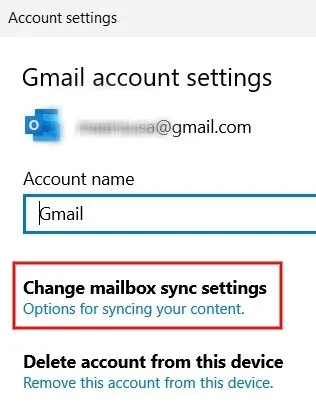
Nella sezione Opzioni di sincronizzazione , assicurati che l’interruttore accanto a Calendario sia attivo . Fare clic su Fine per salvare le modifiche.
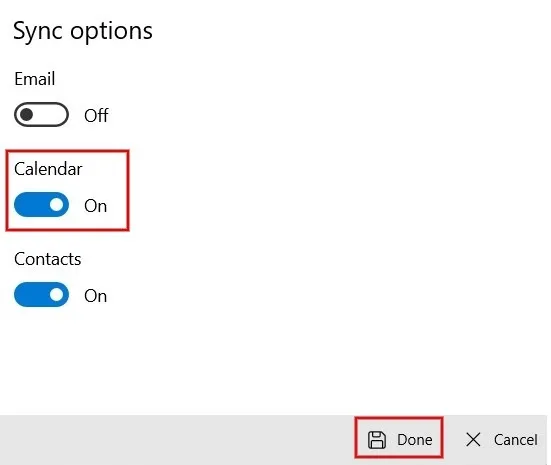
6. Controlla le autorizzazioni per l’app Calendario
Un altro aspetto che dovresti verificare è se hai concesso all’app Calendario le autorizzazioni necessarie. Se questi sono disabilitati, potrebbe essere il motivo per cui l’app Calendario non funziona correttamente.
Vai su Impostazioni -> Privacy e sicurezza -> Autorizzazioni app e fai clic su Calendario .

Nella schermata Calendario, controlla se l’ interruttore di accesso al Calendario è impostato su On , quindi assicurati che anche l’interruttore Posta e Calendario sia abilitato.

7. Disinstallare gli aggiornamenti recenti
Se riscontri problemi con l’app Calendario dopo un recente aggiornamento di Windows, prova a disinstallare l’aggiornamento per vedere se risolve il problema.
Digita “aggiornamento Windows” nella barra di ricerca e apri le impostazioni di Windows Update dai risultati. Nel riquadro di destra, fai clic su Cronologia aggiornamenti in Altre opzioni .
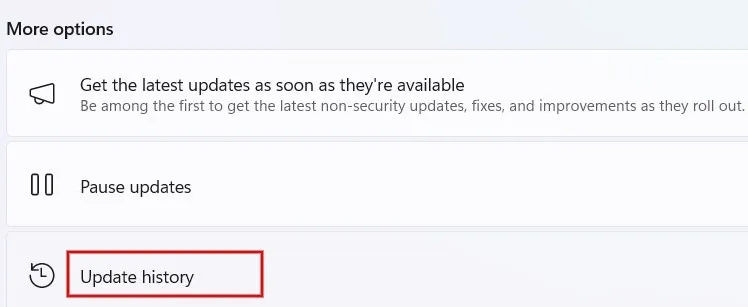
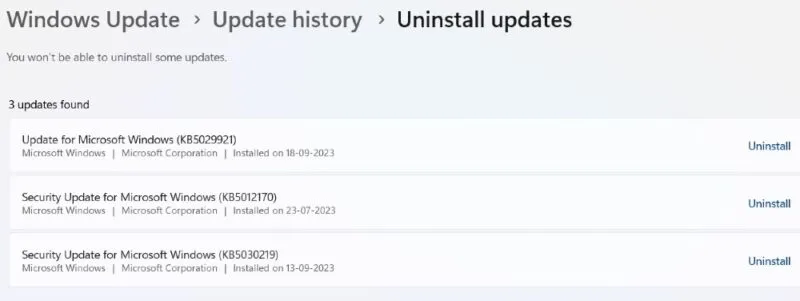
8. Reinstallare l’app Calendario
Se riscontri ancora problemi con l’app Calendario dopo aver provato tutte queste soluzioni, potrebbe essere il momento di disinstallare l’app dal PC e reinstallarla.
Digita “calendario” nella barra di ricerca. Nel riquadro di destra, fare clic su Disinstalla .
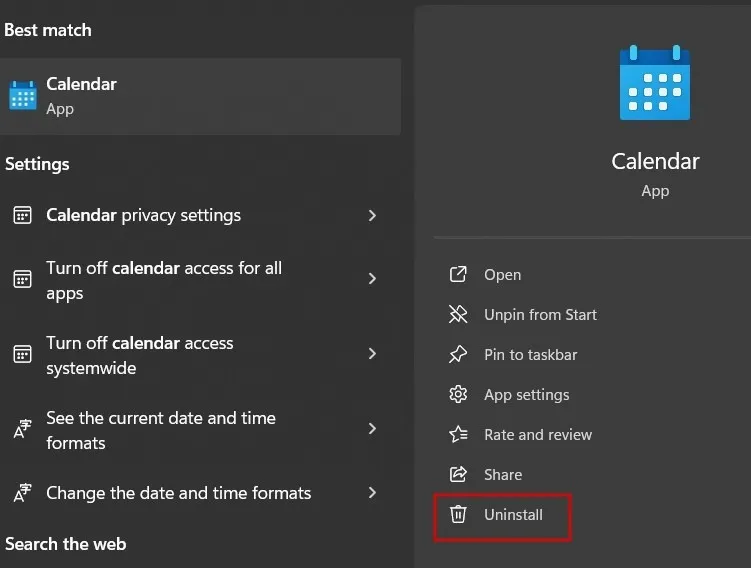
Fai nuovamente clic su Disinstalla nella schermata di conferma per rimuovere l’app dal tuo computer. Fai clic sul pulsante Start e avvia l’app Microsoft Store.
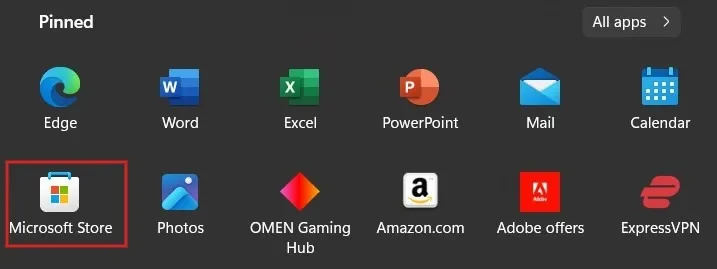
Digita “calendario” nella casella di ricerca e fai clic su Posta e calendario nell’elenco a discesa.
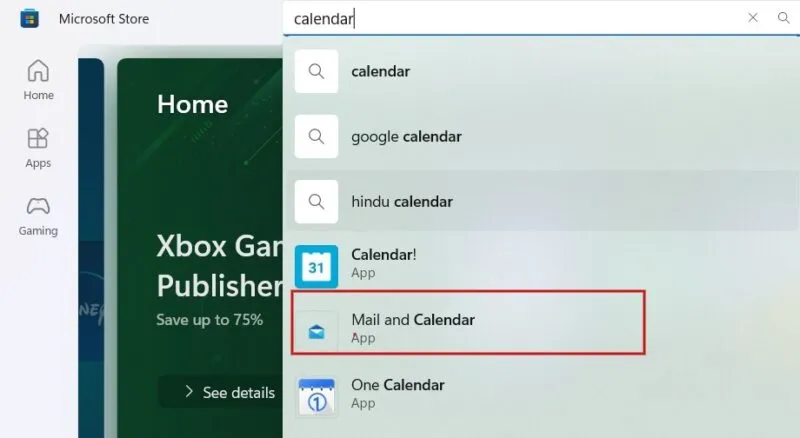
Fare clic su Ottieni per installare l’app Posta e Calendario.
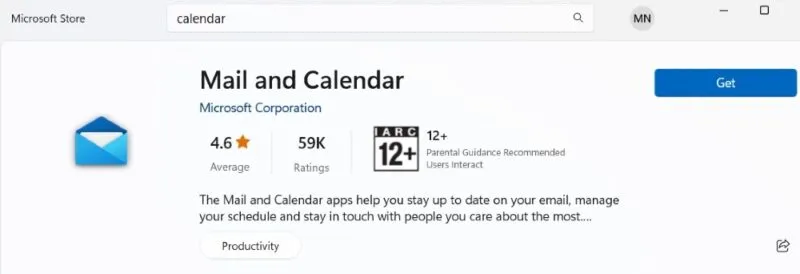
Assicurati di avere un’app calendario affidabile
Se riscontri problemi con l’app Microsoft Calendar predefinita sul tuo computer, sono disponibili opzioni alternative, come Google Calendar. Puoi anche creare facilmente il tuo calendario utilizzando Fogli Google . Se non sei sicuro di utilizzare il tuo design, esplora i migliori modelli di calendario per Fogli Google .
Credito immagine: Pixabay . Tutti gli screenshot sono di Meenatchi Nagasubramanian.



Lascia un commento