Come risolvere i tasti freccia che non funzionano in Excel su Windows

I tasti freccia aiutano a spostarsi rapidamente tra le celle in un foglio di calcolo Excel. Ma se improvvisamente smettono di funzionare, fare affidamento sul mouse per ogni mossa può essere frustrante. Se non sei sicuro del motivo per cui ciò accade, fai riferimento alla nostra guida passo passo per risolvere il problema dei tasti freccia che non funzionano in Excel su Windows.
Soluzioni preliminari
Innanzitutto, prova queste semplici soluzioni per vedere se il problema può essere risolto senza dover ricorrere a impostazioni più avanzate.
- Aspetta : i tasti freccia potrebbero aver smesso di funzionare a causa di un problema tecnico temporaneo nell’app Excel. Attendi qualche secondo per vedere se il problema si risolve da solo.
- Chiudi e riapri Excel : se i tasti freccia continuano a non funzionare, chiudi l’app Excel, quindi riaprila per vedere se questo risolve il problema.
- Riavvia il PC : il riavvio del tuo computer Windows richiede meno di un minuto e aggiornerà tutti i processi, dando a Excel la possibilità di ricominciare da capo.
1. Controlla se il tasto Blocco scorrimento è attivo
Molte tastiere dispongono di un tasto di scorrimento solitamente posizionato accanto ai tasti funzione. Se la funzione di blocco dello scorrimento è abilitata e vedi una luce verde sopra di essa, i tasti freccia non funzioneranno. Per disattivare la funzione, premere Scroll Locke assicurarsi che la luce verde sia spenta.
In alternativa, utilizzare la tastiera su schermo per disattivare il blocco dello scorrimento. Premere Win+ Ctrl+ Oper aprire la tastiera su schermo. Se abilitato, la ScrLkchiave apparirà blu. Fare clic per disabilitarne la funzionalità.
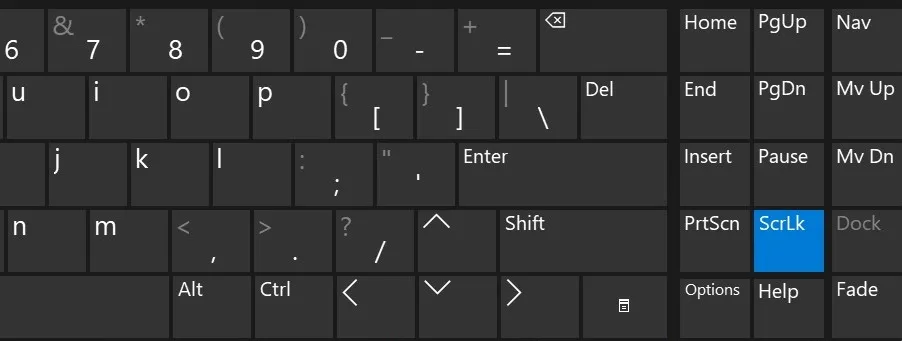
2. Controlla lo stato del blocco scorrimento su Excel
L’app Excel dispone di una funzione di blocco dello scorrimento; assicurati di non averlo abilitato accidentalmente.
Nell’app Excel, fai clic con il pulsante destro del mouse sulla barra di stato in basso. Nel menu a comparsa, controlla se è presente un segno di spunta accanto a Blocco scorrimento . In caso contrario, fare clic su di esso per disattivare la funzione.
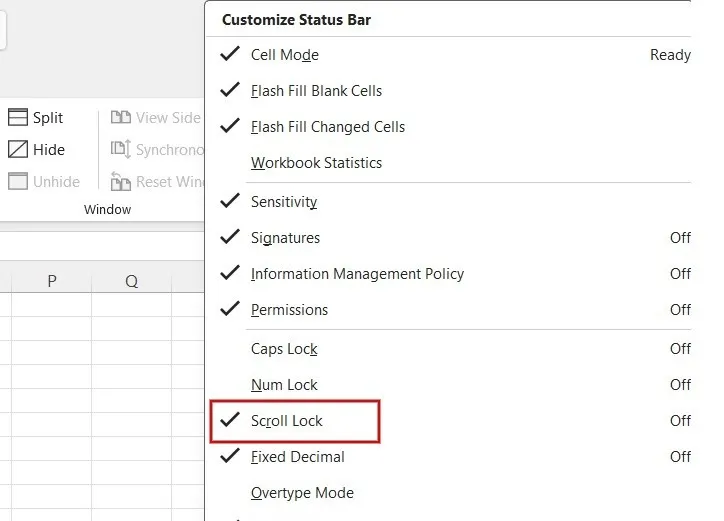
3. Disattiva i componenti aggiuntivi in Excel
Sebbene i componenti aggiuntivi possano essere molto utili, a volte possono interferire con la funzionalità di Excel. Per evitare problemi con i tasti freccia, disabilita tutti i componenti aggiuntivi installati su Excel.
Avvia Excel sul tuo computer e fai clic sul menu File in alto. Fai clic su Opzioni nella parte inferiore del menu a sinistra.

Fare clic su Componenti aggiuntivi nel riquadro di sinistra.
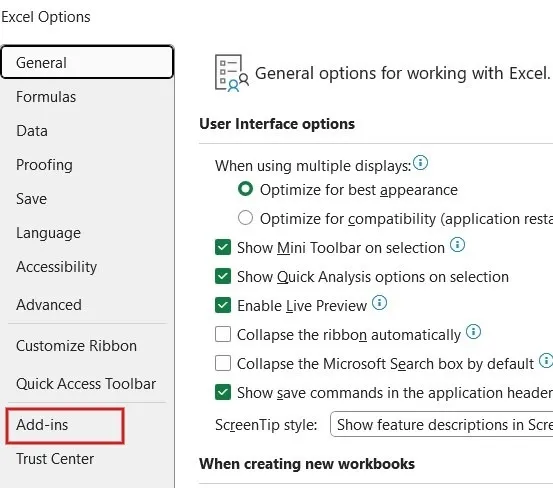
Controlla se sono presenti componenti aggiuntivi elencati in Componenti aggiuntivi dell’applicazione attivi . In tal caso, fai clic su Componenti aggiuntivi di Excel nella casella a discesa Gestisci , quindi fai clic su Vai .
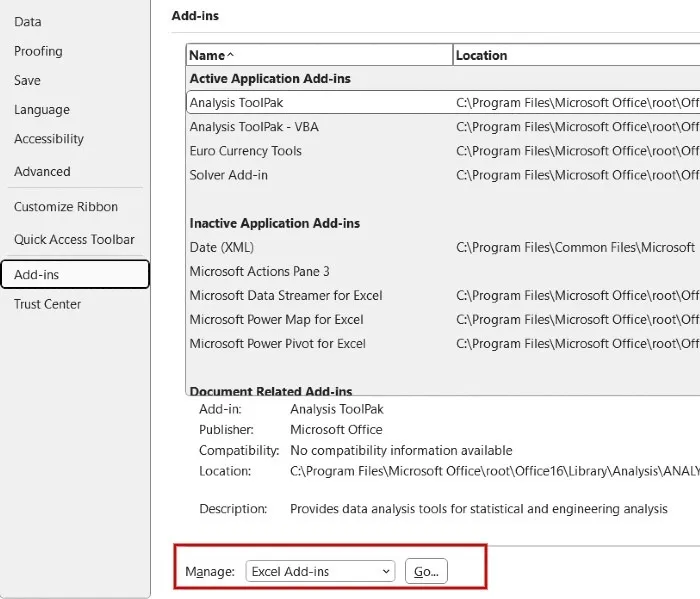
Questo elencherà tutti i componenti aggiuntivi attivi per Excel. Deseleziona tutti i componenti aggiuntivi, quindi fai clic su OK .
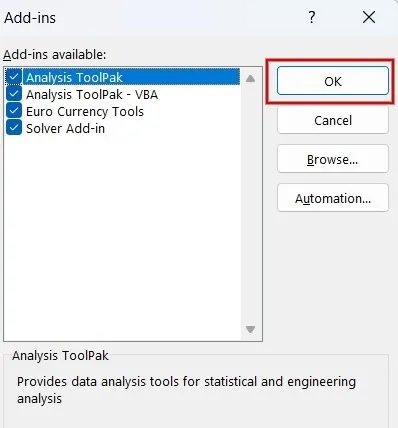
Tutti i componenti aggiuntivi di Excel sono stati disabilitati. Controlla se i tasti freccia funzionano. Se lo sono, puoi iniziare ad aggiungere nuovamente i tuoi componenti aggiuntivi uno per uno per individuare il componente aggiuntivo che ha causato il problema in primo luogo.
4. Sblocca riquadri
Quando si lavora con set di dati di grandi dimensioni in un foglio di calcolo Excel, gli utenti possono bloccare i riquadri per mantenere visibili aree specifiche durante lo scorrimento di altre parti del foglio.
In uno scenario del genere, potrebbe sembrare che i tasti freccia non funzionino. In realtà lo sono: devi solo seguire i passaggi seguenti per sbloccare i riquadri e utilizzarli nell’intero foglio di calcolo.
Fare clic su Visualizza nel menu della barra multifunzione di Excel, quindi selezionare Blocca riquadri -> Sblocca riquadri .
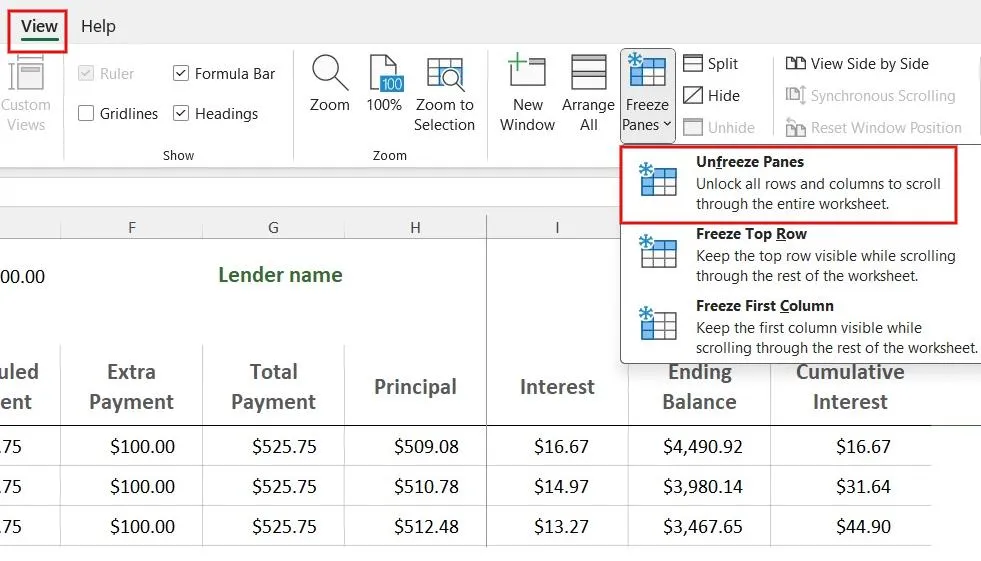
Se non desideri sbloccare i riquadri, rimpicciolisci e utilizza i tasti freccia nelle aree sbloccate.
5. Uscire dalla modalità di immissione della formula
Se hai effettuato l’accesso alla modalità di immissione della formula, la pressione dei tasti freccia non funzionerà come previsto.
Per uscire dalla modalità formula e ripristinare la funzionalità delle frecce, premere il Entertasto. In alternativa, premere Ctrl+ Zper annullare la formula.
6. Attiva i tasti permanenti
Anche se puoi abilitarli dal Pannello di controllo, il modo più semplice per attivare i tasti permanenti è premere il Shifttasto 5 volte.
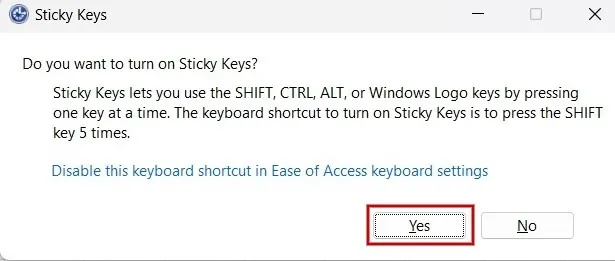
Quindi, fai clic su Sì nel menu a comparsa per abilitare i tasti stick sul tuo computer Windows.
Se riscontri ancora problemi con i tasti freccia su Excel, considera che i tasti freccia potrebbero essere danneggiati. Verificalo testando un’altra app. Se continuano a non funzionare, potrebbe essere il momento di investire in una nuova tastiera, ad esempio una tastiera meccanica , o utilizzare la tastiera su schermo.
Se più tasti non rispondono al tuo input Oltre ai tasti freccia, potresti voler controllare se la tastiera è bloccata. Continua a leggere per sapere come sbloccare la tastiera .
Credito immagine: Pexels . Tutti gli screenshot sono di Meenatchi Nagasubramanian.



Lascia un commento