Come risolvere il problema con il Centro operativo che non si apre in Windows

Il Centro operativo è una funzionalità importante di Windows, che fornisce notifiche e un riquadro a comparsa che consente di modificare rapidamente alcune impostazioni di sistema. Ma a volte, il Centro operativo può non rispondere, lasciandoti senza modo di utilizzarlo, il che può smorzare la tua esperienza con Windows. Se ti sta succedendo, continua a leggere per scoprire come risolvere il problema con il Centro operativo che non si apre in Windows.
Soluzioni rapide da provare
Prima di approfondire le soluzioni più specifiche suggerite di seguito, valuta la possibilità di provare inizialmente queste semplici soluzioni per determinare se possono risolvere efficacemente il problema.
- Riavvia il sistema : la prima e ovvia cosa da fare quando incontri qualsiasi tipo di problema sul tuo sistema è riavviarlo. A volte, è tutto ciò che serve per risolvere rapidamente eventuali piccoli problemi che hanno causato il comportamento anomalo del computer, inclusa la mancata apertura del Centro operativo.
- Correggi i file di sistema corrotti e danneggiati : se il Centro operativo non viene visualizzato perché alcuni file di sistema sono corrotti o danneggiati, l’ avvio dell’SFC può fornire rapidamente aiuto.
- Utilizzare un punto di ripristino del sistema : una buona abitudine che tutti gli utenti Windows devono acquisire è quella di creare regolarmente punti di ripristino del sistema . Se ne hai uno prima che il Centro operativo smettesse di aprirsi, sfruttando il punto di ripristino del sistema ora puoi riaprire il Centro operativo.
1. Riavviare Esplora risorse
Se le correzioni generiche di cui sopra non hanno risolto il problema, riavviare Windows Explorer in Task Manager può aiutare a sbloccare eventuali file bloccati che potrebbero causare il problema del Centro operativo.
- Fai clic con il pulsante destro del mouse su una parte vuota della barra delle applicazioni e seleziona “Task Manager”.
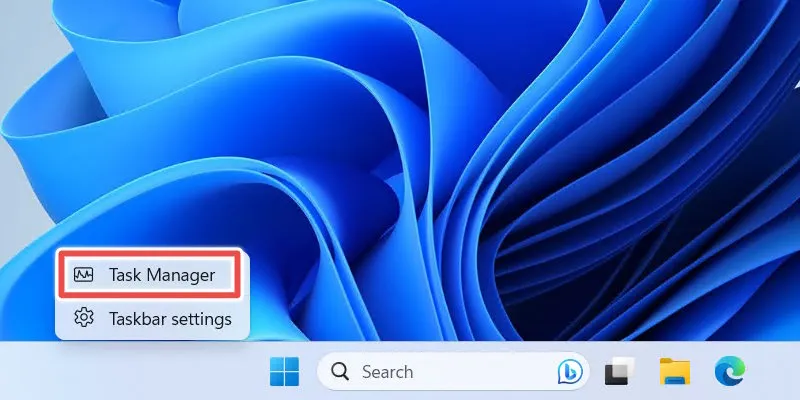
- Selezionare il processo “Esplora risorse” nella scheda “Processi” e fare clic su “Riavvia attività”.
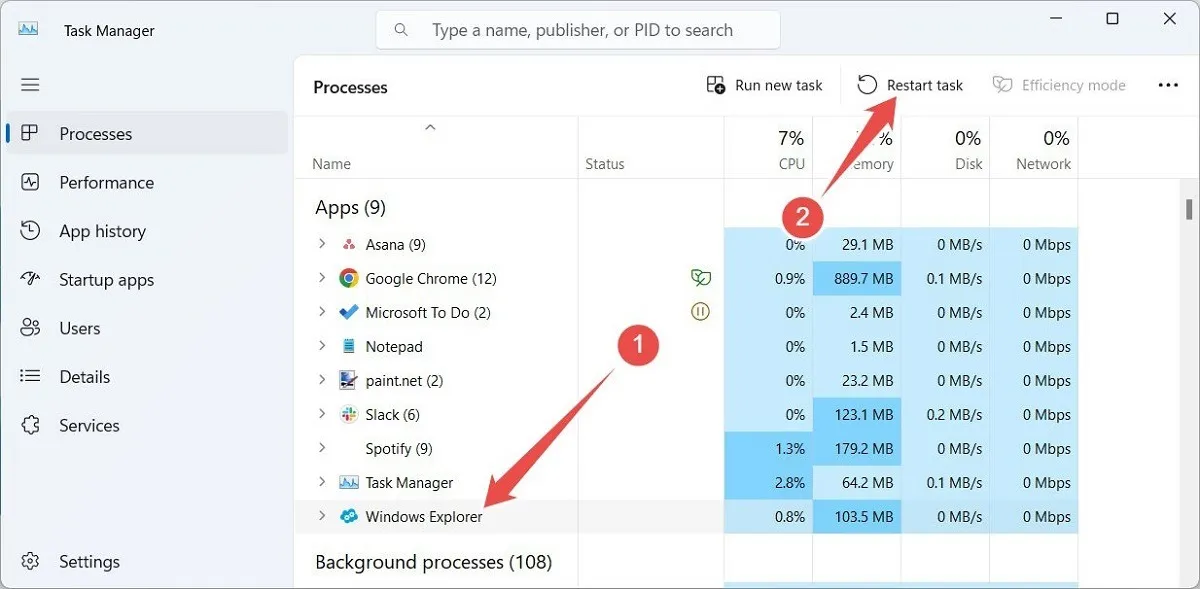
- Esplora risorse si riavvierà e il Centro operativo dovrebbe riapparire.
2. Registrare nuovamente il Centro operativo tramite PowerShell
Se il Centro operativo continua a non aprirsi dopo aver riavviato Esplora risorse, provare a registrare nuovamente il Centro operativo.
- Premi Win+ Xe seleziona “Terminale (amministratore)” o “Windows PowerShell (amministratore)”.
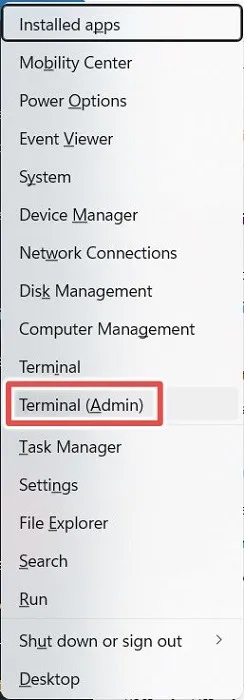
- Copia e incolla il seguente comando in PowerShell e premi Enter.
Get-AppxPackage | % { Add-AppxPackage -DisableDevelopmentMode -Register "$($_.InstallLocation)\AppxManifest.xml"-verbose }
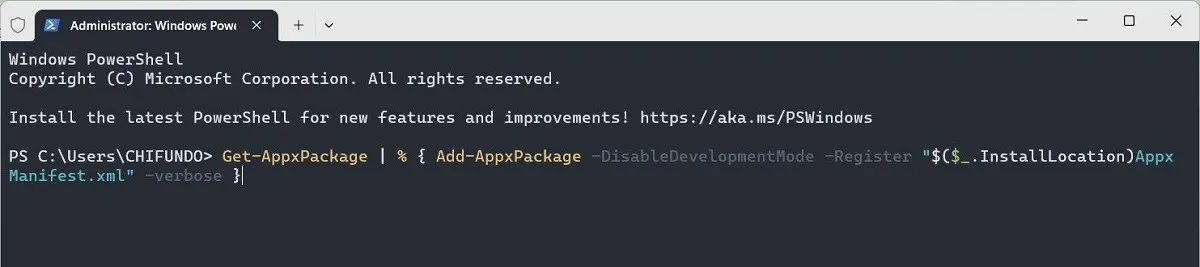
- Riavvia il tuo computer Windows, quindi controlla se riesci ad aprire il Centro operativo.
3. Eseguire un avvio pulito
Il motivo per cui non riesci ad aprire il Centro operativo potrebbe essere che si è verificato un conflitto software. Un buon modo per isolare l’autore del reato è avviare Windows con un numero minimo di app, programmi e driver in esecuzione. Metti il tuo computer in un avvio pulito seguendo i passaggi seguenti:
- Apri una finestra di dialogo Esegui premendo Win+ R, quindi inserisci
msconfigla casella di testo e fai clic su “OK”.
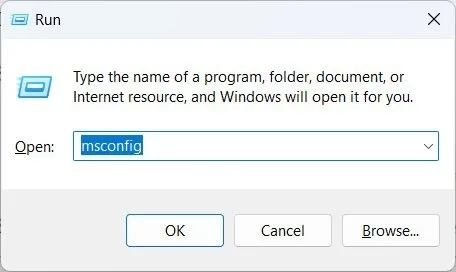
- Nella configurazione di sistema, seleziona la scheda “Servizi”, seleziona la casella di controllo “Nascondi tutti i servizi Microsoft” e fai clic su “Disabilita tutto”.
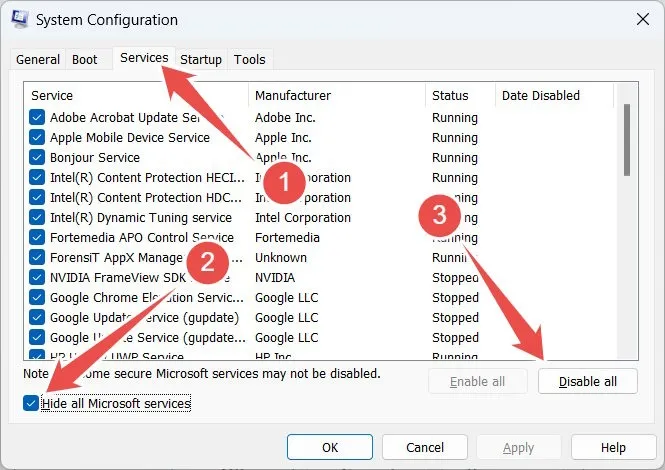
- Fare clic su “Applica” ma non chiudere ancora “Configurazione di sistema”.
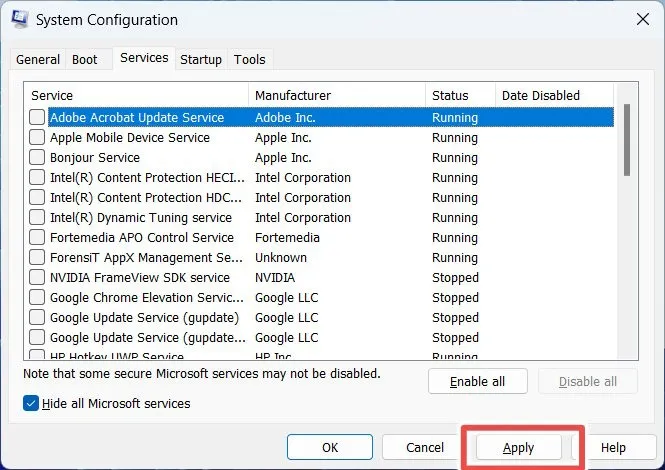
- Seleziona la scheda “Avvio” e fai clic su “Apri Task Manager”. Questo aprirà Task Manager con la scheda “Avvio” selezionata.
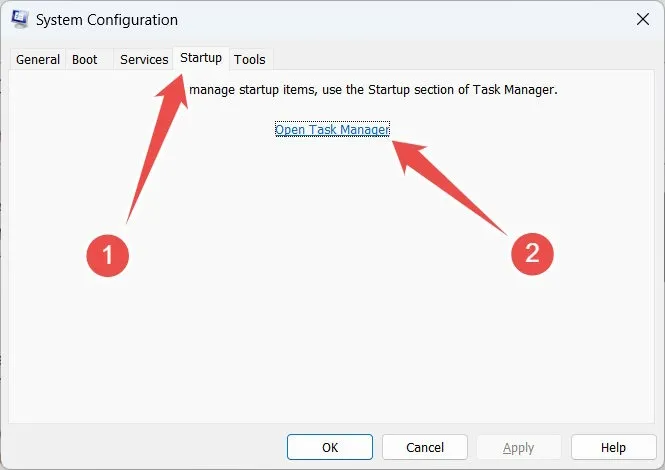
- Controlla la colonna “Stato” per ciascun elemento e, se dice “Abilitato”, seleziona l’elemento, quindi fai clic su “Disabilita”. Fallo finché non hai disabilitato tutto.
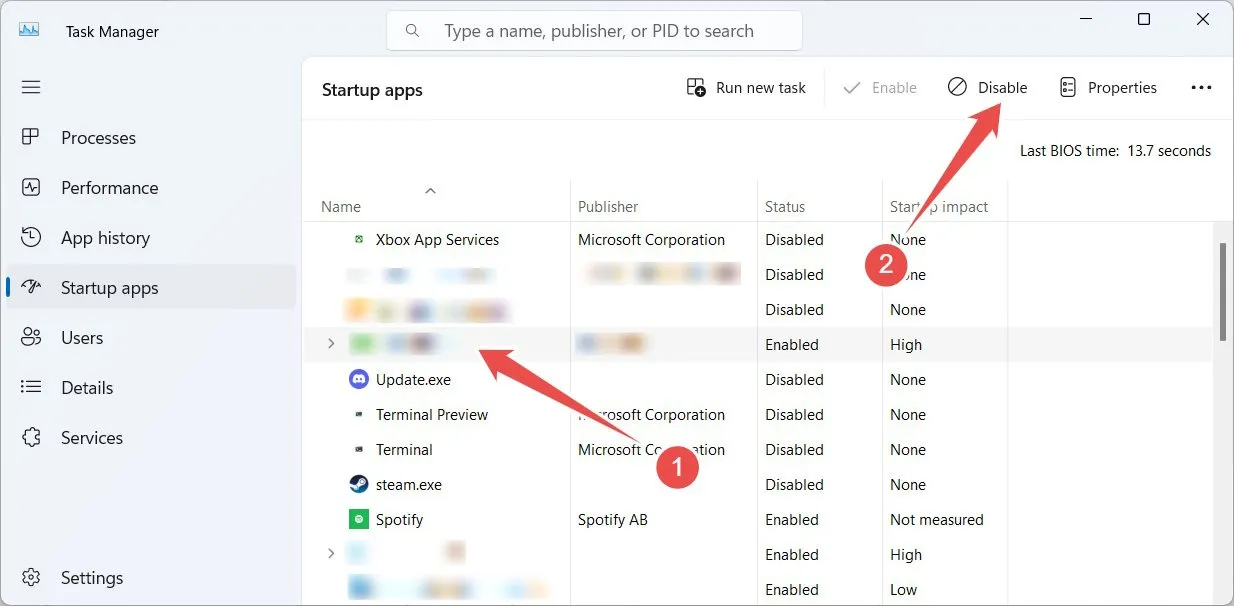
- Fare clic su “OK” per chiudere “Configurazione di sistema”, quindi chiudere anche Task Manager.
- Una volta riavviato il computer, avrai eseguito un avvio pulito. Controlla se puoi aprire il Centro operativo. Se puoi, significa che uno degli elementi che hai disabilitato è il colpevole. Lanciali o attivali uno per uno per trovare l’autore del reato.
4. Abilita Centro operativo
Se non riesci ad aprire il Centro operativo, anche dopo averlo registrato nuovamente, forse qualcuno o qualcosa lo ha disabilitato a tua insaputa. Per risolvere il problema, devi solo abilitarlo di nuovo. Puoi farlo nell’editor dei criteri di gruppo locali o nell’editor del registro.
Nell’editor Criteri di gruppo locali
- Apri una finestra Esegui, inserisci
gpedit.mscnella casella di testo, quindi fai clic su “OK”.
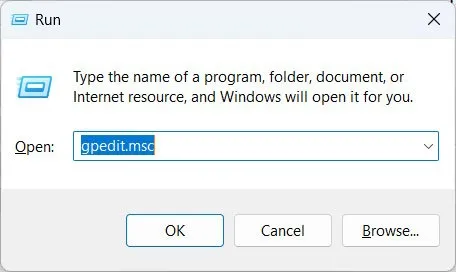
- Passare a “Configurazione utente -> Modelli amministrativi -> Menu Start e barra delle applicazioni”.
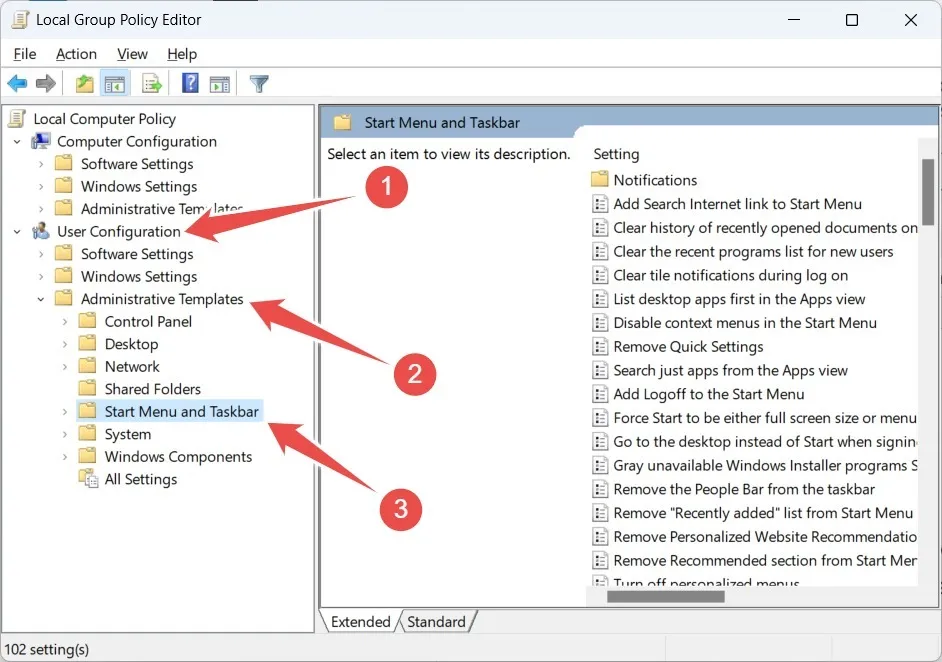
- Fare doppio clic sulla politica “Rimuovi impostazioni rapide” nel pannello di destra su Windows 11 o sulla politica “Rimuovi notifiche e centro operativo” nel pannello di destra su Windows 10.

- Impostare il pulsante di opzione su “Non configurato” e fare clic su “OK”.

Nell’editor del Registro di sistema
Una cosa importante da tenere a mente è che commettere un errore nell’editor del registro può rovinare il registro di Windows. Per assicurarti di poter annullare le modifiche dannose, ti consigliamo vivamente di creare un backup del registro di Windows prima di procedere.
- Apri Windows Run, inserisci
regeditnella casella di testo e fai clic su “OK”.
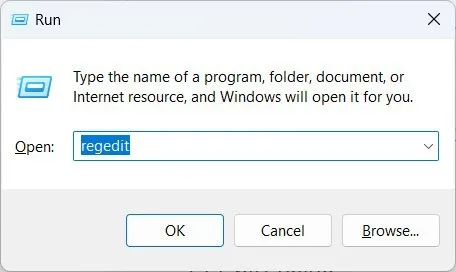
- Passare a “HKEY_CURRENT_USER -> Software -> Criteri -> Microsoft -> Windows -> Explorer”.
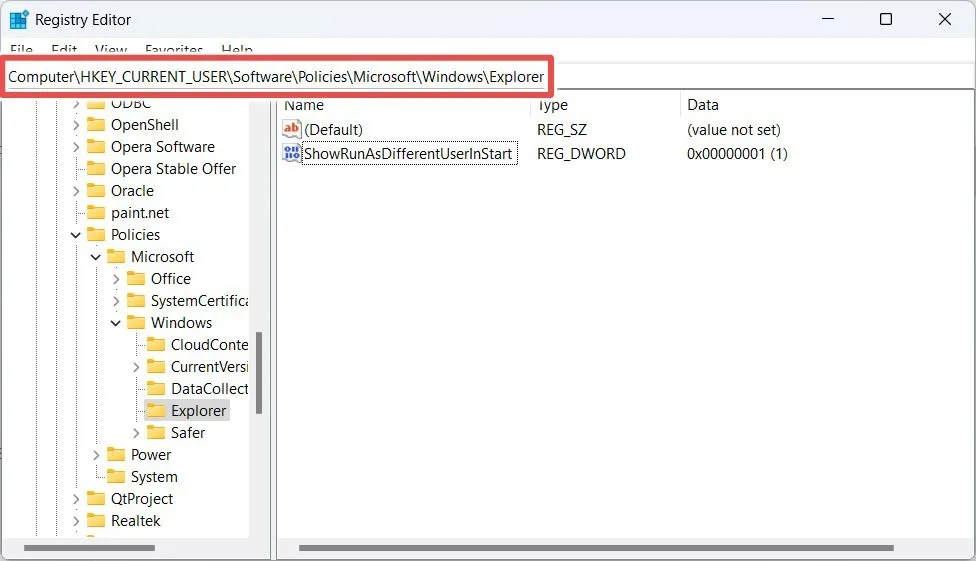
- Fare clic con il tasto destro del mouse sul tasto “Esplora” nel pannello di sinistra e selezionare “Nuovo -> Valore DWORD (32 bit)”.
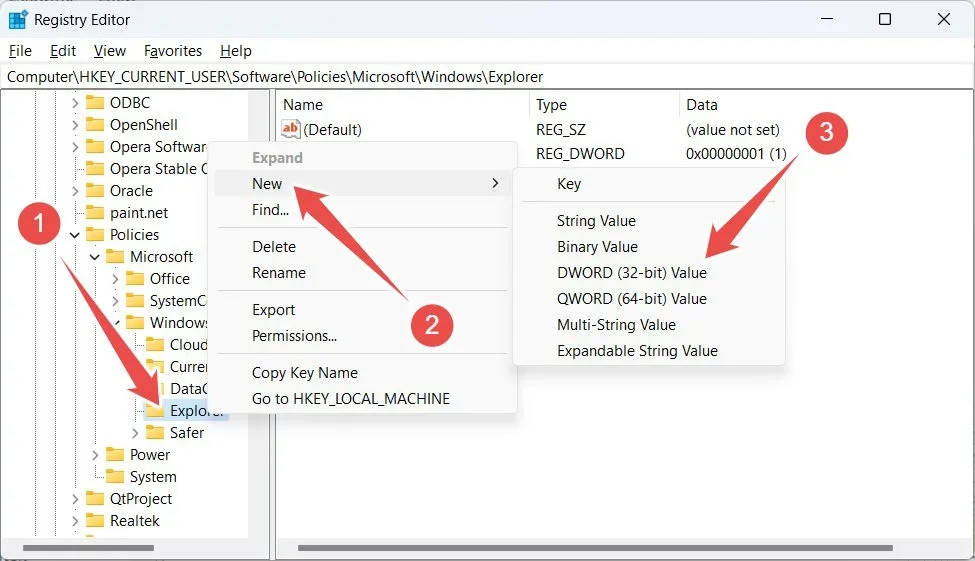
- Assegna un nome al valore appena creato “DisableNotificationCenter”, quindi fai doppio clic su di esso per modificarlo.
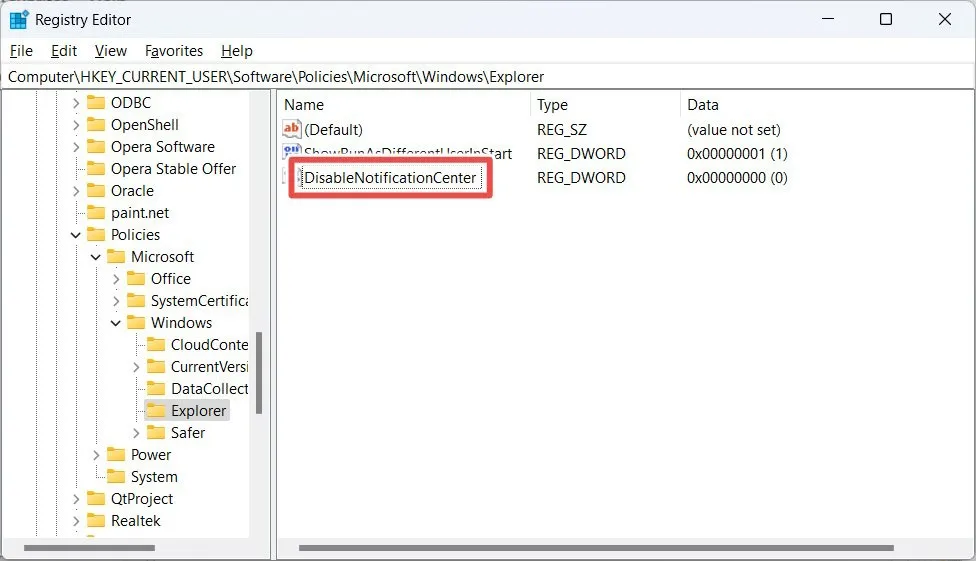
- Impostare “Dati valore” su “1” e premere “OK”.

- Riavvia il computer affinché le modifiche abbiano effetto.
5. Rinominare il file UsrClass.dat
Se il metodo sopra non risolve il problema, prova a rinominare o eliminare il file “UsrClass.dat”. Qui è dove Windows memorizza tutte le informazioni del profilo utente.
- Premi Win+ R, copia e incolla
%localappdata%\Microsoft\Windowsnella casella di testo e fai clic su “OK”.
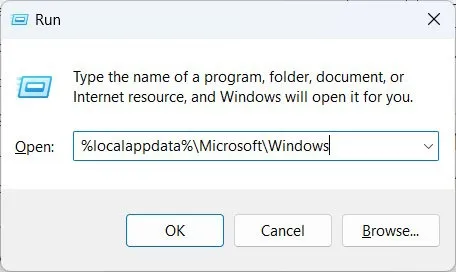
- Per impostazione predefinita, Windows nasconde il file “UsrClass.dat”. Per renderlo visibile in Windows 11, fai clic su “Visualizza” e seleziona “Mostra -> Elementi nascosti”. In Windows 10, seleziona la scheda “Visualizza”, quindi seleziona la casella di controllo “Elementi nascosti”.
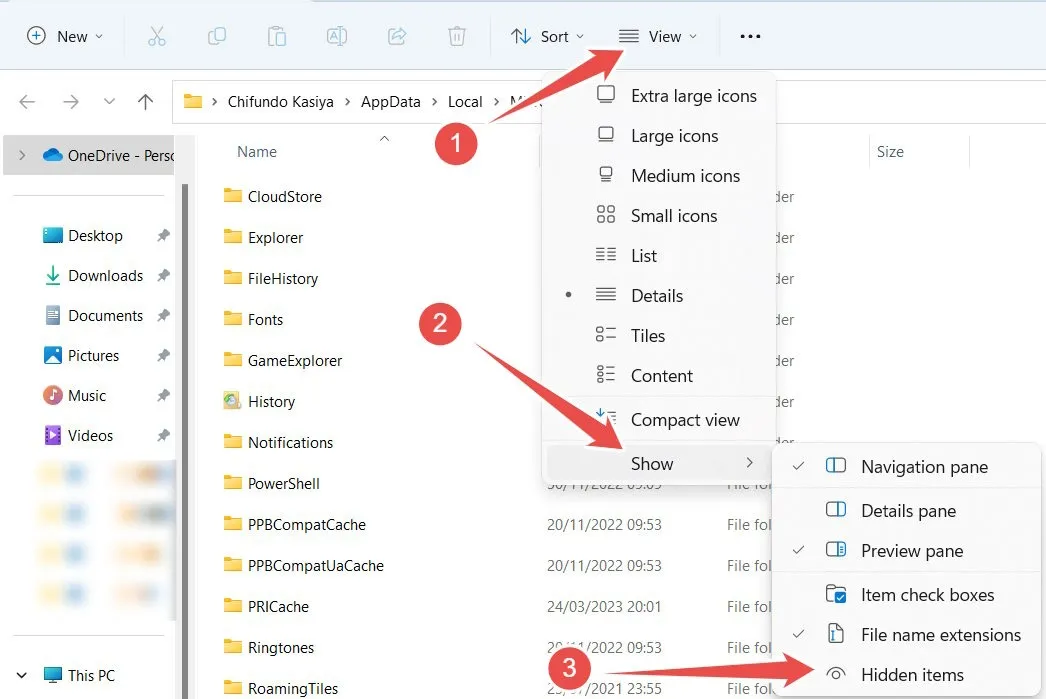
- Selezionare il file “UsrClass.dat”, premere F2e rinominarlo “UsrClass.dat.bak”. Se si riceve un messaggio di avviso quando si tenta di modificare l’estensione del file, fare clic su “Sì” per continuare.
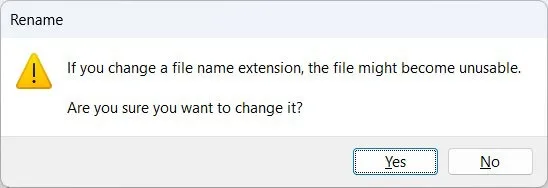
- A volte il file “UsrClass.dat” sarà in uso e non sarà possibile rinominarlo o eliminarlo.
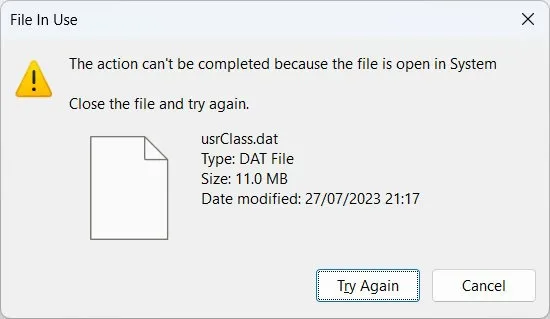
- Dovrai accedere a un altro account utente e provare a cambiarlo da lì.
- Se non disponi di un altro account utente, attiva l’account super amministratore e utilizza quello. Se hai già un secondo account utente, accedi a quello.
- Premi Win+ Eper aprire Esplora file e vai su “Questo PC -> Disco locale (C:) -> Utenti -> <nome utente> -> AppData -> Locale -> Microsoft -> Windows”. Assicurati di sostituire “<nome utente >”con il nome utente del tuo account originale.
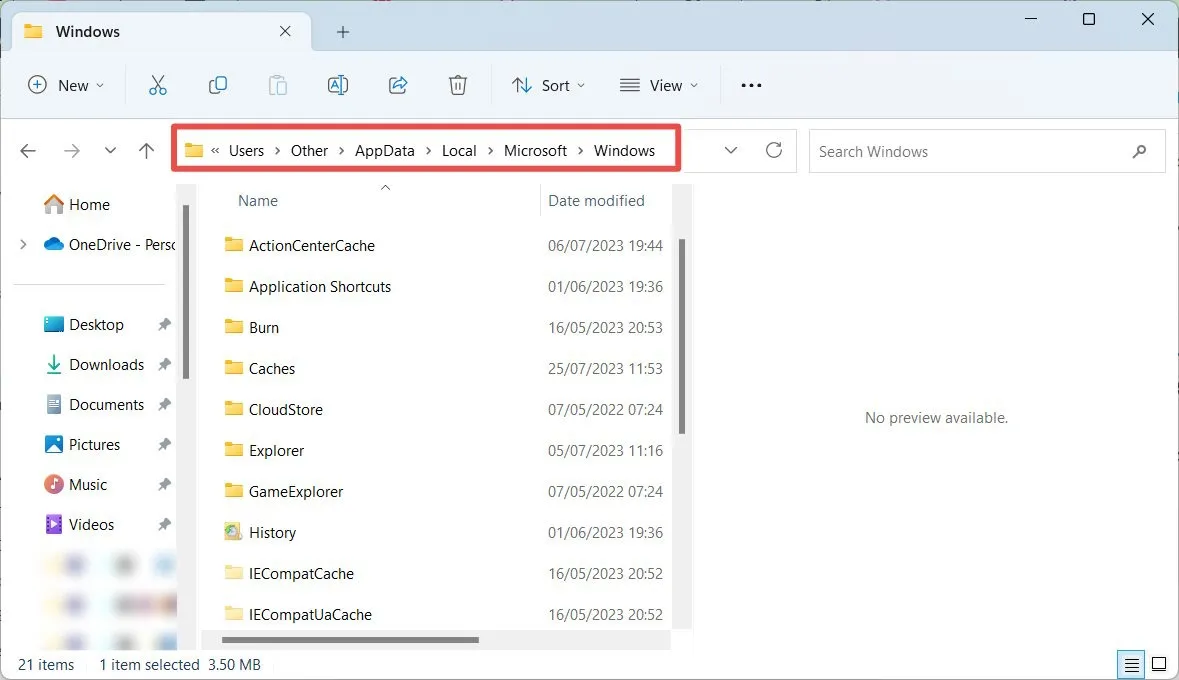
- Prova a rinominare “UsrClass.dat” in “UsrClass.dat.bak”. Poiché il file non è più utilizzato dall’account utente precedente, dovresti essere in grado di rinominarlo senza problemi.
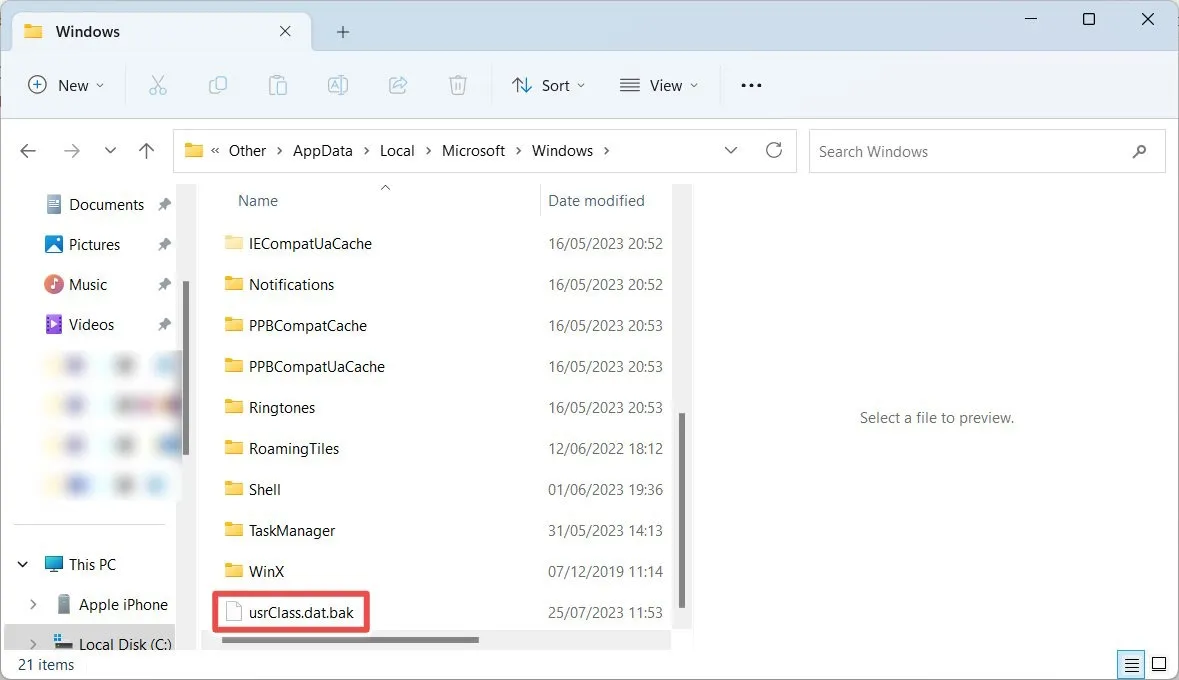
- Dopo aver rinominato il file, riavvia il sistema e verifica se il Centro operativo funziona.
Se non funziona dopo aver provato tutti i passaggi di questa guida, potrebbe essere necessario ripristinare il computer Windows. Prima di farlo, scopri come ripristinare Windows senza perdere dati .
Domande frequenti
Come posso modificare il Centro operativo in Windows?
In Windows 11, modifica il Centro operativo aprendolo ( Win+ A) e facendo clic sull’icona della matita. In Windows 10, apri Impostazioni, vai su “Sistema -> Notifiche e azioni” e fai clic su “Modifica le tue azioni rapide”. Quindi aggiungi o rimuovi azioni rapide secondo necessità.
Come posso impedire ad altri di modificare il Centro operativo?
Se non vuoi che altri modifichino il Centro operativo su Windows 11, apri l’Editor criteri di gruppo locale, vai su “Configurazione computer -> Modelli amministrativi -> Menu Start e barra delle applicazioni” e imposta “Disabilita modifica impostazioni rapide” su “Abilitato”. Questa impostazione non è disponibile su Windows 10, quindi disabilita invece il Centro operativo. (Vedi il metodo 4 su come procedere.)
Credito immagine: Unsplash . Tutti gli screenshot sono di Chifundo Kasiya.



Lascia un commento