Come risolvere i problemi di ridimensionamento della casella di testo in Word ed Excel
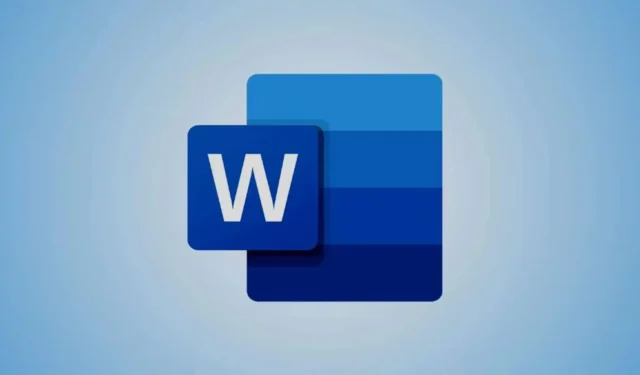
Sia in Microsoft Word che in Excel, puoi scegliere una casella di testo predefinita o crearne una da zero, consentendoti di posizionare e immettere testo ovunque nei tuoi documenti o fogli di calcolo. Tuttavia, numerosi utenti hanno segnalato problemi in cui la casella di testo non può essere ridimensionata nei loro file Word o Excel su PC Windows. Sebbene siano in grado di aggiungere e riposizionare le caselle di testo, il ridimensionamento rimane problematico. Le maniglie di ridimensionamento (i cerchi e i quadrati bianchi) spesso appaiono disabilitate, come mostrato nell’immagine sottostante, impedendo modifiche alle dimensioni della casella di testo. Alcuni utenti scoprono anche di non riuscire a spostare affatto la casella di testo. Se stai riscontrando questo problema, le soluzioni descritte in questo post possono aiutarti.
Cosa impedisce il ridimensionamento di una casella di testo in Word?
Questo problema si verifica spesso quando un file * . doc viene aperto con versioni più recenti di Microsoft Word (come Office 2016 o Office 2019). In tali casi, il documento funziona in modalità compatibilità, che mantiene il layout originale ma disabilita le funzionalità avanzate di Word. Inoltre, se non riesci a modificare in modo indipendente l’altezza e la larghezza di una casella di testo, potrebbe essere dovuto al blocco delle proporzioni.
Come risolvere il problema di ridimensionamento della casella di testo in Word o Excel
Se non riesci a ridimensionare la casella di testo in Word o Excel su un PC Windows 10/11, considera la seguente checklist. Per prima cosa, assicurati che Microsoft Word o Excel siano aggiornati, inserisci una casella di testo per vedere se il problema persiste e, in caso affermativo, procedi con questi rimedi:
- Determina se il documento è in modalità compatibilità
- Converti il tuo documento Word o Excel in un formato più recente
- Utilizzare i punti di modifica della casella di testo
- Regola manualmente l’altezza e la larghezza della casella di testo
- Regola le opzioni di layout
- Riparare l’applicazione Office
Esploriamo queste soluzioni in dettaglio.
1] Verifica la modalità di compatibilità
Indipendentemente dal fatto che tu abbia un file DOC o DOCX, aprirlo in Modalità compatibilità può ostacolare il ridimensionamento della casella di testo e disabilitare le funzionalità avanzate di Word. Per confermare se il tuo documento è in Modalità compatibilità, usa uno dei seguenti metodi:
- Osserva la barra del titolo del documento Word; la presenza di [Modalità compatibilità] accanto al nome del file indica la modalità.
- Vai su File > Info. Se è visibile un pulsante Converti, il tuo documento è in Modalità Compatibilità.
- Accedi alle Opzioni di Word (File > Altro… > Opzioni), seleziona la categoria Avanzate e scorri fino alle opzioni Compatibilità. Un lungo elenco qui indica che la Modalità Compatibilità è attiva.
2] Converti il tuo documento
Se confermi che il documento è in Modalità Compatibilità, dovrai convertire il tuo documento Word o la cartella di lavoro Excel in un formato più recente per risolvere il problema. Ecco diversi modi per farlo:
- Vai su File > Info e clicca sul pulsante Converti . Poi clicca su OK nella casella risultante. Questo convertirà il tuo file nel formato più recente, uscendo dalla Modalità Compatibilità. Nota che questa conversione non salva il documento; devi farlo manualmente.
- Seleziona il menu File, quindi fai clic su Salva con nome e scegli una posizione. Imposta il tipo Salva con nome su *.docx o *.xlsx a seconda dell’applicazione per disattivare la modalità di compatibilità e salvare una nuova copia nel formato aggiornato.
- In alternativa, puoi utilizzare strumenti di conversione gratuiti come CloudConvert, FreeConvert o AVS Document Converter per convertire i formati DOC in DOCX e XLS in XLSX.
3] Modifica i punti di controllo della casella di testo
Se il ridimensionamento tramite le maniglie tradizionali non è fattibile, prova a regolare la casella di testo modificandone i punti di controllo. Per questa procedura:
- Selezionare la casella di testo.
- Fare clic con il tasto destro del mouse sul bordo della casella.
- Selezionare l’ opzione Modifica punti .
- Appariranno piccoli puntini neri o quadrati. Usali per trascinare e regolare la forma della casella di testo come necessario.
Manipolare con attenzione le linee o i punti per evitare di distorcere la forma del riquadro.
4] Regola manualmente altezza e larghezza
Per configurare manualmente l’altezza e la larghezza di una casella di testo in Word o Excel, seguire questi passaggi:
- Selezionare la casella di testo.
- Passare alla scheda Formato forma nella barra multifunzione. Notare che se si è aperto un file DOC in Modalità compatibilità, potrebbe essere necessario accedere al menu Casella di testo.
- Individuare il gruppo Dimensioni sul lato destro.
- Qui troverai le opzioni per Altezza forma e Larghezza forma . Inserisci nuovi valori come desiderato e la dimensione verrà aggiornata immediatamente.
5] Utilizzare le opzioni di layout
Layout Options può aiutarti a regolare la posizione, le dimensioni, la rotazione, il ridimensionamento e l’avvolgimento del testo della tua casella di testo. Se incontri difficoltà nel ridimensionamento o nel riposizionamento tramite metodi standard, prova queste opzioni:
- Seleziona la casella di testo all’interno del documento.
- Passare al menu Formato forma; se si tratta di un formato precedente, utilizzare il menu Casella di testo.
- Fare clic sull’icona di avvio della finestra di dialogo (la piccola freccia) nel gruppo Dimensioni.
- Si aprirà una finestra di dialogo Layout Options in cui puoi modificare le impostazioni Position, Text Wrapping e Size. Qui puoi bloccare o sbloccare il rapporto di aspetto per regolare le dimensioni in modo indipendente, ridimensionare le dimensioni, riposizionare la casella di testo e applicare altre opzioni di personalizzazione.
Tieni presente che le anteprime in tempo reale delle modifiche potrebbero non essere visualizzate, quindi assicurati di fare clic su OK dopo aver apportato le personalizzazioni per applicarle.
6] Riparare Microsoft Office
Se le soluzioni precedenti non funzionano e il programma Office stesso sembra presentare problemi, valutare la possibilità di riparare l’installazione di Office.
Spero che questi suggerimenti ti saranno utili.
Come posso ridimensionare una casella di testo per adattarla al testo?
Per ridimensionare automaticamente una casella di testo per adattarla al testo al suo interno in Word, seleziona la casella di testo, vai al menu Formato forma e clicca sull’icona di avvio della finestra di dialogo nel gruppo Stili forma . Questo fa apparire una barra laterale Formato forma sulla destra. Vai a Opzioni forma e clicca sull’icona Layout e proprietà. Espandi la sezione Casella di testo e seleziona l’opzione Ridimensiona forma per adattarla al testo . Dopo aver fatto questo, la casella di testo regolerà automaticamente le sue dimensioni mentre inserisci il testo.



Lascia un commento