Come correggere le icone della barra delle applicazioni mancanti in Windows
Le icone della barra delle applicazioni di Windows mancano dopo il riavvio del PC? Poiché contiene la barra di ricerca, la barra delle applicazioni e il menu Start, che sono tutti molto importanti in Windows, potresti sentirti bloccato nell’impossibilità di aprire i file e le app esistenti. Questa guida include alcune semplici correzioni per risolvere il problema delle icone della barra delle applicazioni mancanti in Windows.
Se la barra delle applicazioni è invisibile e mancano le icone della barra delle applicazioni, non è possibile utilizzare il menu di ricerca o le finestre di Esplora file. Per tutti i metodi elencati, utilizzare le scorciatoie da tastiera o il comando Esegui di Windows, Win+ R.
1. Riavvia dopo CTRL + ALT + CANC
Un nuovo riavvio è il primo rimedio da provare quando ti imbatti in una barra delle applicazioni che non risponde o manca. È possibile utilizzare premere Ctrl+ Alt+ Delper visualizzare la finestra della schermata di blocco. Riavvia il computer facendo clic sul pulsante a semicerchio nell’angolo in basso a destra. Se si tratta di un problema tecnico temporaneo, la barra delle applicazioni dovrebbe tornare dopo un successivo riavvio.
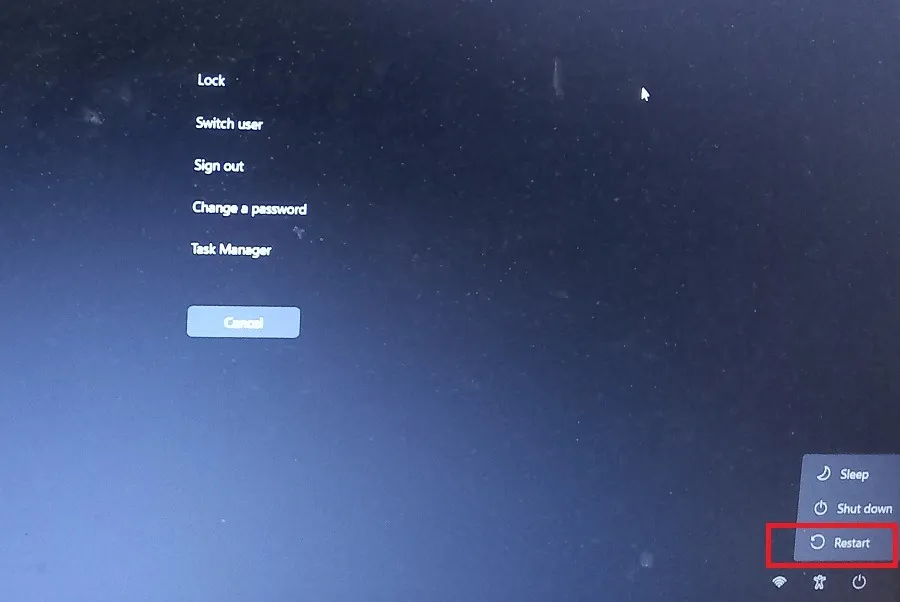
2. Eseguire un avvio pulito
Se è presente un’applicazione di terze parti che causa problemi dopo il riavvio, di solito è necessario eliminarla. Un avvio pulito è il metodo migliore per gestire i conflitti software durante una precedente sessione di accesso.
- Premi Win+ Rper aprire il comando Esegui di Windows e digita
msconfig. - Si aprirà una nuova finestra pop-up di configurazione del sistema.
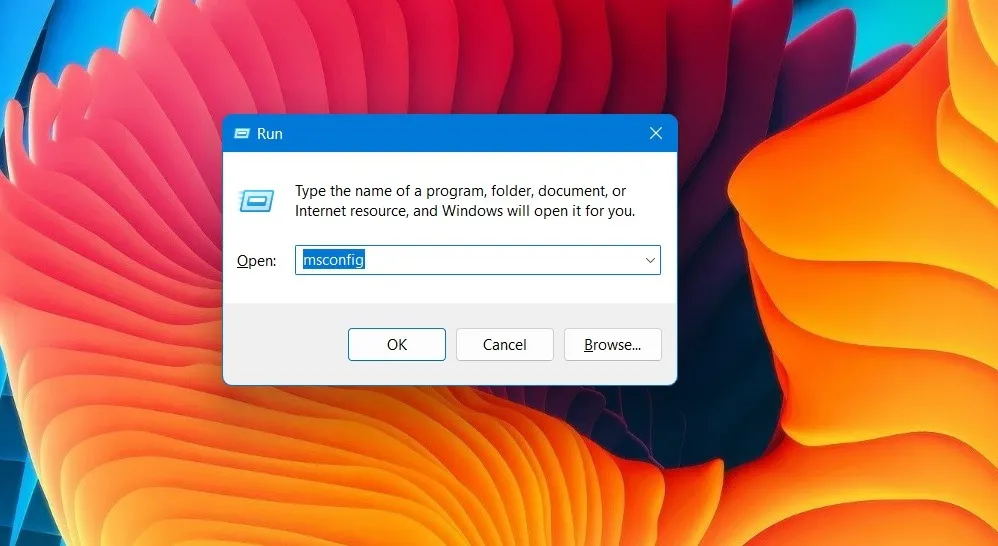
- Nella finestra “Configurazione di sistema”, vai alla scheda “Servizi”.
- Seleziona la casella accanto a “Nascondi tutti i servizi Microsoft”.
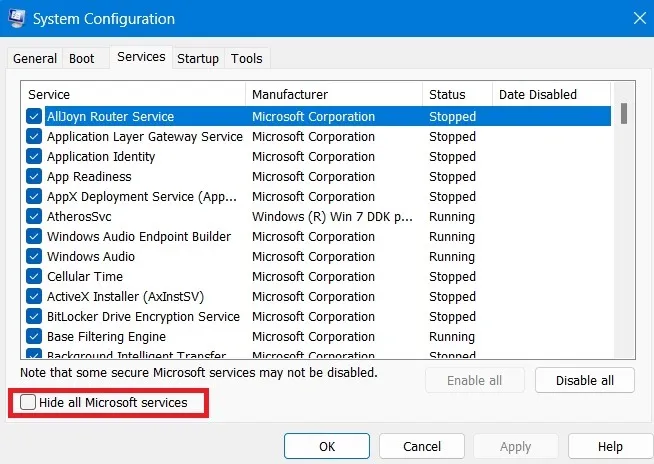
- Fai clic su “Disabilita tutto” per disabilitare tutti i servizi non Microsoft.
- Fai clic su “Applica -> OK”. Questo avvierà un riavvio pulito sul tuo PC Windows.

3. Scopri la barra delle applicazioni dai comportamenti della barra delle applicazioni
Occasionalmente, un utente avrà nascosto la barra delle applicazioni in una sessione precedente in modo che rimanga completamente invisibile anche dopo un aggiornamento dello schermo del desktop. Deve essere visibile dal sottomenu “Comportamenti della barra delle applicazioni”.
- Fai clic con il pulsante destro del mouse in un punto qualsiasi dello schermo del desktop e seleziona “Personalizza”. Se utilizzi un editor di menu contestuale , seleziona l’opzione “Personalizza”.
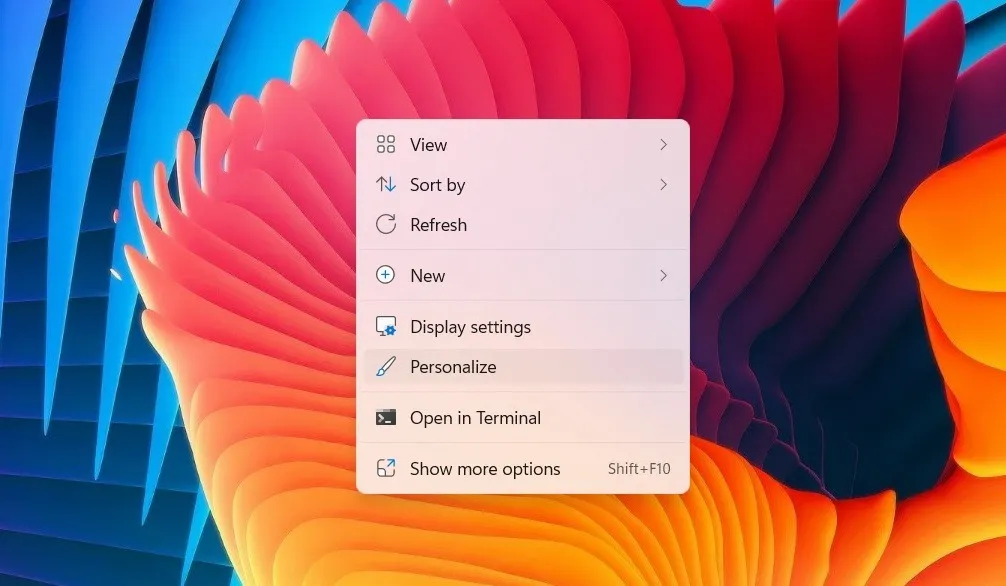
- Vai su “Impostazioni -> Personalizzazione -> Barra delle applicazioni” o cerca “Nascondi automaticamente la barra delle applicazioni”.
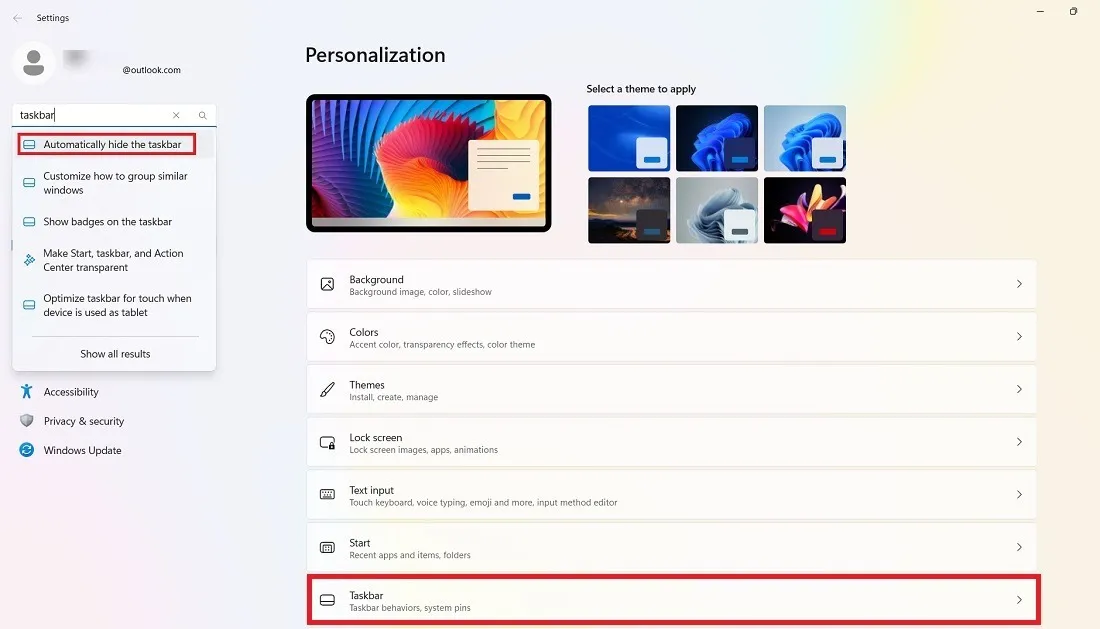
- Cerca in “Comportamenti della barra delle applicazioni”. Se accanto al sottomenu “Nascondi automaticamente la barra delle applicazioni” è presente un segno di spunta, deselezionarlo prima.
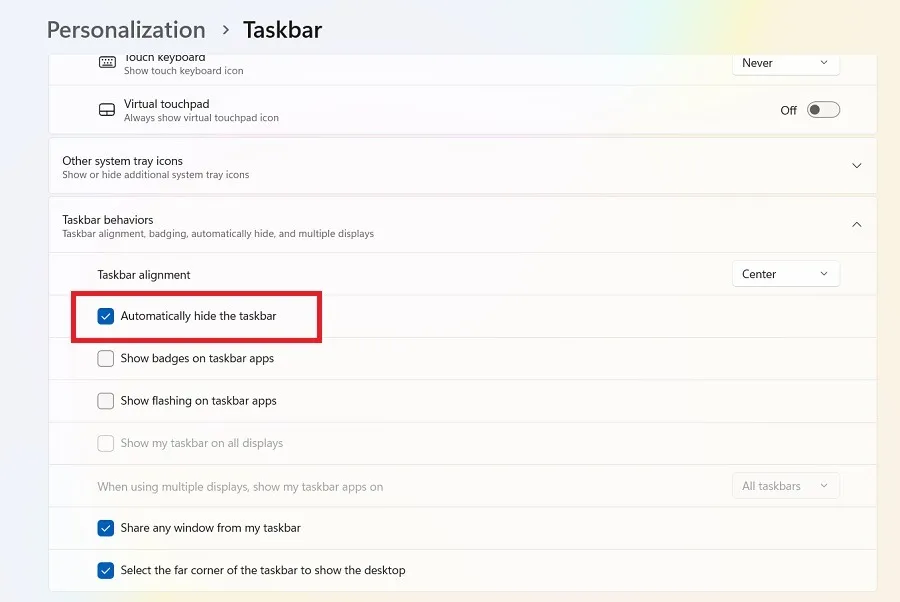
- Riavvia il computer per salvare le impostazioni della barra delle applicazioni non nascoste.
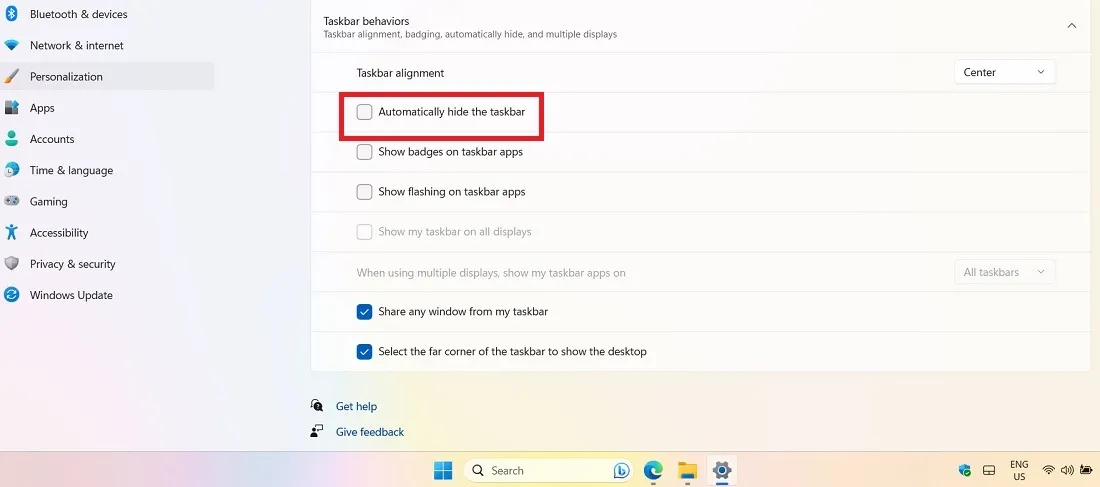
4. Terminare l’attività Esplora file di Windows
- Premere Ctrl+ Alt+ Delper aprire Task Manager.
- Passare al file di Windows Explorer in “Processi”. Fare clic con il pulsante destro del mouse per terminare l’attività.
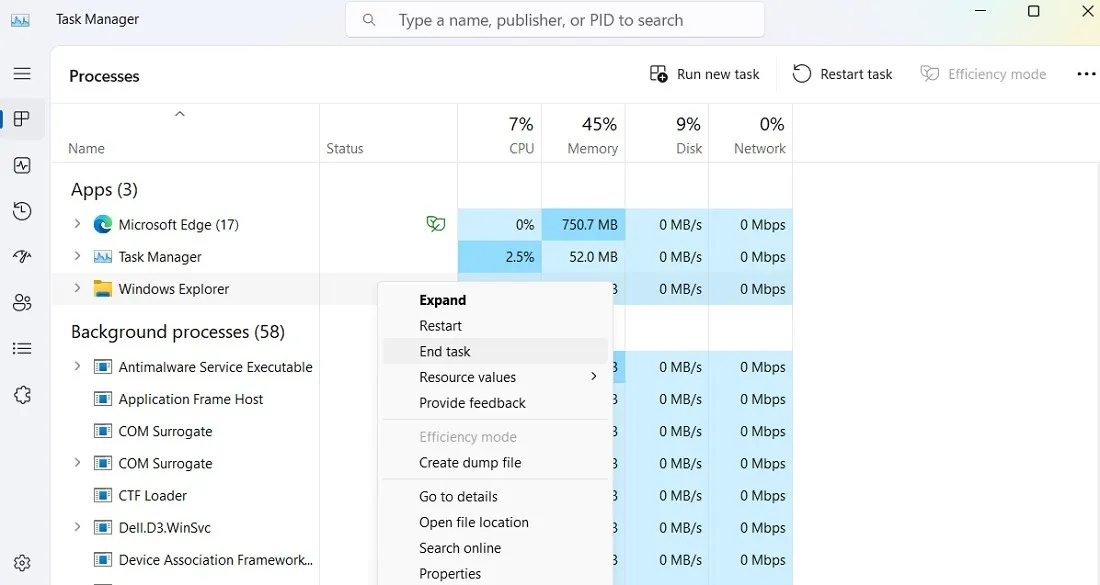
- Fai clic su “Esegui nuova attività” nell’angolo in alto per aprire una nuova finestra di creazione dell’attività.
- Nella finestra “Crea nuova attività”, inserisci “explorer.exe” per riavviare Esplora file sul tuo dispositivo.
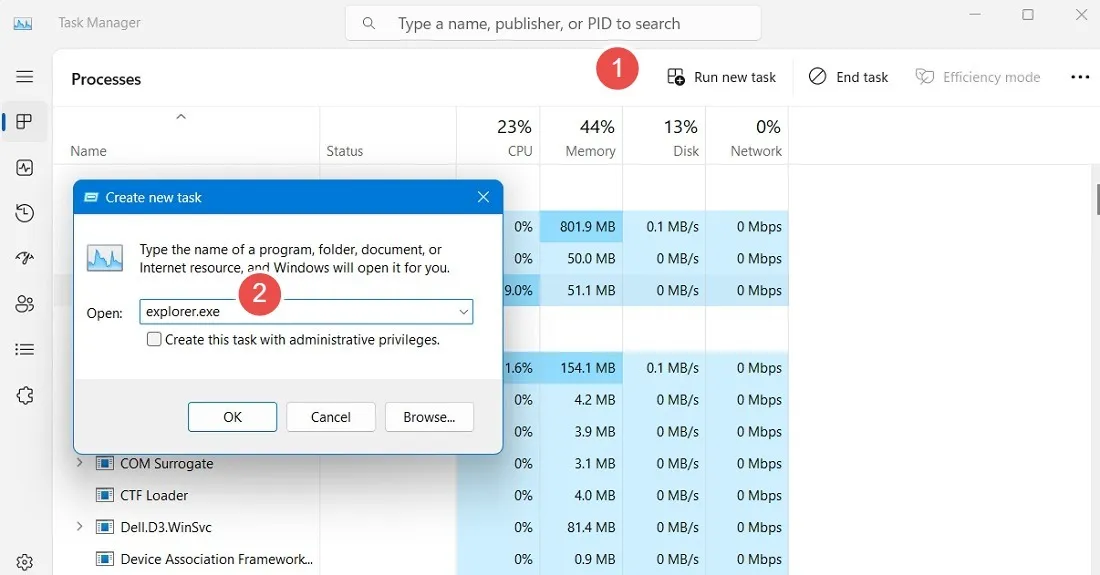
5. Aggiungi lo script di ripristino DISM a PowerShell
Se il problema della barra delle applicazioni deriva da file di sistema corrotti, è possibile utilizzare lo strumento Gestione e manutenzione immagini distribuzione (DISM) in PowerShell per riparare l’immagine di sistema corrente e sostituirla con una priva di errori.
- Premere Win+ Rper aprire il comando Esegui e digitare
powershell. - Invece di colpire Enter, premi Ctrl+ Shift+ Enter. Questo avvierà PowerShell in modalità amministratore.
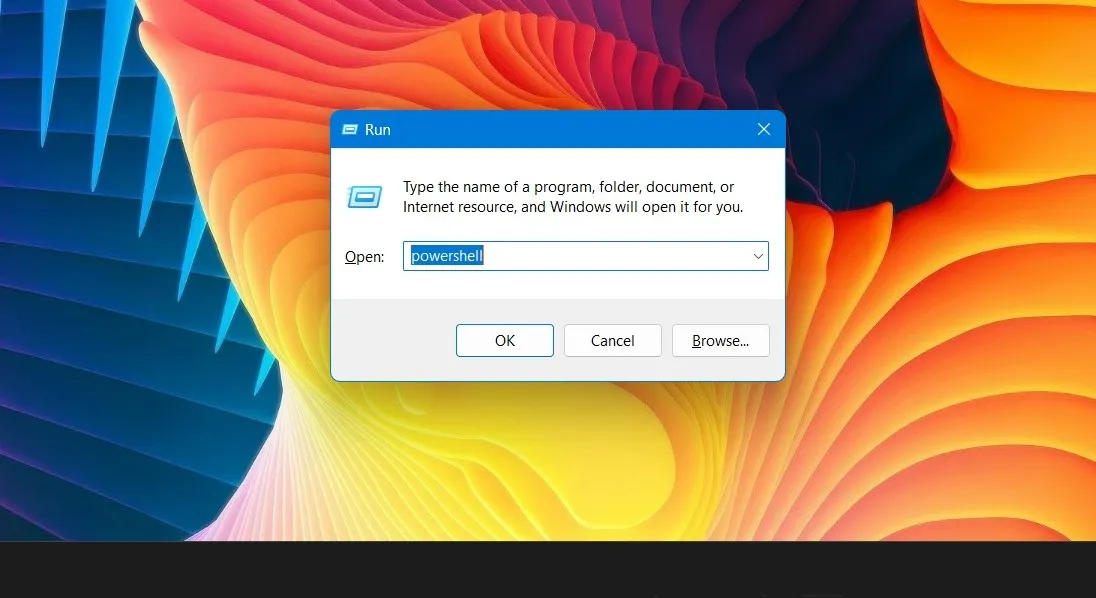
- Quando viene visualizzata la finestra di PowerShell, eseguire il codice seguente:
DISM /Online /Cleanup-Image /RestoreHealth
- I processi potrebbero richiedere del tempo, ma attendi pazientemente che vengano completati.
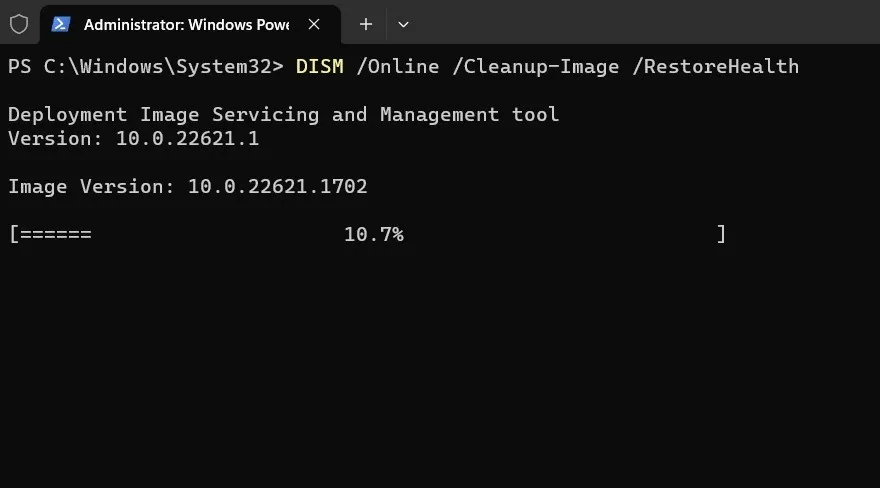
- Alla fine del processo, il prompt mostrerà un messaggio che dice che il processo è stato completato con successo.
- Riavvia il dispositivo. Dopo aver aggiunto lo script di ripristino DISM, il problema delle icone mancanti della barra delle applicazioni di Windows dovrebbe essere risolto.
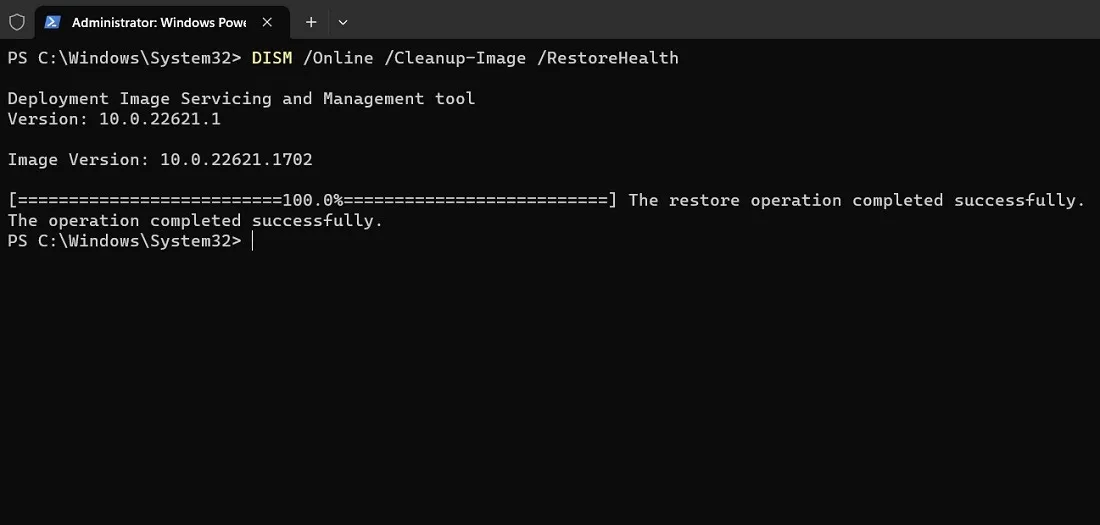
6. Eseguire la scansione del Controllo file di sistema
Come con DISM, System File Checker (SFC) è un modo efficace per riparare i file corrotti tramite il prompt dei comandi. Usa questa opzione non appena vedi un problema con la barra delle applicazioni.
Una volta terminata la scansione SFC, dovrebbe correggere eventuali violazioni dell’integrità della memoria . Se non ce ne sono, riavvia il dispositivo.
7. Eseguire lo strumento di risoluzione dei problemi delle app di Windows Store
Le ultime versioni di Windows hanno uno strumento per la risoluzione dei problemi per ogni problema. Per gestire i problemi della barra delle applicazioni, esegui un semplice controllo utilizzando lo strumento di risoluzione dei problemi delle app di Windows Store.
- Premere Win+ Iper aprire Impostazioni.
- Vai su “Impostazioni -> Sistema -> Risoluzione dei problemi -> Altri strumenti per la risoluzione dei problemi”.
- Scorri verso il basso fino alle app di Windows Store e fai clic su “Esegui”. Si aprirà una nuova finestra per la risoluzione dei problemi.
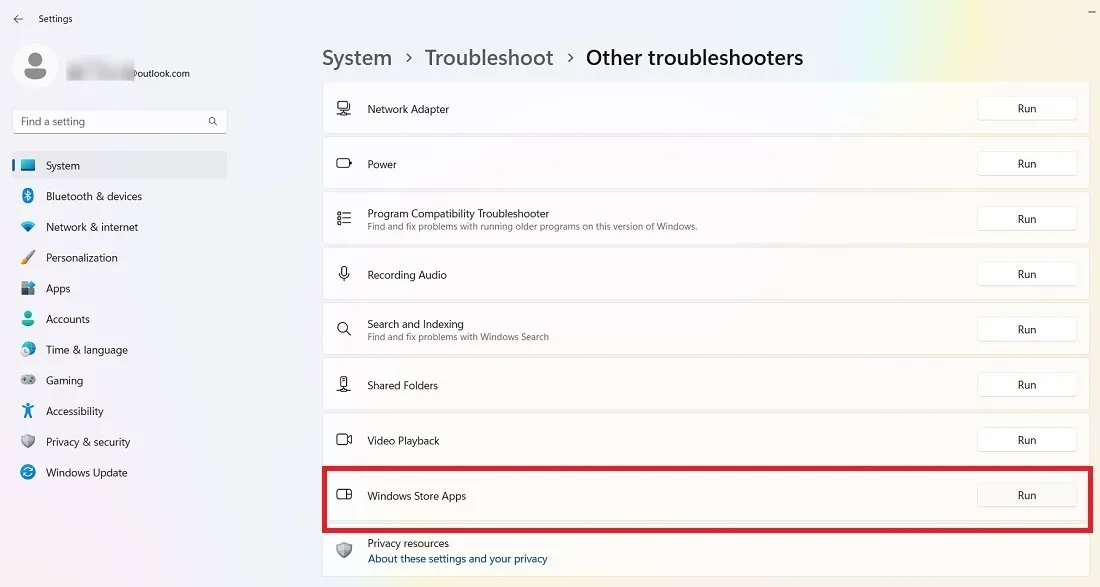
- Attendi qualche secondo affinché lo strumento di risoluzione dei problemi rilevi eventuali problemi sul tuo dispositivo.
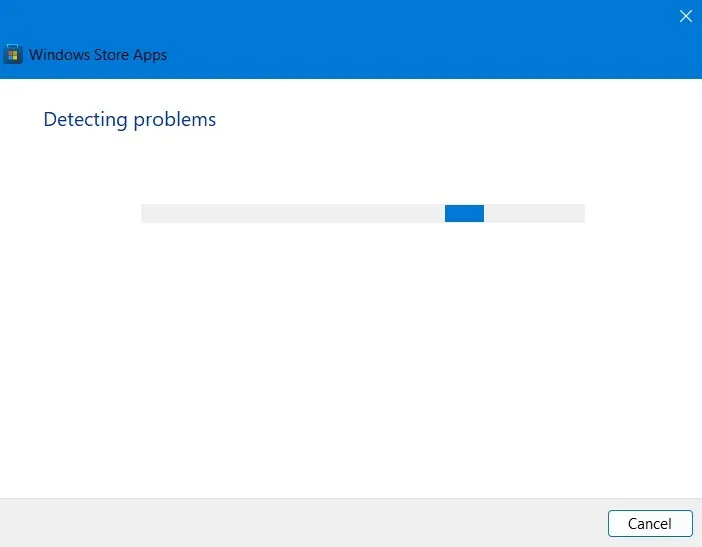
- Le app di Windows Store potrebbero chiederti di reimpostare eventuali aggiunte recenti di app al tuo sistema. Se ritieni che nessuna delle tue app debba essere ripristinata, vai al passaggio successivo.
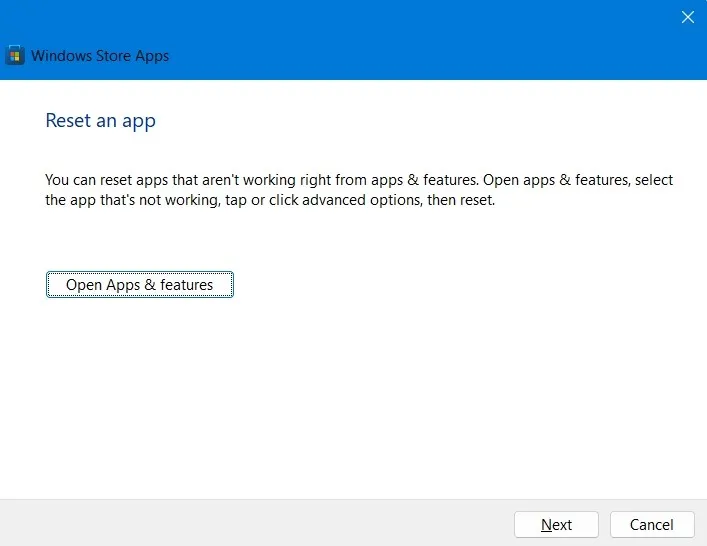
- Lo strumento di risoluzione dei problemi continuerà a cercare ulteriori problemi.
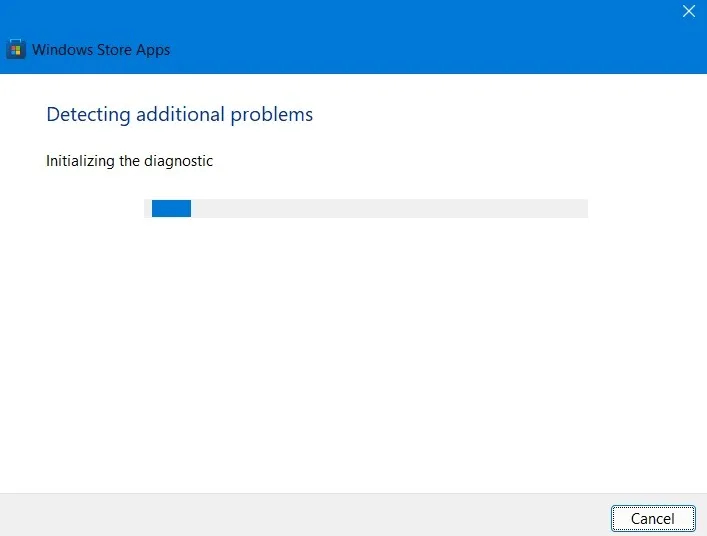
- Dopo che lo strumento di risoluzione dei problemi ha fatto il suo corso, mostrerà i problemi in sospeso sul tuo dispositivo. La schermata seguente mostrerà le app che causano il blocco o l’arresto anomalo del sistema.
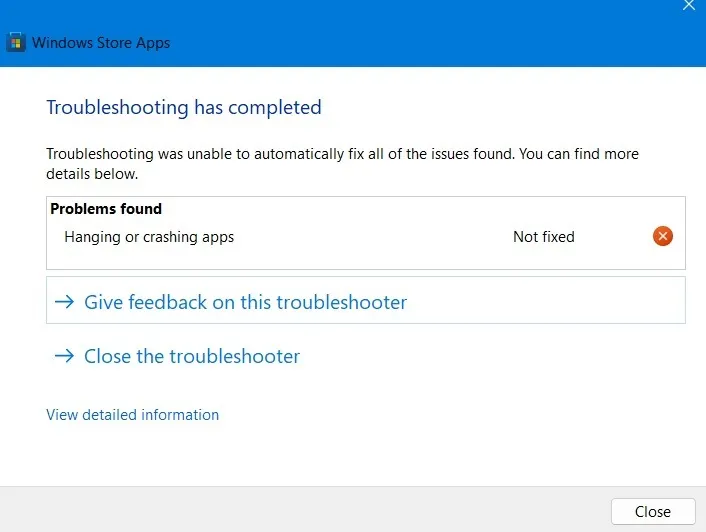
- Una volta generato un rapporto di risoluzione dei problemi corretto, avrai un quadro migliore di ciò che sta accadendo all’interno del dispositivo per aiutarti a risolvere il problema.
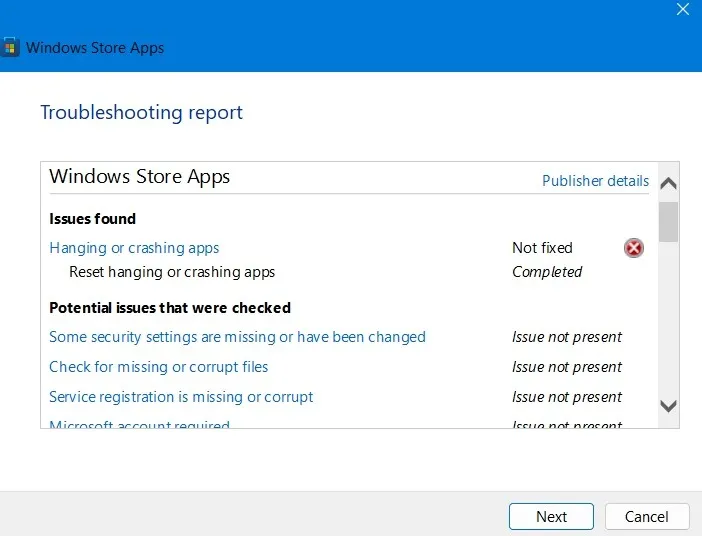
8. Disinstalla le app
Se il problema delle icone mancanti della barra delle applicazioni è emerso dopo l’installazione di una o più app sul tuo dispositivo Windows, disinstallarle sarebbe d’aiuto.
- Premere Win+ Iper aprire Impostazioni.
- Vai su “App -> App installate”. Contiene l’intero elenco di app sul tuo dispositivo.
- Dall’angolo destro, seleziona “Data di installazione” per ordinare tutte le tue app in base alla data di installazione.
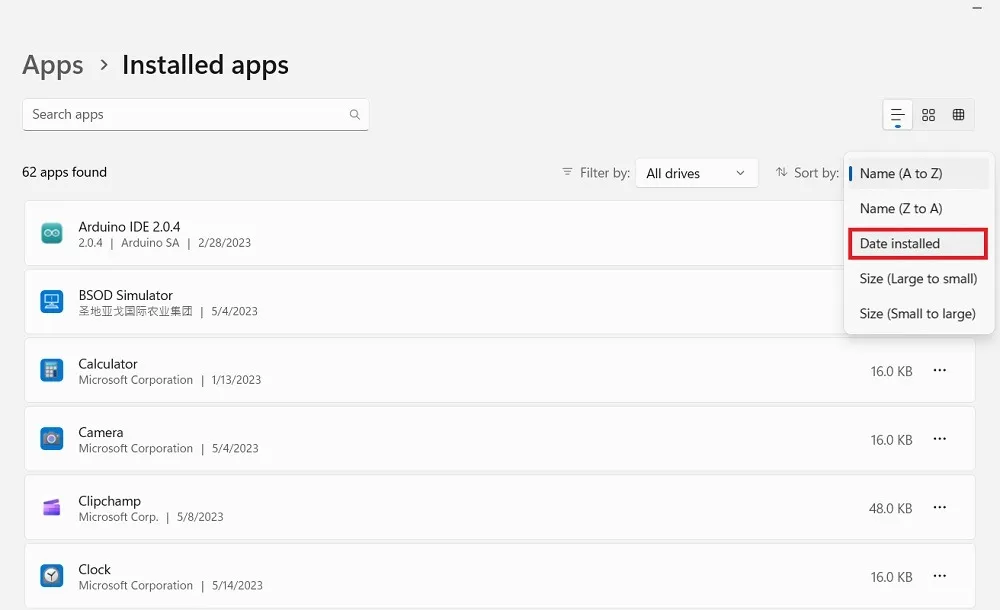
- Disinstalla tutte le app recenti per assicurarti che non influiscano sulla barra delle applicazioni. Puoi sempre reinstallarli in seguito.
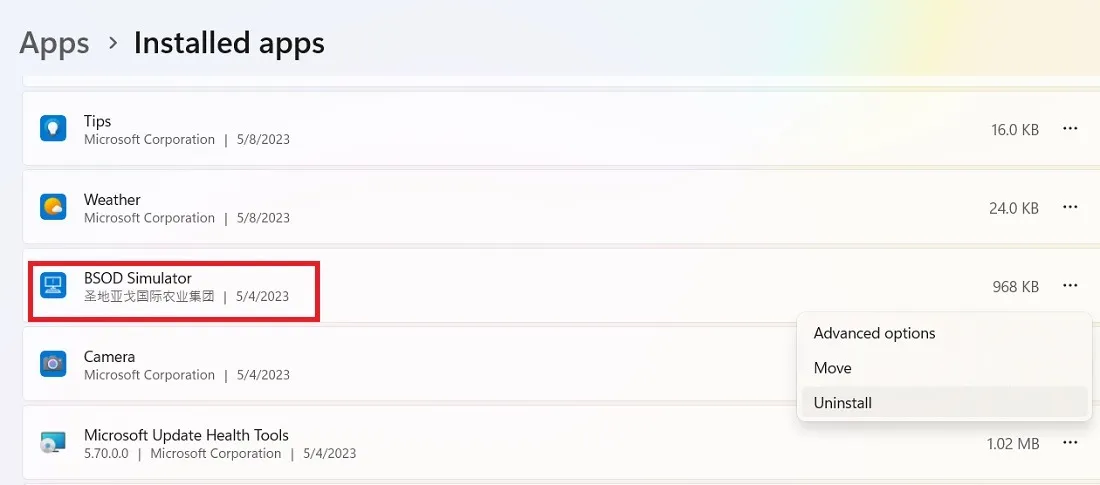
9. Disinstallare gli ultimi aggiornamenti
Con ogni aggiornamento mensile di Windows, puoi avere alcuni problemi in sospeso e il problema delle icone della barra delle applicazioni mancanti è piuttosto frequente. Di solito, Microsoft esegue una soluzione rapida non appena vengono scoperti gli ostacoli. Dal lato utente, devi solo disinstallare gli aggiornamenti più recenti.
- Premere Win+ Iper aprire Impostazioni.
- In Windows 11, vai su “Impostazioni -> Windows Update -> Altre opzioni -> Cronologia aggiornamenti”. Per Windows 10, l’opzione è “Impostazioni -> Aggiornamento e sicurezza -> Windows Update -> Visualizza cronologia aggiornamenti”.
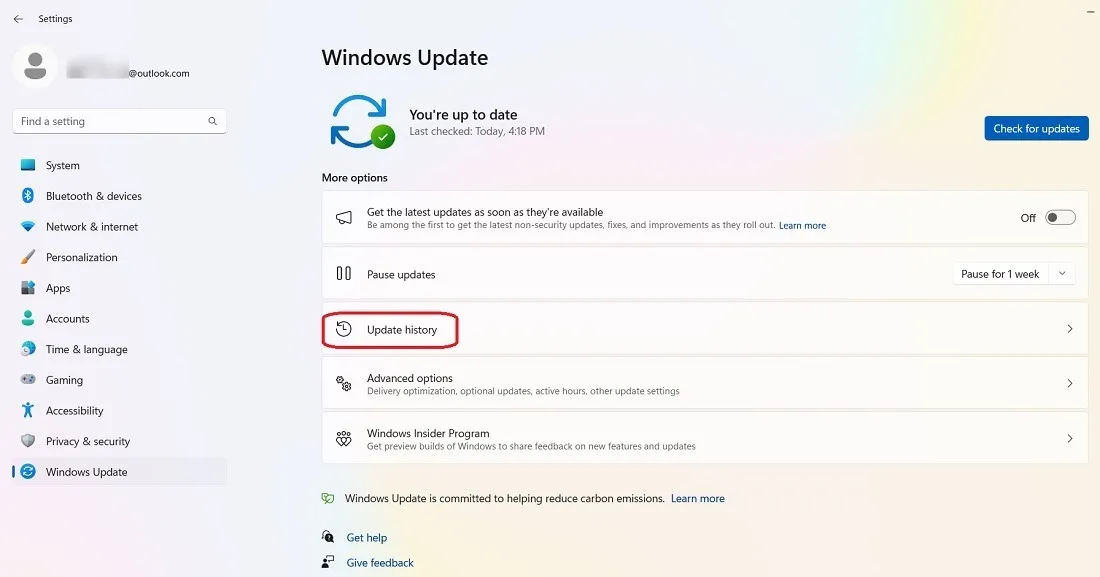
- Fare clic sul pulsante “Disinstalla aggiornamenti”.
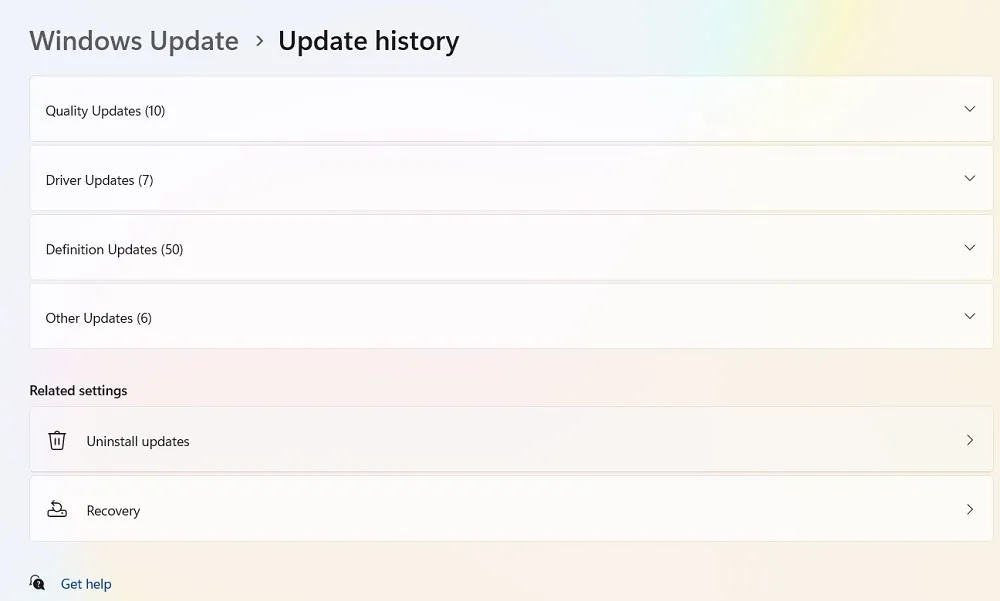
- Seleziona gli aggiornamenti più recenti per disinstallarli dal tuo dispositivo. Riavvia il PC per verificare se la barra delle applicazioni è di nuovo visibile.
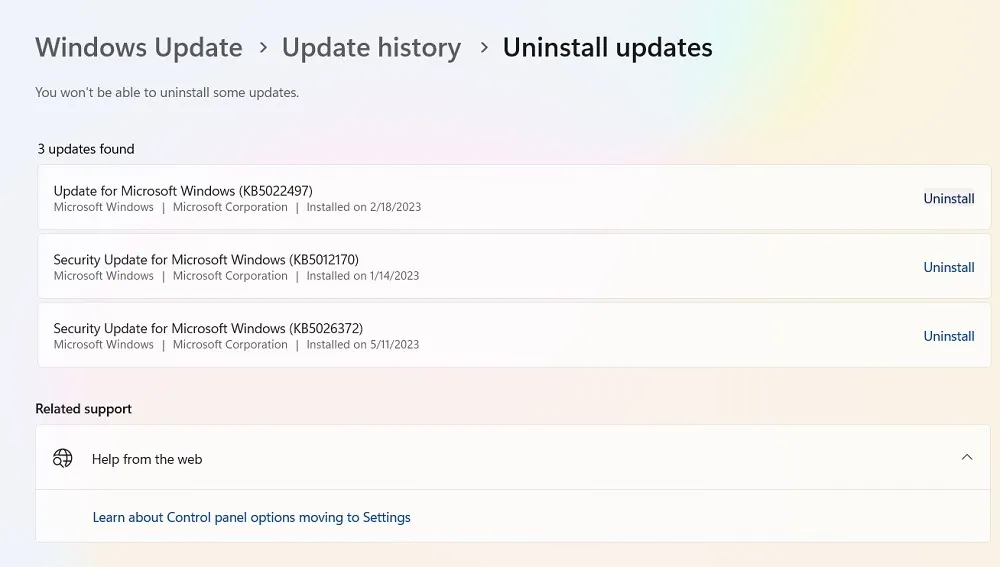
10. Reinstallare tutte le app per tutti gli account Windows
Puoi reinstallare la maggior parte delle applicazioni sul tuo dispositivo Windows. Utilità come la barra delle applicazioni non consentono un’opzione di disinstallazione direttamente dalle loro Proprietà. È possibile disinstallare tali applicazioni solo con un cmdlet di PowerShell .
- Chiudi tutte le applicazioni, incluso “Explorer.exe”. Apri Task Manager per assicurarti che non siano aperte finestre di applicazioni diverse da PowerShell.
- Copia e incolla o digita il seguente comando nella shell e fai clic su Enter:
Get-AppXPackage -AllUsers | Foreach {Add-AppxPackage -DisableDevelopmentMode -Register "$($_.InstallLocation)\AppXManifest.xml"}
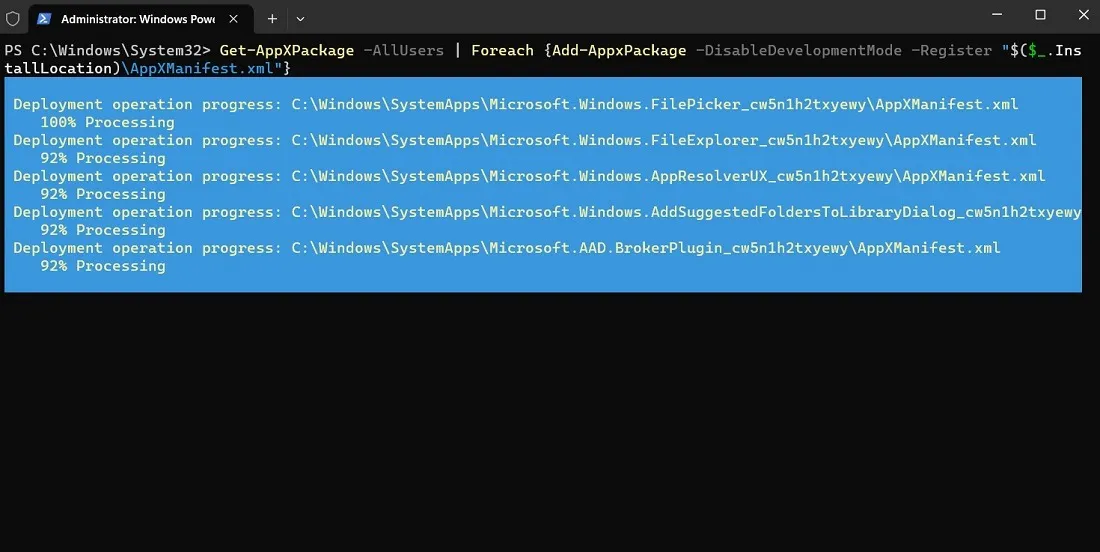
Il cmdlet di PowerShell reinstallerà tutte le app predefinite.
- Riavvia il computer e controlla se il problema è stato risolto.
11. Elimina IconCache
Il tuo PC Windows ha un file di database chiamato “IconCache”, in cui sono archiviati tutti i tuoi file e le icone delle app. È sicuro eliminare questo file per dare un nuovo inizio alle icone della barra delle applicazioni. La cache può essere ricostruita nel tempo.
- Premere Win+ Rper aprire il comando Esegui e digitare
%appdata%.
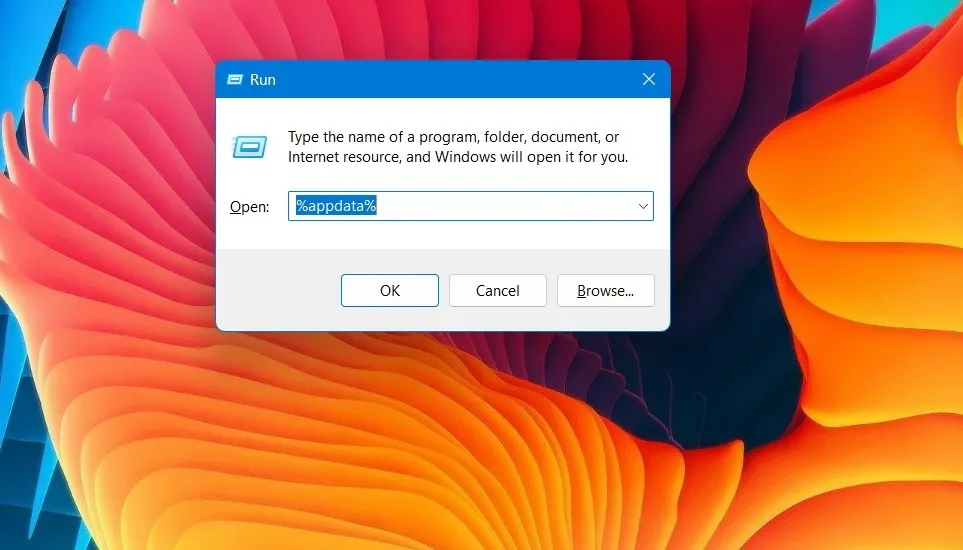
- La cartella AppData si aprirà in “Roaming”. Premi il pulsante Indietro per andare alla sottocartella “Locale”.
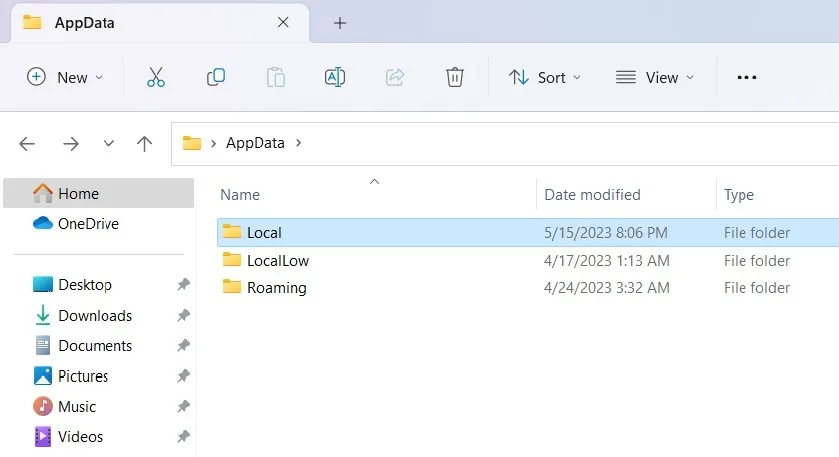
- Il file del database IconCache si trova nella parte inferiore della sottocartella “Locale”. Selezionalo per eliminarlo dal tuo computer.
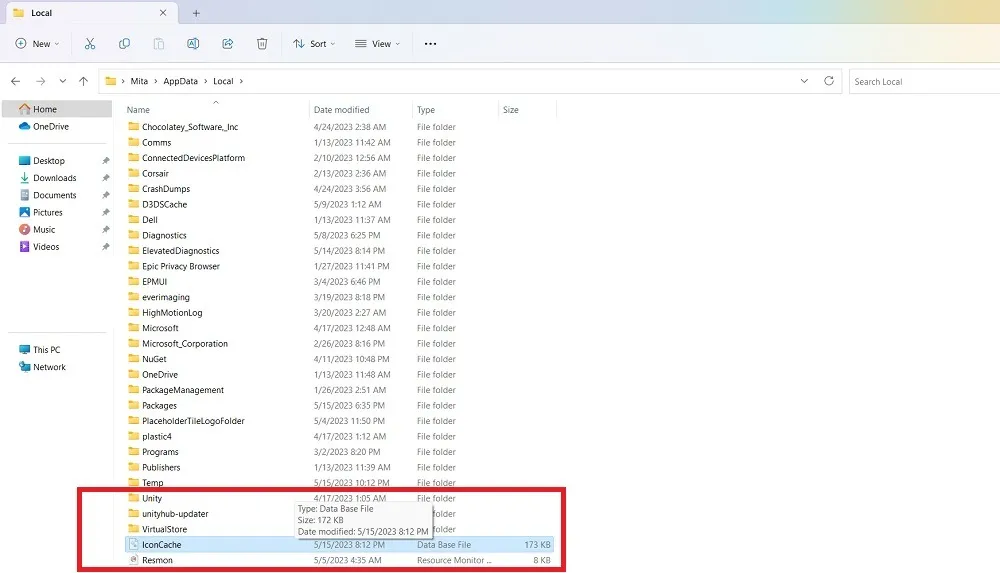
12. Eseguire una pulizia del disco
L’accumulo di file temporanei può causare ritardi e incoerenze in varie applicazioni Windows, inclusa la barra delle applicazioni. Rimuovere le informazioni in eccesso tramite una pulizia del disco è il modo migliore per procedere.
- Digitare digitare
cleanmgrnella finestra del comando Esegui. - La finestra Pulizia disco si aprirà lentamente dopo aver selezionato un’unità, ad esempio l’unità C:\.
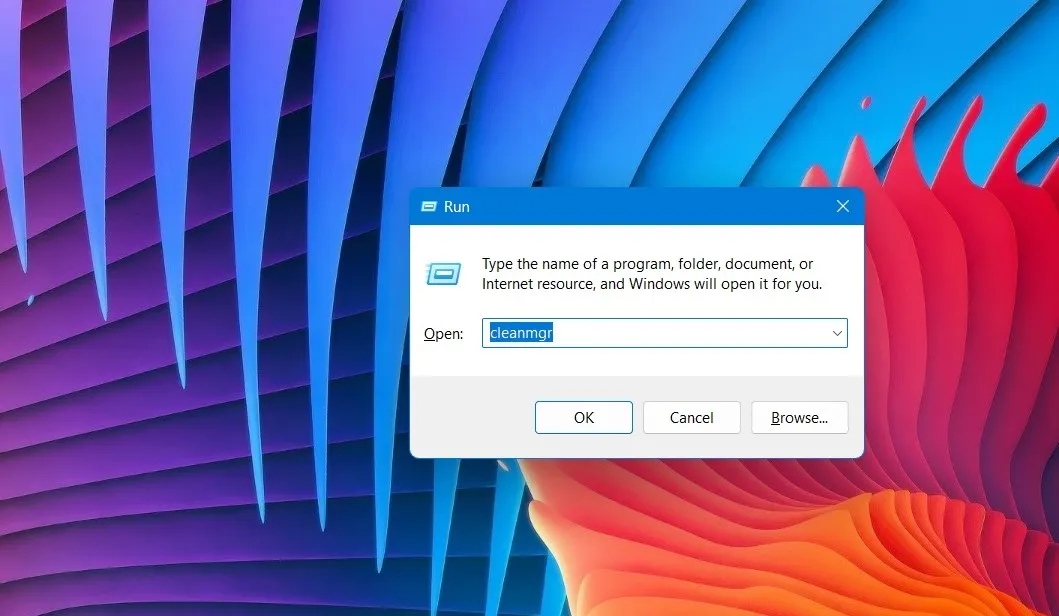
- Il riepilogo della pulizia del disco visualizzerà un elenco di file di programma scaricati, file Internet temporanei, file di ottimizzazione della consegna e altro. Ti mostrerà anche la quantità di spazio su disco che guadagnerai.
- Fai clic su “Pulisci file di sistema” per ulteriori opzioni.
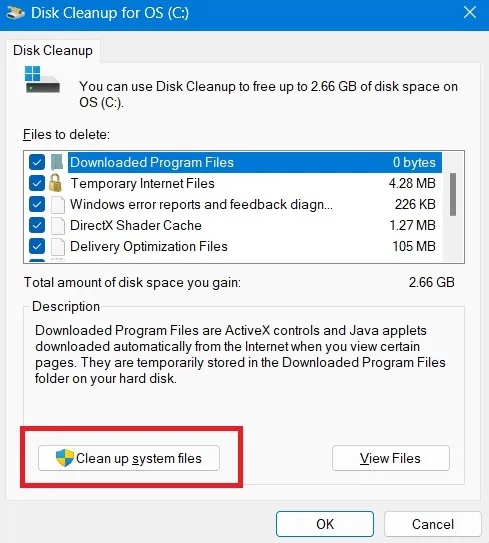
- Dovrai eseguire una pulizia del disco per Windows Defender, aggiornare i file di registro e altro, risparmiando molto spazio.
- Non appena fai clic su “OK”, vedrai una notifica: “Sei sicuro di voler eliminare definitivamente questi file?” Dopo aver fatto clic su “Sì”, il sistema rimuoverà i file aggiuntivi e si riavvierà.
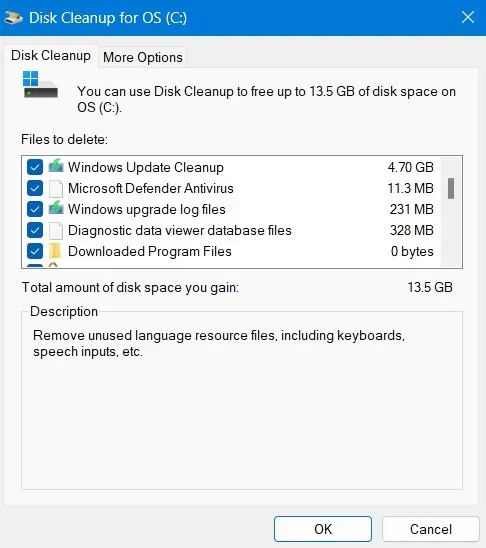
13. Abilita Explorer come app consentite in Sicurezza di Windows
Il File Explorer (explorer.exe) a volte può essere bloccato da Windows Defender o da un altro antivirus che hai sul tuo computer. Crea eccezioni per questo in Defender per consentire l’app come voce consentita.
- Premere Win+ Iper aprire Impostazioni.
- Passare a “Sicurezza di Windows” da “Privacy e sicurezza”.
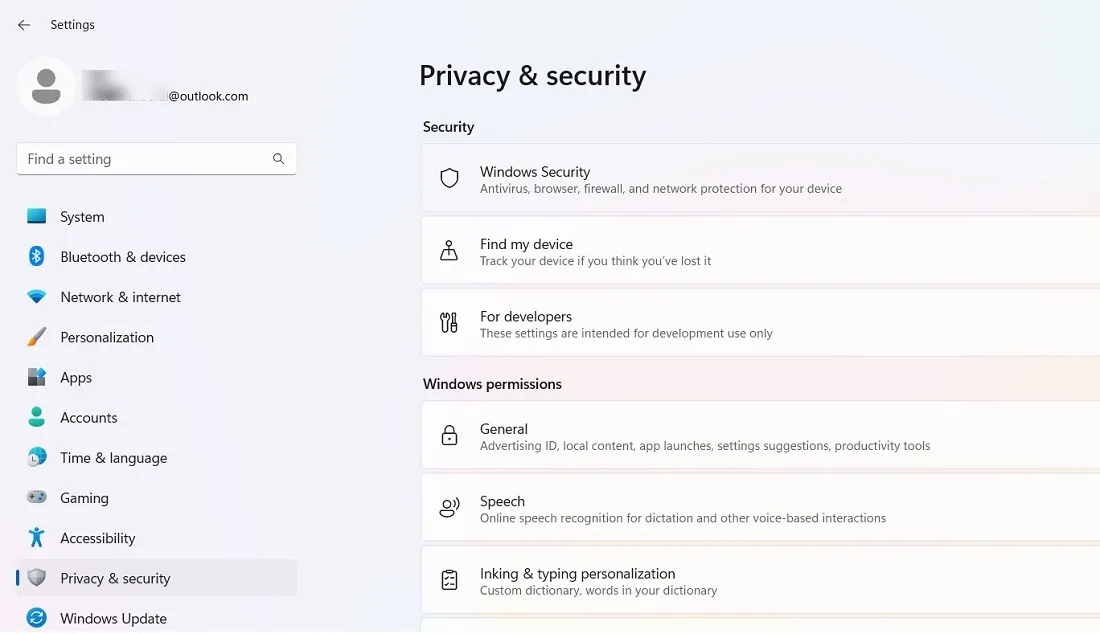
- Fai clic su “Apri Sicurezza di Windows”.
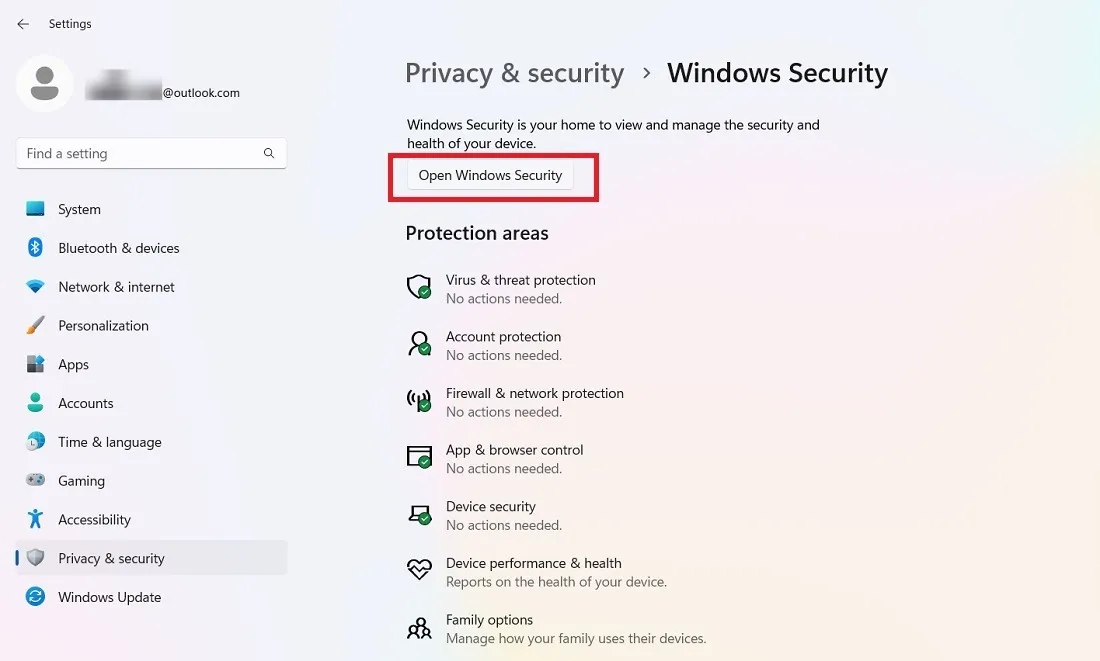
- In “Protezione da virus e minacce”, scegli “Protezione da ransomware” e seleziona “Consenti a un’app tramite l’accesso controllato alle cartelle”.
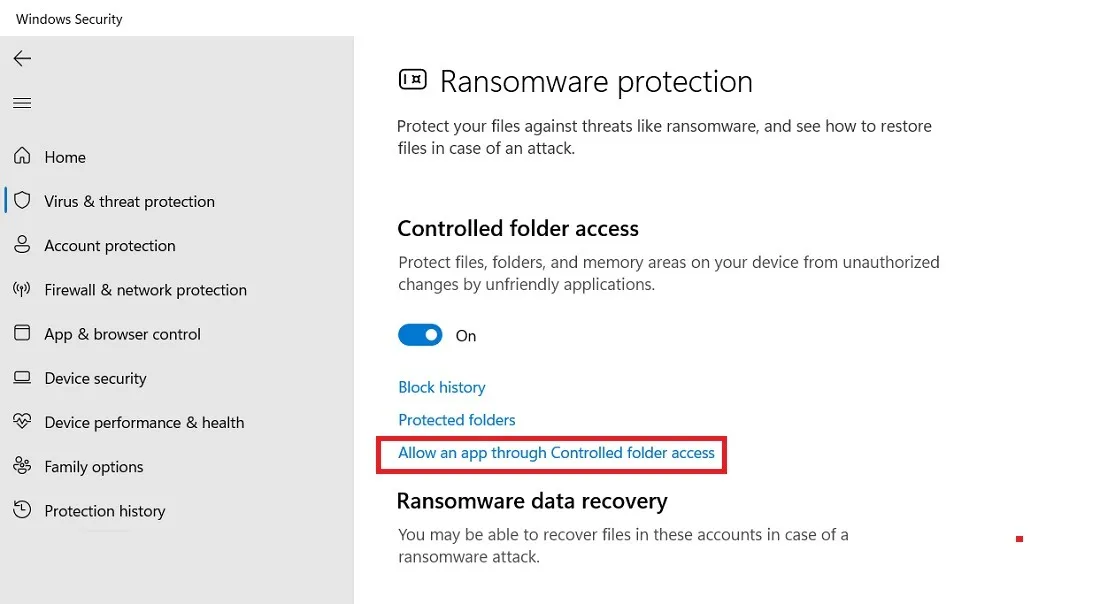
- Seleziona “Sfoglia tutte le app” in “Aggiungi un’app consentita”.
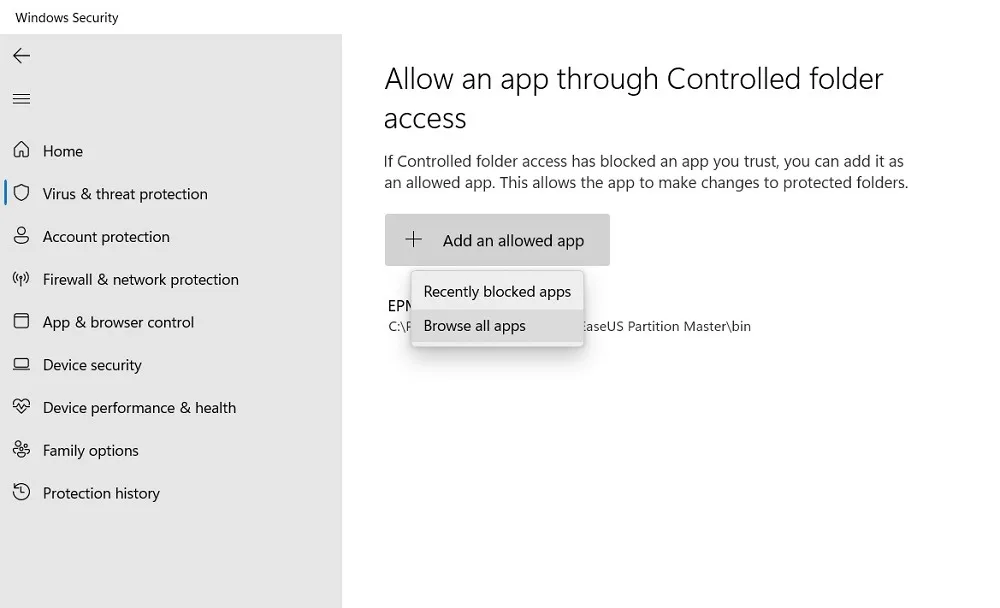
- Apri il file “explorer.exe” in modo che venga aggiunto come eccezione nella cartella controllata.
- Riavvia il PC.
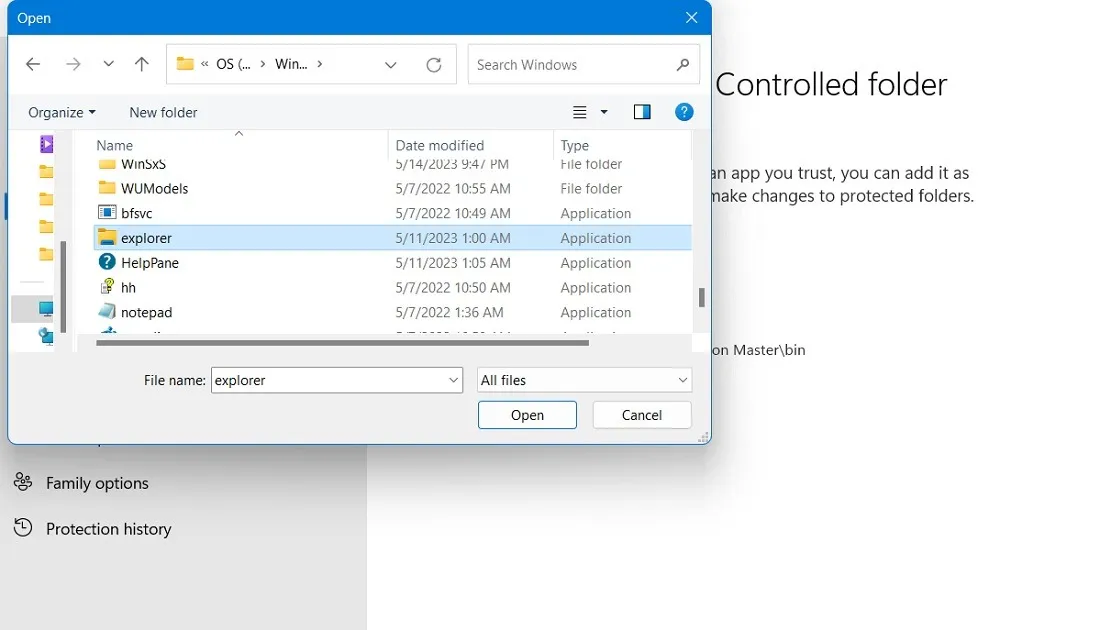
14. Ripristina il PC
Il ripristino del dispositivo Windows è una scommessa sicura contro eventuali problemi ed errori irrisolvibili. Ci vuole molto tempo ma è il modo migliore per andare e non perderai i tuoi dati.
15. Crea nuovo utente
Questa è l’ultima risorsa per risolvere il problema delle icone mancanti nella barra delle applicazioni. Potrebbe essere un’alternativa molto scomoda, ma spesso si rivela molto efficace nel porre rimedio a questo problema.
- Per creare un nuovo utente, apri il comando Esegui e digita
netplwiznella finestra indicata. Fai clic su “OK”.
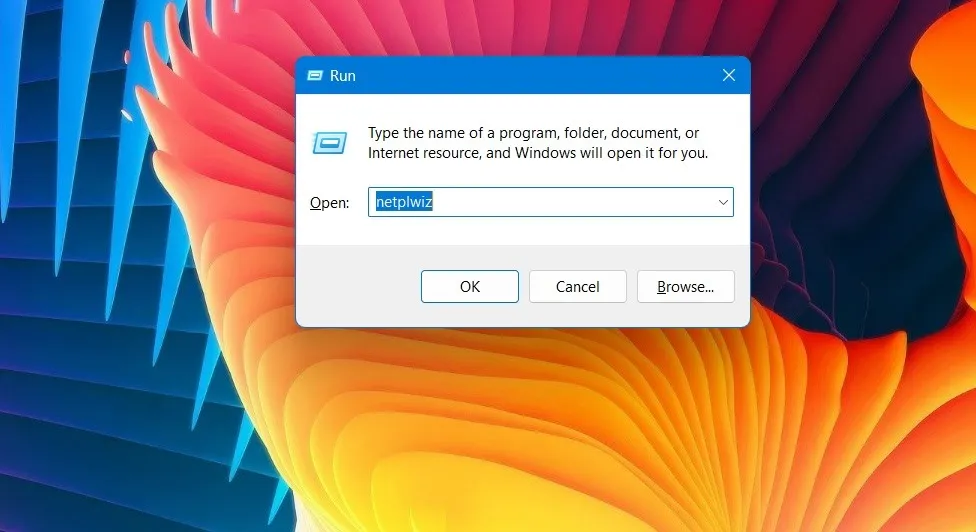
- Nella finestra “Account utente”, fai clic su “Aggiungi” per abilitare un nuovo utente sul tuo dispositivo.
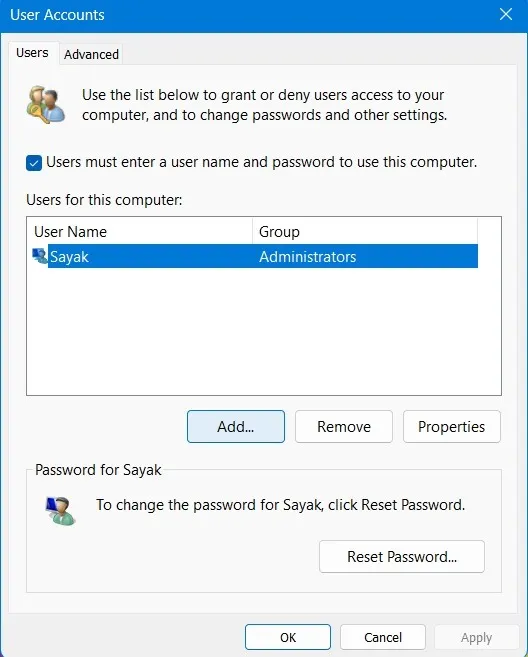
- Segui le istruzioni sullo schermo per creare un nuovo utente.
- Premi Win+ Lper accedere alla modalità schermata di blocco e inserisci l’account utente appena creato. Non dovrebbe avere il problema delle icone mancanti nella barra delle applicazioni.
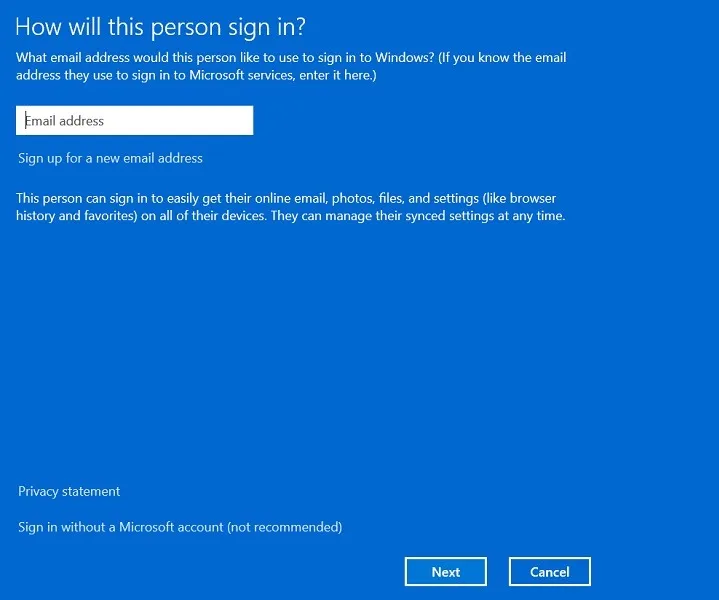
Domande frequenti
Perché la mia barra delle applicazioni non risponde?
Ci sono molti altri motivi per cui una barra delle applicazioni potrebbe non funzionare correttamente . Potresti scoprire che non è cliccabile, non trascinabile e semplicemente non risponde. Installare gli aggiornamenti in tempo è uno dei modi migliori per evitare problemi con la barra delle applicazioni sul tuo dispositivo.
Riesco a vedere la barra delle applicazioni, ma mancano ancora le icone. Cosa posso fare?
Se la barra delle applicazioni viene visualizzata correttamente, ma le icone non vengono visualizzate, potresti aver disabilitato alcune icone. Vai su Impostazioni usando Win+ I, seguito da “Personalizzazione -> Barra delle applicazioni” e abilita le varie icone della barra delle applicazioni e della barra delle applicazioni.
Credito immagine: Freepik . Tutti gli screenshot di Sayak Boral.



Lascia un commento