Come correggere l’errore di errore della sequenza di attività 0x8007000f in Windows
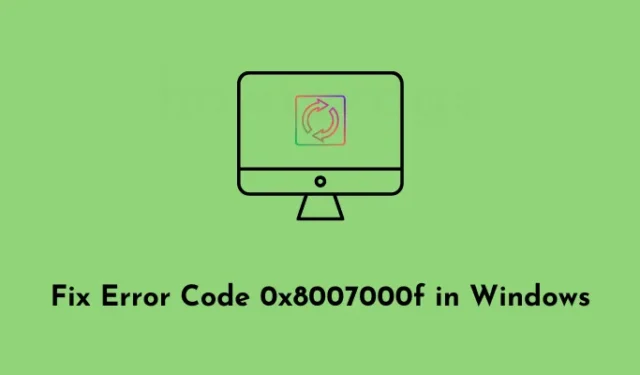
Hai riscontrato un errore 0x8007000f durante l’esecuzione di alcune operazioni di base in Windows? Bene, questo accade quando si verifica un errore della sequenza di attività e Windows non riesce a trovare il file SMSTS.log su di esso. Ciò potrebbe essere dovuto a diversi motivi e li abbiamo inclusi tutti. Inoltre, abbiamo anche discusso cinque soluzioni alternative con cui è possibile risolvere questo errore in Windows. Discutiamo prima cos’è questo errore e perché si verifica.
Come modificare le associazioni di file predefinite in Windows 10
Che cos’è l’errore di errore della sequenza di attività 0x8007000f?
Un codice di errore 0x8007000F indica un errore della sequenza di attività in Microsoft System Center Configuration Manager (SCCM) o Microsoft Endpoint Configuration Manager (MECM). Questo errore si verifica in genere quando gli utenti distribuiscono o aggiornano sequenze di attività nei propri computer.
Quando si verifica questo problema, potresti anche ricevere un messaggio di errore che recita quanto segue:
Failed to Run Task Sequence
An error occurred while starting the task sequence (0x8007000F). For more information, contact your system administrator or helpdesk operator.
Cosa causa questo errore in Windows?
Un errore di comunicazione tra il computer client e il server SCCM/MECM è la causa principale di questo errore. Quando ciò si verifica, significa che c’è un problema durante la copia dei dati dal server SCCM o MECM al dispositivo. Se leggi di nuovo il messaggio di errore associato, scoprirai che la sequenza di attività non è in grado di trovare il percorso perché l’unità RAW non può formattare l’unità.
Oltre a questo, può verificarsi anche un errore 0x8007000F quando si verifica un problema di connettività di rete, il firewall non è impostato correttamente o problemi di risoluzione dei nomi DNS. Ora che sai cos’è questo codice di errore e le ragioni alla base, diamo un’occhiata alle possibili soluzioni per questo.
Correzione: DirectX non si installa su Windows 11/10
Come posso correggere l’errore di errore della sequenza di attività 0x8007000f?
Se una sequenza di attività non riesce su un codice di errore casuale 0x8007000f e non sai come risolvere questo problema, prova le soluzioni seguenti una dopo l’altra. Assicurati solo di applicare questi suggerimenti nello stesso ordine in cui sono stati inseriti.
1] Controlla e correggi la tua connessione di rete
Prima di provare qualsiasi metodo, è essenziale verificare se la connessione di rete è stabile e accessibile. In caso contrario, è necessario reimpostare lo stesso eseguendo alcuni codici sulla console elevata.
Puoi controllare i problemi di connettività di rete semplicemente aprendo Google Chrome e digitando “Test velocità Internet” nel campo di testo. Fai clic su Esegui test di velocità e attendi che vengano visualizzati i risultati. Se noti un calo della velocità di Internet della tua banda larga per la quale stai pagando, procedi come segue:
- Premi Windows + X e scegli Terminale (Admin).
- Successivamente verrà visualizzata la finestra UAC, premi Sì per autorizzare l’accesso al terminale come amministratore.
- Al prompt con privilegi elevati, esegui questi codici uno dopo l’altro:
netsh winsock reset
netsh advfirewall reset
netsh int ip reset
ipconfig /release
ipconfig /renew
ipconfig /flushdns
- I comandi precedenti ripristineranno i componenti di rete tra cui il catalogo Winsock, le impostazioni TCP/IP e la cache del resolver DNS.
- Dopo aver eseguito correttamente tutti questi codici sul tuo computer, chiudi il terminale.
Riavvia il computer e controlla se il codice di errore 0x8007000F si risolve ora.
2] Ispezionare il file SMSTS.log
Se hai già verificato la connessione di rete e hai trovato tutto a posto, vai a controllare il file SMSTS.log sul dispositivo interessato. Questo file di registro contiene tutte le informazioni dettagliate sul processo della sequenza di attività e può aiutare a identificare la causa principale dell’errore.
Ecco come controllare il file SMSTS.log in SCCM o MECM in Windows:
- Apri la finestra di dialogo Esegui premendo Windows + R.
- Digita “smsts.log” senza virgolette e premi OK . Questo aprirà il file SMSTS.log nel tuo editor di testo predefinito.
Ora che puoi visualizzare il file SMSTS.log, cerca un codice di errore 0x8007000F su di esso. Il file di registro identificherà questo codice di errore e menzionerà i motivi per cui si è verificato in primo luogo. Supponendo che tu sapessi cosa causa questo codice di errore, ora puoi intraprendere l’azione appropriata per risolvere questo problema.
Come posso aprire il file SMSTS.log in Esplora file?
In alternativa, è anche possibile aprire questo file di registro in SCCM e MECM navigando nel percorso seguente in Esplora file.
SCCM: %windir%\System32\CCM\Logs\SMSTSLog\
MECM: %windir%\ccm\logs\SMSTSLog\
Ora che hai effettuato l’accesso al file SMSTS.log, fai clic destro su di esso e scegli di aprirlo con Blocco note o qualsiasi altro programma installato. Questo file di registro contiene informazioni dettagliate sul processo della sequenza di attività, inclusi eventuali errori o avvisi che potrebbero essersi verificati.
3] Formatta il tuo disco rigido usando DiskPart
La sequenza di attività potrebbe anche non riuscire con un codice di errore 0x8007000F quando sono presenti alcuni settori danneggiati sul disco rigido. Si può risolvere questo problema formattando manualmente il proprio disco rigido utilizzando i codici Diskpart. Ecco come eseguire questa attività in Windows:
- Apri prima il prompt dei comandi come amministratore.
- Quando la finestra UAC lo richiede, premi Sì per autorizzare l’accesso.
- Sulla console elevata, esegui questi codici uno dopo l’altro:
Diskpart
Select disk 0
Clean
Convert gpt
Create partition efi size=300
Assign letter=k (or any letter you want)
Format quick fs=FAT32
Create partition msr size=128
Create partition primary
Assign letter=c (if the C letter is not available, check if you have a USB key mounted)
Format quick fs=NTFS
Exit
- Alla fine, chiudi il prompt dei comandi e riavvia il tuo PC Windows.
Accedi nuovamente al tuo dispositivo e controlla se l’errore 0x8007000f si risolve ora.
4] Passa alla modalità BOOT del BIOS legacy
Se ricevi questo codice di errore 0x8007000F su Windows 10, puoi risolverlo passando alla modalità BIOS legacy. Diversi utenti hanno segnalato di aver risolto questo problema quando passano dalla modalità UEFI alla modalità Legacy. Quindi, prova questo metodo e verifica se il problema si risolve in questo modo. Ecco come fare il passaggio –
- Riavvia il computer e premi il tasto F2 o Canc durante l’avvio di Windows.
- In questo modo verrà richiamato il menu delle impostazioni del BIOS.
- Cerca un’opzione per cambiare la modalità BIOS da UEFI a Legacy.
- Potresti trovare questa opzione in “UEFI/Legacy Boot”, “Boot mode” o qualcosa di simile.
- Seleziona l’opzione Legacy da qui ed esci da questo menu delle impostazioni del BIOS.
Riavvia il computer e controlla se l’errore 0x8007000F si risolve ora.
5] Ripristina i valori predefiniti del BIOS
Qualsiasi danneggiamento all’interno del BIOS può anche causare un errore della sequenza di attività su un codice di errore 0x8007000F. Pertanto, è necessario ripristinare il BIOS ai valori predefiniti e verificare se ciò risolve il problema di cui sopra sul proprio computer.
Per ripristinare i valori predefiniti del BIOS, è necessario accedere al menu delle impostazioni del BIOS. Questo processo varia a seconda del produttore e del modello del computer. Ecco un’idea di base su come eseguire questo compito:
- Riavvia il computer e mentre si sta caricando, premi il tasto F2 o Canc . Successivamente si aprirà il menu delle impostazioni del BIOS.
- Cerca un’opzione per ripristinare il BIOS come Carica impostazioni predefinite , Ripristina impostazioni predefinite o qualcosa di simile.
- Una volta trovato, fare clic su questa opzione, premere F10 per salvare le modifiche e uscire dal menu delle impostazioni del BIOS.
Assicurati di riavviare il computer e, quando lo fa, controlla se superi il codice di errore 0x8007000F in Windows.
Si spera che tu abbia risolto il codice di errore 0x8007000F sul tuo PC Windows. Tuttavia, se riscontri ancora lo stesso codice di errore, puoi consultare la documentazione ufficiale di Microsoft o richiedere assistenza al team di supporto per ulteriori passaggi di risoluzione dei problemi.



Lascia un commento