Come risolvere il problema del Task Scheduler che non apre i file Excel
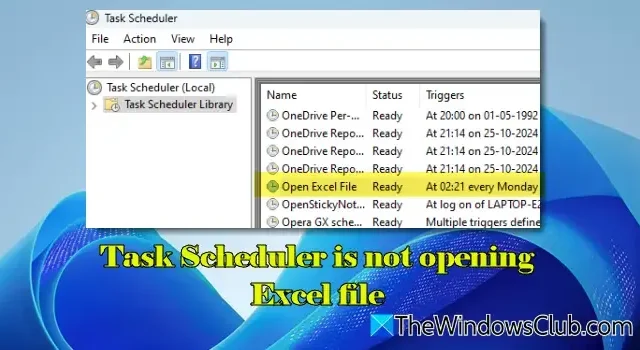
Se riscontri problemi con l’ Utilità di pianificazione che non riesce ad aprire i file Excel sul tuo dispositivo Windows 11/10, questa guida ti aiuterà a risolvere il problema.
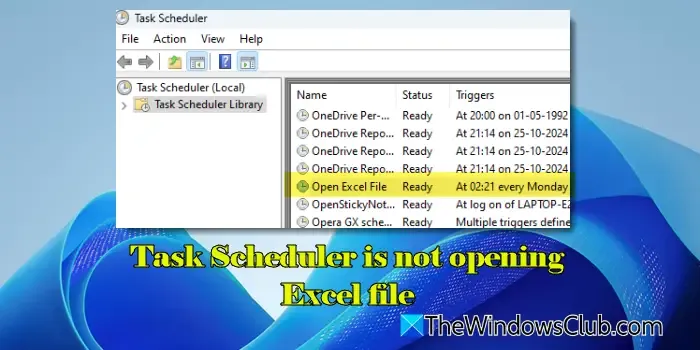
Task Scheduler è uno strumento utile che consente agli utenti di aprire file Excel in momenti designati. Tuttavia, ci sono casi in cui non funziona come previsto, con conseguenti vari errori. Numerosi utenti segnalano che mentre Excel si avvia, il file specificato rimane inutilizzato. Altri incontrano messaggi di errore che indicano che il file è mancante, che li spingono a verificare il nome e la posizione del file. Se stai affrontando una situazione simile, continua a leggere.
Risoluzione dei problemi di Task Scheduler con l’apertura di file Excel
- Verificare che l’attività sia configurata su “Esegui solo quando l’utente è connesso”
- Inserisci il percorso del file nel campo “Aggiungi argomenti”
- Riparare o reinstallare Excel
- Valutare l’utilizzo di una soluzione alternativa
Analizziamo nel dettaglio ciascuna soluzione.
1] Assicurarsi che l’attività sia impostata su “Esegui solo quando l’utente è connesso”

Excel, essendo un’applicazione GUI, necessita di un’interfaccia che richiede l’interazione dell’utente. Se si imposta l’attività in modo che venga eseguita indipendentemente dallo stato di accesso dell’utente, funzionerà in background, omettendo quindi qualsiasi interfaccia visibile. Di conseguenza, quando Excel viene eseguito in queste condizioni, gli utenti non vedranno alcun prompt, messaggio o persino i fogli di calcolo che produce.
Per risolvere questo problema, assicurati che l’attività sia configurata su “Esegui solo quando l’utente è connesso”.
Avvia Task Scheduler, fai clic con il pulsante destro del mouse sull’attività in questione e seleziona Proprietà . Nella finestra delle proprietà, procedi alla scheda Generale . Nelle opzioni di sicurezza , seleziona ‘ Esegui solo quando l’utente è connesso ‘.
Inoltre, seleziona la casella ” Esegui con i privilegi più elevati ” per concedere all’attività autorizzazioni complete, il che può aiutare ad attenuare i problemi di accesso correlati al file.
2] Inserisci il percorso del file nel campo “Aggiungi argomenti”

Quando si configura Excel per l’avvio tramite Task Scheduler, specificare EXCEL.EXE come eseguibile principale, mentre il percorso del file per il documento che si desidera aprire deve essere inserito nel campo “Aggiungi argomenti”. È importante racchiudere il percorso del file tra virgolette doppie se contiene spazi, in quanto ciò garantirà che Task Scheduler lo tratti come un singolo argomento. Senza virgolette, gli spazi potrebbero essere interpretati come interruzioni tra argomenti diversi.
Per verificare l’accuratezza dei percorsi, individua EXCEL.EXE e il tuo documento Excel tramite Esplora file, fai clic con il pulsante destro del mouse su ogni file, seleziona ” Copia come percorso “, quindi incolla questi percorsi nei campi “Programma/script” e “Aggiungi argomenti” in Utilità di pianificazione. Questo metodo aiuterà a prevenire errori, soprattutto se i percorsi contengono spazi o elaborate gerarchie di cartelle.
3] Riparare o reinstallare Excel

Se i problemi persistono, valuta la possibilità di riparare o reinstallare Excel per correggere i problemi relativi a file mancanti o danneggiati.
Apri il Pannello di controllo , vai su Programmi > Programmi e funzionalità . Individua Microsoft Office, fai clic destro su di esso e seleziona Cambia . Fai clic su Sì nel prompt Controllo account utente che appare.
Quindi, seleziona Riparazione rapida o Riparazione online , segui le istruzioni sullo schermo e, una volta completato il processo di riparazione, riprova a eseguire l’attività.
Se i problemi persistono, potrebbe essere necessario disinstallare e reinstallare completamente Office.
4] Valutare l’utilizzo di una soluzione alternativa

Se i metodi precedenti non risolvono il problema, potresti voler esplorare alternative come System Scheduler. Questo strumento può aiutarti a superare le limitazioni che potresti incontrare con il Task Scheduler integrato, consentendoti di eseguire il tuo file Excel senza problemi.
Scarica System Scheduler dal suo sito Web ufficiale e installalo sul tuo dispositivo. Dopo l’installazione, avvialo e fai clic su Azione > Nuovo evento . Nella scheda “Evento”, inserisci il percorso di EXCEL.EXE nel campo Applicazione e la directory del tuo file Excel nel campo Parametri . Passa alla scheda “Pianificazione” per impostare la tempistica dell’evento. Infine, fai clic sul pulsante Salva per applicare le modifiche. Ora il tuo compito dovrebbe essere eseguito senza alcuna difficoltà.
Sono certo che queste soluzioni ti aiuteranno a correggere il malfunzionamento dell’Utilità di pianificazione che ti impedisce di aprire i file Excel sul tuo PC Windows 11/10.
Come faccio ad aprire un file Excel utilizzando Task Scheduler?
Per avviare un file Excel tramite Task Scheduler, accedi e seleziona Crea attività di base dal pannello di destra. Assegna un nome e una descrizione all’attività, quindi fai clic su Avanti . Scegli il trigger per quando vuoi che l’attività venga avviata, configura i dettagli e fai clic su Avanti . Scegli Avvia un programma in Azione , quindi fai clic su Avanti . Inserisci il percorso di EXCEL.EXE e il percorso completo del tuo file Excel nei rispettivi campi Programma/script e Aggiungi argomenti (facoltativo) . Fai clic su Avanti e finalizza la creazione dell’attività facendo clic su Fine .
Come posso automatizzare l’apertura di un file Excel?
Per automatizzare l’apertura di un file Excel, puoi utilizzare Windows Task Scheduler o applicazioni di terze parti come System Scheduler. Questi strumenti forniscono opzioni per pianificare e automatizzare l’esecuzione di file Excel. In alternativa, puoi aggiungere un collegamento al file Excel nella cartella di avvio di Windows, assicurandoti che si apra automaticamente quando accedi al tuo PC.



Lascia un commento