Come risolvere l’errore “Eccezione thread di sistema non gestita” in Windows
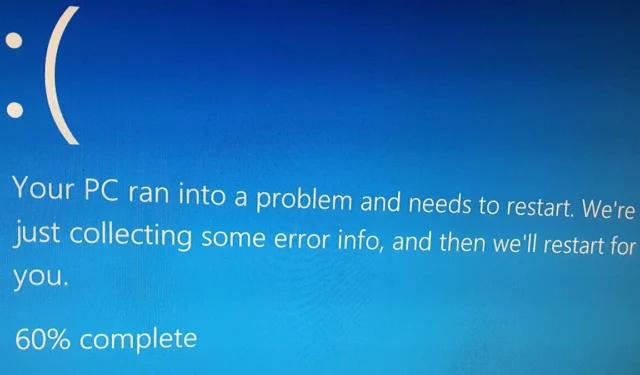
L'”Eccezione del thread di sistema non gestita” è un errore con schermata blu che può essere causato da driver incompatibili o obsoleti, file di sistema danneggiati o problemi hardware. Questo tutorial descrive in dettaglio i metodi per eliminare l’errore dal tuo sistema Windows.
1. Avvia Windows in modalità provvisoria
La modalità provvisoria è una modalità diagnostica che carica solo i driver e i file di sistema essenziali, evitando driver di terze parti e programmi di avvio non necessari. Ciò può aiutare a isolare e identificare se la causa del BSOD è un driver e un software difettosi.
In modalità provvisoria puoi comunque accedere a strumenti di sistema critici, come Gestione dispositivi e Visualizzatore eventi. Questi strumenti possono essere utilizzati per verificare problemi hardware, problemi dei driver e visualizzare i registri degli errori che potrebbero fornire ulteriori informazioni sul BSOD. A seconda che tu possa avviare il PC dalla schermata di accesso, sono disponibili varie opzioni per accedere alla modalità provvisoria sul PC .
2. Identificare i driver difettosi
Per correggere l’errore “Eccezione thread di sistema non gestita”, è necessario prima tentare di identificare i driver difettosi (se presenti).
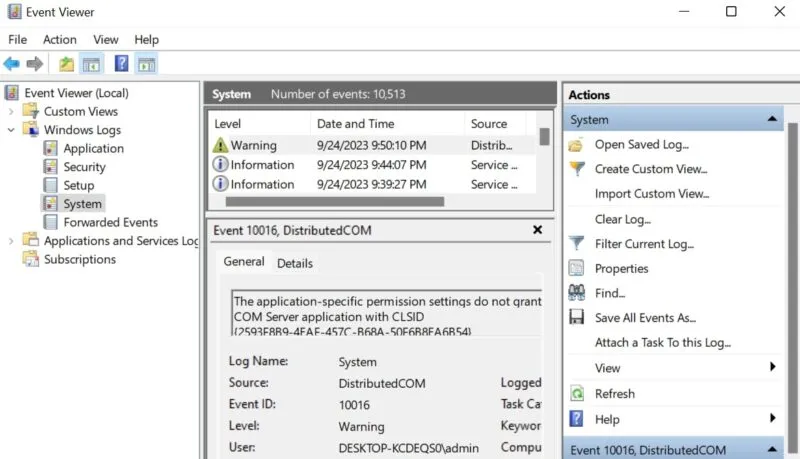
Conoscendo il nome del driver difettoso, vedere se è possibile aggiornarlo . In caso contrario, ripristina il driver alla versione precedente per annullare un aggiornamento danneggiato.
3. Rinominare il file danneggiato
Se un file danneggiato (driver) causa l’errore schermata blu, rinominarlo potrebbe essere sufficiente per risolvere il problema. Windows creerà una nuova copia del file e sostituirà la versione danneggiata con una funzionante.
Premi Win+ Eper aprire Esplora file e incolla il seguente percorso nella barra degli indirizzi: C:\Windows\System32\drivers . In alternativa, accedi manualmente alla posizione. Fare clic con il pulsante destro del mouse sul driver difettoso e selezionare l’icona di rinomina dal menu contestuale.
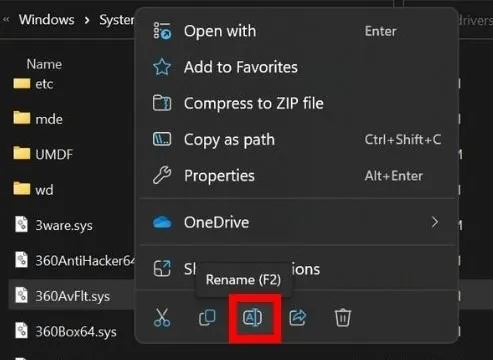
Premere F2e sostituire il. SYS estensione con. VECCHIO, quindi premere Enter.
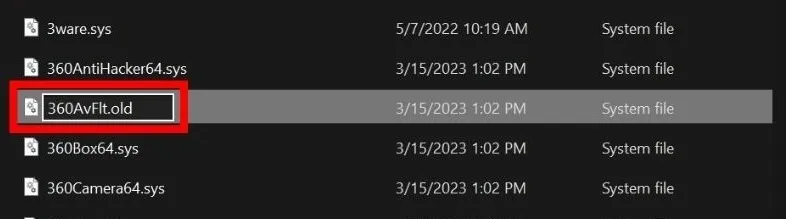
Dovrai fornire i dettagli amministrativi per procedere. Seleziona Continua e inserisci la password dell’amministratore se richiesta, quindi riavvia il dispositivo.
Se non riesci a rinominare il file del driver perché stai utilizzando un account locale sul tuo dispositivo, abilita un account super amministratore in Windows , quindi segui i passaggi indicati sopra.
4. Utilizzare lo strumento di diagnostica memoria di Windows
Premi Win+ Rper aprire la casella Esegui, digita mdsched.exee premi Enterper avviare lo strumento diagnostico. Seleziona Riavvia ora e verifica la presenza di problemi (consigliato) nella finestra pop-up.
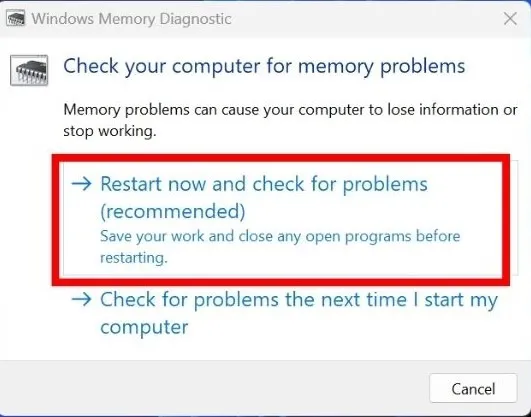
Attendi finché lo strumento non termina la scansione della memoria del tuo computer, quindi riavvia il PC.
Per impostazione predefinita, lo strumento viene eseguito in modalità Standard e nella maggior parte dei casi dovrebbe correggere l’errore della schermata blu. Se desideri eseguire un test avanzato per ispezionare la memoria del tuo computer, premi il F1pulsante non appena il PC si accende. Quindi, seleziona una delle opzioni: Base, Standard o Estesa. Scopri di più su ciascuna modalità nel nostro post che mostra come utilizzare lo strumento di diagnostica Windows al massimo delle sue potenzialità.
5. Eseguire scansioni SFC e DISM
Se riscontri ancora l’errore, potrebbe essere utile eseguire una scansione SFC seguita da una scansione DISM. SFC (System File Checker) analizza e sostituisce i file di sistema corrotti, mentre DISM (Deployment Image Service and Management) è uno strumento avanzato in grado di rilevare e correggere i file danneggiati nell’archivio componenti dell’immagine di sistema Windows.
6. Eseguire un ripristino del sistema
Ripristino configurazione di sistema è uno strumento che ti consente di ripristinare il sistema a uno stato precedente e stabile. Può annullare modifiche al sistema, come installazioni di software, aggiornamenti e installazioni di driver che potrebbero causare problemi.
In questo caso, Ripristino configurazione di sistema dovrebbe riportare il sistema a uno stato funzionale prima dell’errore. Tuttavia, per utilizzare questo strumento adesso, dovrai aver precedentemente creato un punto di ripristino.
7. Aggiorna il BIOS di Windows
Se finora non ha funzionato nulla, prova ad aggiornare il BIOS del tuo dispositivo . È un modo affidabile per garantire che l’hardware comunichi in modo efficace con il sistema operativo. L’aggiornamento del BIOS Windows non solo aiuta a prevenire l’errore “Eccezione thread di sistema non gestita”, ma semplifica anche il funzionamento generale del sistema.
8. Reinstallare Windows
Nella maggior parte dei casi, soluzioni come il ripristino di un punto di ripristino precedente o l’aggiornamento del BIOS dovrebbero risolvere l’errore della schermata blu. Ma se l’errore “Eccezione thread di sistema non gestita” continua a comparire, reimpostare o reinstallare Windows potrebbe essere il passaggio successivo da eseguire. Puoi farlo senza perdere i tuoi file .
Dì addio agli errori della schermata blu
Gli errori BSOD sono relativamente comuni in Windows, in particolare nelle versioni precedenti come Windows 7 o 8. Tuttavia, con ogni nuova versione di Windows, Microsoft ha compiuto sforzi significativi per migliorare la stabilità del sistema e ridurre la frequenza dei BSOD. Nonostante ciò, possono ancora apparire errori come “Schedulatore video interno” o “Eccezione controllo macchina” . Leggi queste guide dettagliate per sapere cosa fare per eliminare ogni problema.
Credito immagine: Flickr . Tutti gli screenshot sono di Khizer Kaleem.



Lascia un commento