Come risolvere Ripristino configurazione di sistema che non funziona su Windows
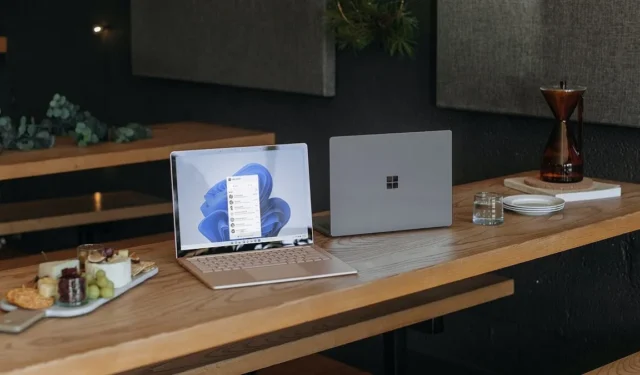
Ripristino configurazione di sistema è un pratico strumento di Windows per creare uno stato sicuro a cui tornare prima di apportare modifiche significative al sistema. Ripristino configurazione di sistema acquisisce un’istantanea dei file di sistema e del registro critici, consentendoti di tornare a uno stato stabile se qualcosa va storto. Ma quando Ripristino configurazione di sistema non funziona come previsto e non sei in grado di creare punti di ripristino, le cose possono diventare rapidamente frustranti. Questa guida include alcune semplici correzioni per risolvere Ripristino configurazione di sistema che non funziona su Windows.
1. Controlla Criteri di gruppo
Questo può sembrare ovvio, ma il motivo per cui Ripristino configurazione di sistema non funziona potrebbe essere che è stato disabilitato nell’Editor criteri di gruppo. Potresti grattarti la testa cercando di farlo funzionare, non sapendo che era disabilitato nelle impostazioni. Segui questi passaggi per riaccenderlo.
- Digita “Criteri di gruppo” nella barra di ricerca di Windows e fai clic su “Modifica criteri di gruppo”.
- Passare a “Configurazione computer -> Modelli amministrativi -> Sistema -> Ripristino configurazione di sistema”.
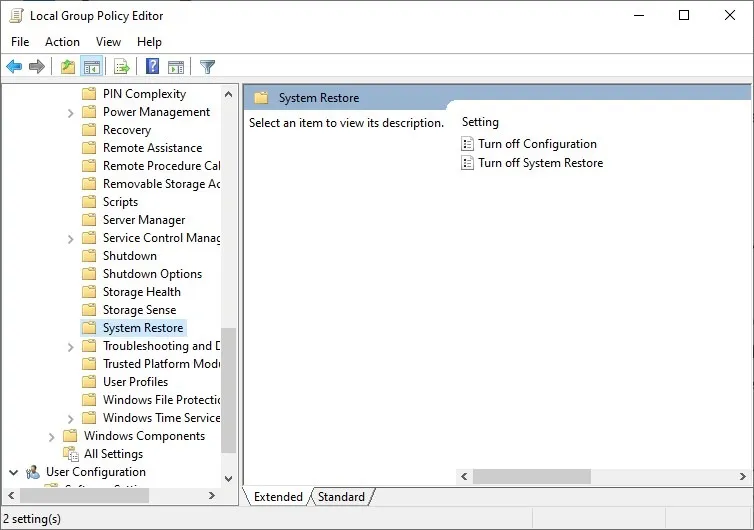
- Fare doppio clic su “Disattiva configurazione” e verificare se l’opzione “Disabilitato” è selezionata. Se sì, modificalo in “Non configurato”. Fai clic su “Applica”, quindi su “OK”.
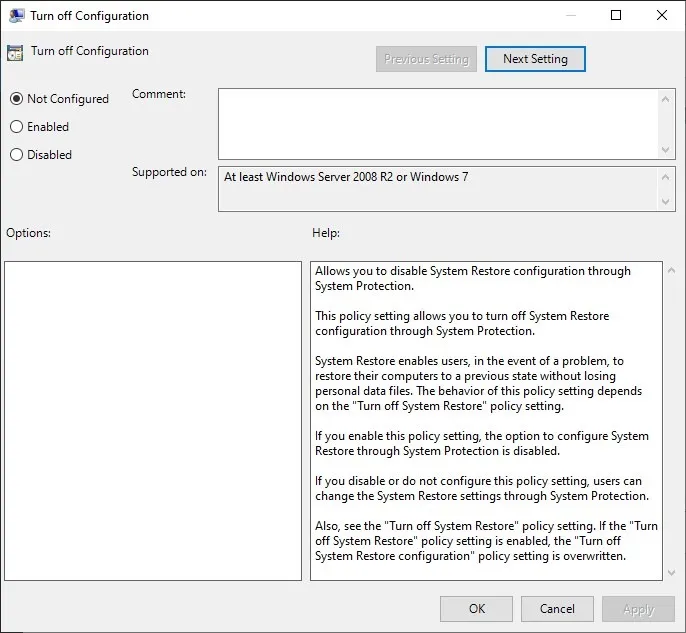
- Eseguire lo stesso controllo per la voce “Disattiva Ripristino configurazione di sistema”.
- Controlla se Ripristino configurazione di sistema funziona e se puoi creare un nuovo punto di ripristino.
2. Controllare il servizio Copia Shadow del volume
Il servizio Copia shadow del volume (VSS) consente a Ripristino configurazione di sistema di creare istantanee dei file necessari per creare punti di ripristino. Se questo servizio non è in esecuzione o è disabilitato per qualsiasi motivo, Ripristino configurazione di sistema non sarà in grado di creare un punto di ripristino.
Assicurarsi che il servizio Copia shadow del volume funzioni correttamente con i seguenti passaggi:
- Digita “services.msc” nella barra di ricerca di Windows e seleziona “Servizi” dai risultati della ricerca.
- Trova “Volume Shadow Copy” nell’elenco e fai doppio clic su di esso.
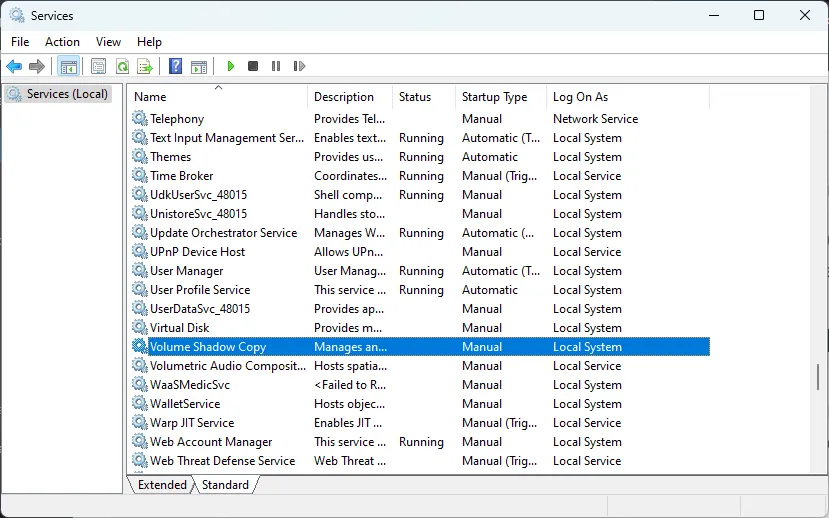
- Se “Tipo di avvio” non è già impostato su “Automatico”, fallo. Inoltre, premi “Stop” per interrompere il servizio, quindi “Avvia” per riavviarlo.
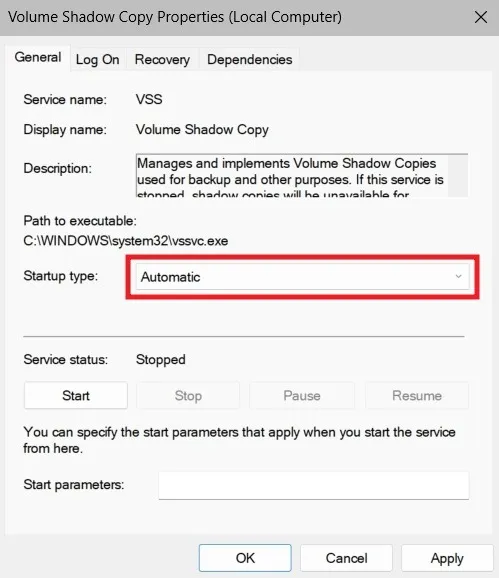
- Fare clic su “Applica”, quindi su “OK” per salvare le modifiche.
- Controlla se puoi creare un punto di ripristino.
3. Registrare nuovamente i componenti VSS
Se riscontri ancora l’errore dopo aver riavviato il servizio Copia shadow del volume, prova a registrare nuovamente i componenti VSS per risolvere il problema. Questi componenti consentono a VSS di funzionare normalmente. Procedi nel seguente modo per registrare nuovamente questi componenti:
- Digita “cmd” nella barra di ricerca di Windows, fai clic con il pulsante destro del mouse su “Prompt dei comandi” e seleziona “Esegui come amministratore”.
- Esegui i seguenti comandi uno per uno e premi Enterdopo ciascuno:
cd /d %windir%\system32
Net stop vss
Net stop swprv
regsvr32 /s ole32.dll
regsvr32 /s oleaut32.dll
regsvr32 /s vss_ps.dll
vssvc /register
regsvr32 /s /i swprv.dll
regsvr32 /s /i eventcls.dll
regsvr32 /s es.dll
regsvr32 /s stdprov.dll
regsvr32 /s msxml.dll
regsvr32 /s msxml3.dll
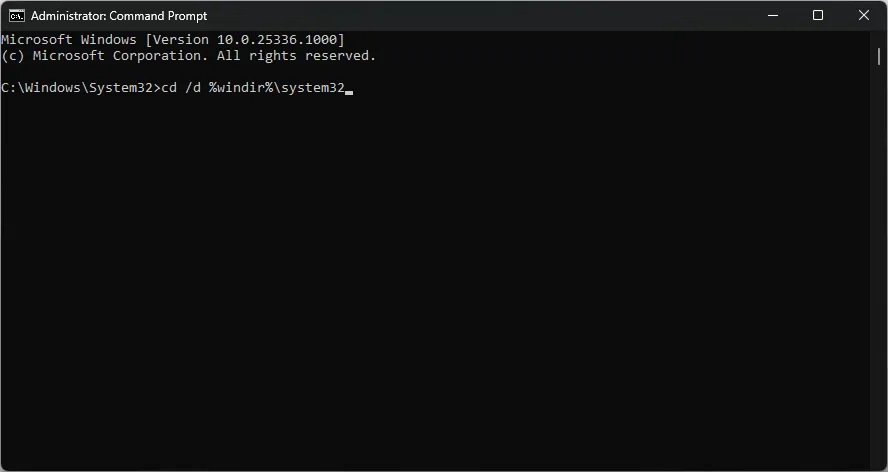
- Dopo aver registrato nuovamente i componenti VSS, prova a creare nuovamente un punto di ripristino.
4. Assicurati di aver assegnato spazio sufficiente
Ripristino configurazione di sistema richiede spazio sull’unità per memorizzare i punti di ripristino. Se non hai assegnato spazio sufficiente per una determinata unità nelle impostazioni di Protezione del sistema, potresti riscontrare un errore durante la creazione di un punto di ripristino.
Segui i passaggi seguenti per confermare di aver assegnato spazio sufficiente per Ripristino configurazione di sistema:
- Digita “ripristina” nella barra di ricerca di Windows e fai clic su “Crea un punto di ripristino”.
- Nella finestra “Proprietà del sistema”, passa alla scheda “Protezione del sistema”. In “Impostazioni di protezione”, seleziona l’unità in cui desideri modificare le impostazioni e fai clic su “Configura”.
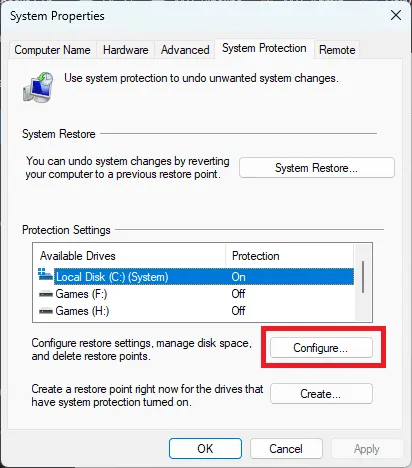
- Utilizzando il dispositivo di scorrimento “Utilizzo massimo”, assegna la quantità di spazio desiderata.
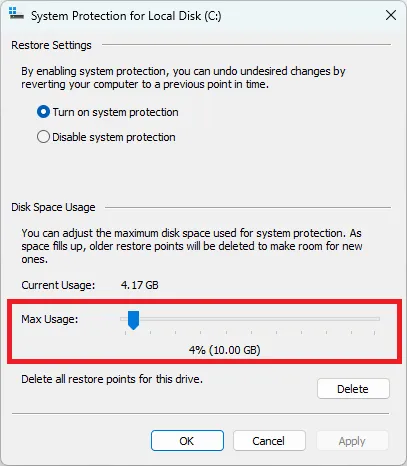
- Fai clic su “Applica -> OK”.
- Controlla se l’errore di Ripristino configurazione di sistema che stavi riscontrando è stato risolto.
5. Ripara i file danneggiati
Ripristino configurazione di sistema richiede l’accesso ad alcuni file di sistema per funzionare correttamente. Se alcuni file di sistema essenziali vengono danneggiati, è probabile che si verifichino errori durante la creazione di punti di ripristino. Per risolvere questo problema, esegui una scansione SFC per consentire a Windows di identificare e correggere automaticamente eventuali file danneggiati sul tuo computer.
Una volta terminata la scansione e il prompt dei comandi segnala che alcuni file sono stati corretti, torna a Ripristino configurazione di sistema e controlla se puoi creare un punto di ripristino.
6. Ripara l’immagine di Windows
- Digita “cmd” nella barra di ricerca di Windows, fai clic con il pulsante destro del mouse su “Prompt dei comandi” e seleziona “Esegui come amministratore”.
- Immettere i seguenti comandi nella finestra del prompt dei comandi uno alla volta e premere Enterdopo ciascuno:
DISM /online /Cleanup-Image / ScanHealth
DISM /online /Cleanup-Image /RestoreHealth
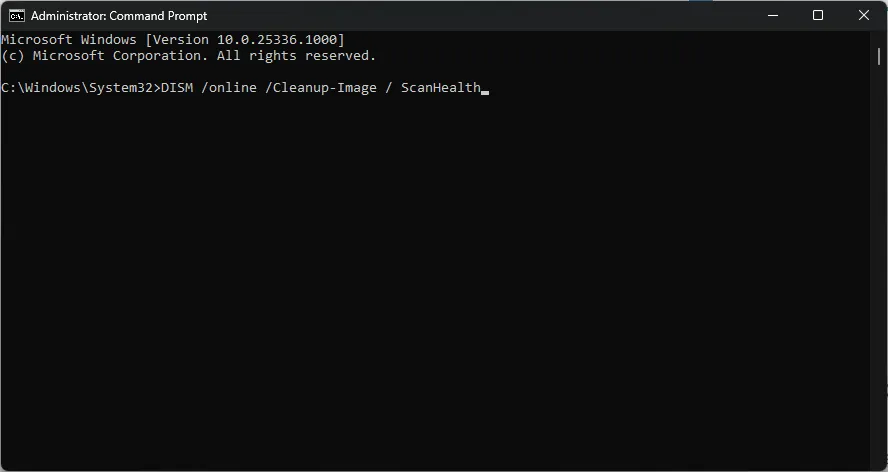
- Al termine della scansione, riavvia il computer.
- Controlla se l’errore è stato risolto.
7. Crea punto di ripristino in modalità provvisoria
Se nessuna delle soluzioni di cui sopra ha funzionato per te, prova a creare un punto di ripristino in modalità provvisoria. In questo ambiente, Windows viene caricato solo con i servizi e i driver più essenziali e vengono eliminati eventuali conflitti derivanti dai processi in background.
- Digita “sysconfig” nella barra di ricerca di Windows e seleziona “Configurazione di sistema”.
- Nella scheda “Avvio”, seleziona “Avvio sicuro” in “Opzioni di avvio”, quindi “Minimo” sotto.
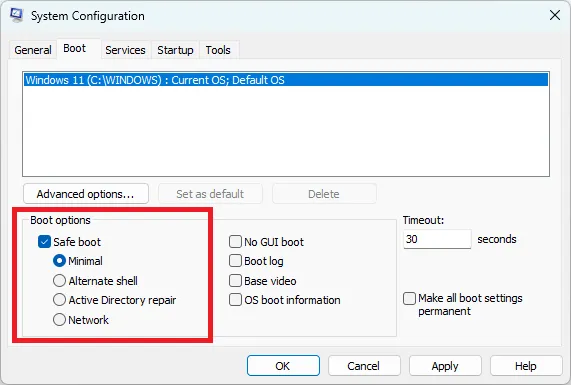
- Fai clic su “Applica -> OK”.
- Riavvia il computer e avvia automaticamente la modalità provvisoria. Verifica se sei in grado di creare un punto di ripristino.
8. Ripristina Windows
L’ultima risorsa per correggere Ripristino configurazione di sistema è ripristinare l’installazione di Windows. Ciò dovrebbe risolvere tutti i problemi sottostanti che impediscono il corretto funzionamento di Ripristino configurazione di sistema.
Una volta completato, controlla se puoi creare un punto di ripristino. In caso contrario, puoi anche provare a reinstallare Windows da zero utilizzando la stessa guida.
Domande frequenti
È sicuro utilizzare Ripristino configurazione di sistema?
Sì, è perfettamente sicuro utilizzare Ripristino configurazione di sistema, poiché non elimina nessuno dei tuoi dati, come documenti, file multimediali o altre applicazioni. Ripristinerà i file di sistema principali, le impostazioni di registro, gli aggiornamenti di Windows, ecc. Finché non hai creato nuovi account utente o chiavi di programma dopo la creazione del punto di ripristino, puoi procedere tranquillamente e ripristinare il tuo sistema.
È sicuro interrompere Ripristino configurazione di sistema?
L’interruzione di un Ripristino configurazione di sistema in corso può causare voci di registro danneggiate o file di backup incompleti, che possono causare un errore nell’avvio di Windows. Potresti essere costretto a ripristinare Windows alle impostazioni di fabbrica o reinstallare Windows da zero. Pertanto, si consiglia di creare un backup del sistema prima di ripristinare il sistema a un punto di ripristino.
Credito immagine: Unsplash . Tutti gli screenshot di Tanveer Singh .



Lascia un commento