Come risolvere l’errore di ripristino del sistema 0x80070091 su Windows 11/10
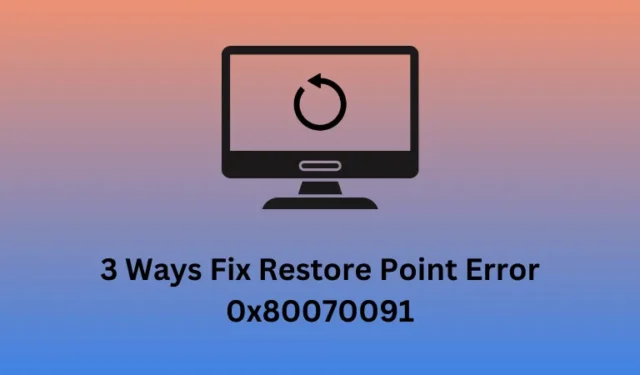
Diversi utenti hanno segnalato di aver riscontrato un errore 0x80070091 quando hanno tentato di creare un punto di ripristino del sistema o di utilizzarne uno già creato per ripristinare i propri sistemi. Dato che sei qui, devi anche affrontare lo stesso codice di errore. Bene, scopri cosa può innescare questo problema insieme a tre modi per risolverlo.
Quando si verifica questo codice di errore, potresti visualizzare un messaggio di errore che dice quanto segue:
System Restore failed while restoring the directory from the restore point.
Source: AppxStaging
Destination: %ProgramFiles%\WindowsApps
An unspecified error occurred during System Restore. (0x80070091)
3 modi per correggere l’errore di ripristino del sistema 0x80070091
Se ricevi un errore 0x80070091 durante la creazione o l’utilizzo del punto di ripristino del sistema, prova le soluzioni seguenti una dopo l’altra.
1. Rinominare la cartella WindowsApps in modalità provvisoria
Il codice di errore 0x80070091 appare principalmente a causa di alcuni problemi all’interno della cartella WindowsApps. Rinominare questa cartella è una soluzione semplice per ripristinare utilizzando il backup di sistema sul tuo computer.
Tuttavia, poiché normalmente non è possibile rinominare la cartella App di Windows, avviare prima in modalità provvisoria ed eseguire questa attività. Ecco come –
- Avvia il tuo PC Windows 10 in modalità provvisoria .
- Quando sei in modalità provvisoria, premi Windows + X e seleziona Terminale (Amministratore) .
- Premi Ctrl + Maiusc + 2 per richiamare il prompt dei comandi come amministratore all’interno del terminale.
- Esegui questi codici uno dopo l’altro sulla console elevata. Assicurati di premere il tasto Invio dopo ciascun comando.
cd C:\Program Files
takeown /f WindowsApps /r /d Y
icacls WindowsApps /grant "%USERDOMAIN%\%USERNAME%": (F) /t
attrib WindowsApps -h
rename WindowsApps WindowsApps.old
Dopo aver eseguito correttamente questi codici, riavvia il computer. Accedi nuovamente al tuo dispositivo e controlla se puoi utilizzare il punto di ripristino del sistema sul tuo PC Windows.
2. Rinominare la cartella WindowsApps da WinRE
Se non riesci a rinominare la cartella WindowsApps in modalità provvisoria, puoi eseguire questa attività accedendo all’ambiente ripristino Windows. I passaggi richiesti sono i seguenti:
- Fare clic con il tasto destro sull’icona di Windows e selezionare Impostazioni .
- Nella finestra Impostazioni, vai su Aggiornamento e sicurezza > Ripristino .
- Nella sezione ” Avvio avanzato “, fai clic sul pulsante Riavvia .
- Dopo il riavvio del computer, vai su Risoluzione dei problemi > Opzioni avanzate > Prompt dei comandi .
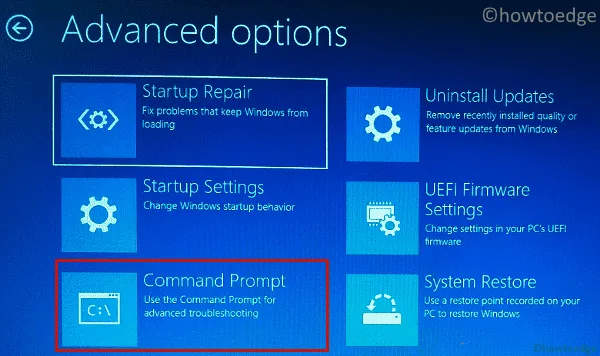
- Successivamente, digita la password dell’amministratore per continuare.
- Digita i seguenti comandi e premi Invio per eseguire questi codici uno per uno.
cd C:\Program Files
attrib WindowsApps -h
rename WindowsApps WindowsAppsOld
- Riavvia il computer una volta terminata l’esecuzione di questi codici.
Accedi nuovamente al tuo dispositivo e controlla se ora puoi utilizzare correttamente i punti di ripristino del sistema.
3. Eseguire una scansione CHKDSK
La presenza di settori danneggiati all’interno del disco rigido può anche contribuire al codice di errore 0x80070091 durante la creazione o l’utilizzo di un punto di ripristino del sistema in Windows. Per risolvere questo problema, è necessario avviare lo strumento di controllo del disco e risolvere il problema. Seguire i passaggi seguenti su come eseguire questa attività:
- Fare clic su Start (icona di Windows) e digitare “Prompt dei comandi”.
- Fare clic con il tasto destro su Prompt dei comandi e selezionare Esegui come amministratore .
- Quando richiesto dalla finestra UAC, premi Sì per consentire l’accesso.
- Sulla console elevata, digitare quanto segue seguito dal tasto Invio .
chkdsk /f C:
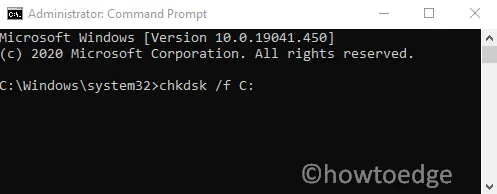
- Nel comando precedente, assicurati di sostituire C con l’unità di sistema. Ora premi il tasto Invio per eseguire questo comando.
- Se ti viene chiesto di pianificare una scansione del disco al prossimo riavvio, digita Y e premi Invio per confermare la stessa cosa. Ci vorranno circa 15 minuti per completare il processo di scansione.
Se questa scansione rivela settori danneggiati sul tuo disco rigido, puoi avviare l’attività di riparazione del disco copiando/incollando questo comando – chkdsk c: /x /r.
Tieni presente che questo processo richiederà molto tempo per riparare il tuo disco rigido. Nel caso in cui l’ETA venga visualizzato per più di 3 ore, il disco rigido non è riparabile ed è necessario incontrare un tecnico per ripararlo.



Lascia un commento