Come correggere l’errore Store 0x8007064a in Windows 11/10
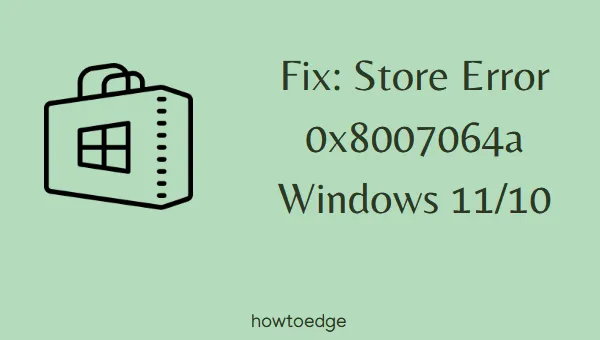
Questo post spiega cosa potrebbe aver innescato l’errore Store Error 0x8007064a in Windows 11/10 e cinque modi funzionanti per risolverlo. Quindi, se riscontri questo errore durante l’avvio di Microsoft Store, il download di nuove app o l’aggiornamento di quelle esistenti, segui le soluzioni alternative illustrate in questo articolo.
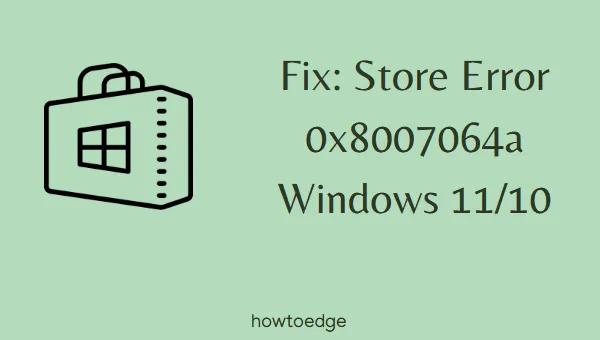
Cosa causa l’errore Store Error 0x8007064a in Windows 11/10?
Questo errore può verificarsi quando il dispositivo riscontra uno o una combinazione dei seguenti problemi sul dispositivo:
- Interferenze di app di terze parti
- Microsoft Store danneggiato
- File DLL mancanti o obsoleti
- I servizi di rete non funzionano
- Aggiornamento interrotto, servizi crittografici, Microsoft Install o altri servizi
Soluzioni per l’errore di archiviazione 0x8007064a
Se ricevi un codice di errore 0x8007064a durante l’avvio di Microsoft Store o il download/aggiornamento di applicazioni su di esso, prova i suggerimenti seguenti e verifica se risolvono il problema:
1. Esegui lo strumento di risoluzione dei problemi delle app di Windows Store
Il modo migliore per risolvere qualsiasi errore su Microsoft Store è eseguire lo strumento di risoluzione dei problemi integrato. Per risolvere i problemi dell’app Store, procedi come segue:
Finestre 11 :
- Premi Win + X e scegli l’opzione – Impostazioni .
- Vai su Sistema > Risoluzione problemi > Altri strumenti per la risoluzione dei problemi .
- Individua le app di Windows Store nella schermata successiva e premi il pulsante Esegui disponibile.
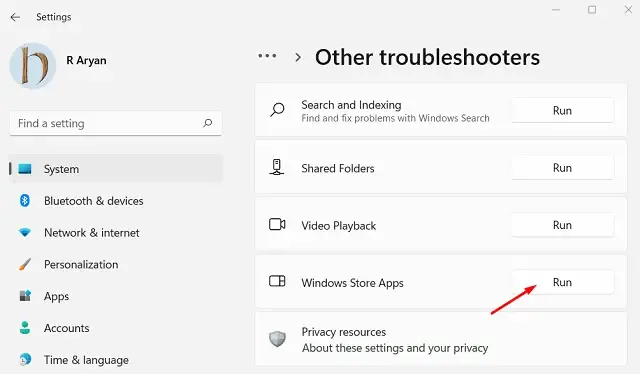
- Ora segui le istruzioni sullo schermo per completare la risoluzione dei problemi.
- Questo strumento risolverà il problema in corso o fornirà una soluzione.
- Fare clic su “Applica questa correzione” e riavviare il PC.
Windows 10 :
- Per prima cosa vai al percorso sottostante:
Impostazioni (Win + I) > Aggiornamento e sicurezza > Risoluzione dei problemi > Ulteriori strumenti per la risoluzione dei problemi
- Trova e fai clic una volta su App di Windows Store.
- Quando questa si espande, fai clic sull’opzione: Esegui lo strumento di risoluzione dei problemi .
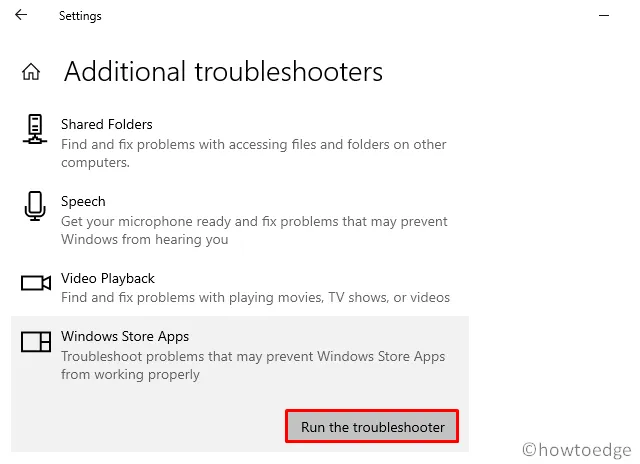
- Fare clic su Avanti nella finestra di risoluzione dei problemi e seguire le istruzioni visualizzate sullo schermo.
Spero che l’errore 0x8007064a si risolva dopo che questo strumento ha completato la risoluzione dei problemi. In caso contrario, segui la serie di soluzioni successiva discussa di seguito.
2. Ripara/reimposta Microsoft Store
Nel caso in cui la risoluzione dei problemi non funzioni, il problema potrebbe risiedere nell’app Store. Windows fornisce un’opzione per riparare o reimpostare qualsiasi applicazione nel suo ecosistema. Prova a farlo e controlla se l’errore 0x8007064a si risolve in seguito.
- Premi Win + I per avviare Impostazioni.
- Fare clic su App > App e funzionalità .
- Scorri verso il basso e individua Microsoft Store.
- Una volta trovato, clicca sui tre puntini e scegli – Opzioni avanzate .
- Nella schermata successiva, accedi alla sezione Reimposta e premi prima il pulsante Ripara.
- Controlla se l’errore 0x8007064a si risolve sul tuo computer.
- In caso contrario, accedi nuovamente alla sezione Reimposta e questa volta premi il pulsante Reimposta .
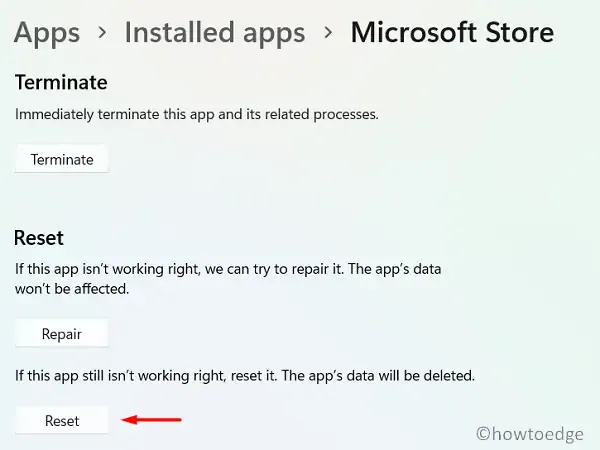
3. Registrare nuovamente i file DLL
Spesso, errori come 0x8007064a si verificano solo a causa di alcuni file DLL mancanti o perché sono stati danneggiati. Puoi risolvere questo problema semplicemente registrando nuovamente tutti i file DLL sul tuo computer. Ecco come fare:
- Premi Win + X e scegli l’opzione – Terminale Windows (Amministratore).
- Verrà visualizzata la finestra UAC: fare clic su Sì per autorizzare l’apertura come amministratore.
- Premere Ctrl + Maiusc + 2 per avviare il Prompt dei comandi come amministratore sul terminale.
- Sulla console elevata, esegui questi codici uno dopo l’altro. Assicurati solo di premere il tasto Invio dopo ogni comando:
regsvr32.exe atl.dll regsvr32.exe urlmon.dll regsvr32.exe mshtml.dll regsvr32.exe shdocvw.dll regsvr32.exe browseui.dll regsvr32.exe jscript.dll regsvr32.exe vbscript.dll regsvr32.exe scrrun.dll regsvr32.exe msxml.dll regsvr32.exe msxml3.dll regsvr32.exe msxml6.dll regsvr32.exe actxprxy.dll regsvr32.exe softpub.dll regsvr32.exe wintrust.dll regsvr32.exe dssenh.dll regsvr32.exe rsaenh.dll regsvr32.exe gpkcsp.dll regsvr32.exe sccbase.dll regsvr32.exe slbcsp.dll regsvr32.exe cryptdlg.dll regsvr32.exe oleaut32.dll regsvr32.exe ole32.dll regsvr32.exe shell32.dll regsvr32.exe initpki.dll regsvr32.exe wuapi.dll regsvr32.exe wuaueng.dll regsvr32.exe wuaueng1.dll regsvr32.exe wucltui.dll regsvr32.exe wups.dll regsvr32.exe wups2.dll regsvr32.exe wuweb.dll regsvr32.exe qmgr.dll regsvr32.exe qmgrprxy.dll regsvr32.exe wucltux.dll regsvr32.exe muweb.dll regsvr32.exe wuwebv.dll
- Dopo aver registrato nuovamente con successo i file DLL sopra indicati, reimposta anche la rete eseguendo questo codice:
netsh reset winsock
- Chiudere CMD e riavviare il PC.
Speriamo che il Microsoft Store riprenda a funzionare normalmente dal prossimo accesso.
4. Controllare e abilitare i servizi di Windows Update
Alcuni servizi di aggiornamento, se disabilitati, potrebbero anche innescare un codice di errore 0x8007064a durante l’apertura dello Store o l’aggiornamento delle app su di esso. I servizi potrebbero essere stati disattivati intenzionalmente o accidentalmente. Controlla tutti i servizi correlati all’aggiornamento e abilitali (se trovati disabilitati). Ecco come controllare e abilitare i servizi arrestati:
- Premi Win + R per avviare Esegui.
- Digitare ”
services.msc” e premere OK. - Nella finestra dei servizi, cerca i seguenti servizi:
Application Identity
Background Intelligent Transfer service
Cryptographic Services
Microsoft Store Install Service
Windows Update
- Dopo aver individuato uno dei servizi menzionati sopra nella finestra Servizi, controlla cosa c’è scritto accanto ad esso nella colonna Stato.
- Se ne trovi uno disabilitato, cliccaci sopra con il tasto destro e scegli l’opzione – Avvia .
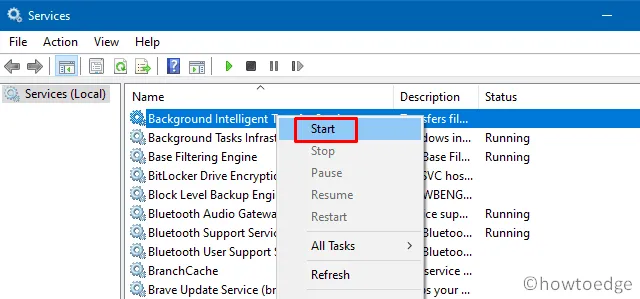
- Allo stesso modo, se un servizio è già in esecuzione, fai clic destro su di esso e seleziona l’opzione Riavvia .
Chiudi la finestra Servizi e riavvia il PC. Controlla se ora puoi installare nuove app o aggiornare quelle esistenti su Microsoft Store.
5. Ripristina il sistema a un punto di ripristino precedente
Se nessuna delle soluzioni alternative di cui sopra risolve l’errore Store Error 0x8007064a e hai un punto di ripristino generato in precedenza, prendi in considerazione di riportare il sistema a quello stato. L’applicazione di un backup su un PC Windows rimuoverà tutte le app e le impostazioni che sono state effettuate dopo la generazione del punto di ripristino.
Prendi nota di tutte le app che sicuramente spariranno e procedi con il ripristino del tuo dispositivo al punto di backup noto. Una volta che procedi con questa soluzione, non c’è modo di tornare indietro. Quindi, assicurati di trasferire tutti i dati, i file e le cartelle importanti su un disco rigido.
Come trovo il Microsoft Store in Windows 11?
Di default, l’icona Store è disponibile sulla barra delle applicazioni. Puoi cliccarci sopra e iniziare a usarla. Tuttavia, se per qualsiasi motivo non riesci a trovare questa app sulla barra delle applicazioni, premi Win + S e cerca Microsoft Store. Poiché si tratta di un programma integrato, vedrai questa applicazione nella query di ricerca.
Come posso reimpostare Microsoft Store?
Reimpostare il Microsoft Store spesso risolve problemi complessi e codici di errore. Per farlo, apri CMD come amministratore ed esegui questo codice – WSReset.exe. Non appena questo comando termina, l’app Store si avvierà automaticamente.



Lascia un commento