Come risolvere le note adesive che non funzionano su Windows
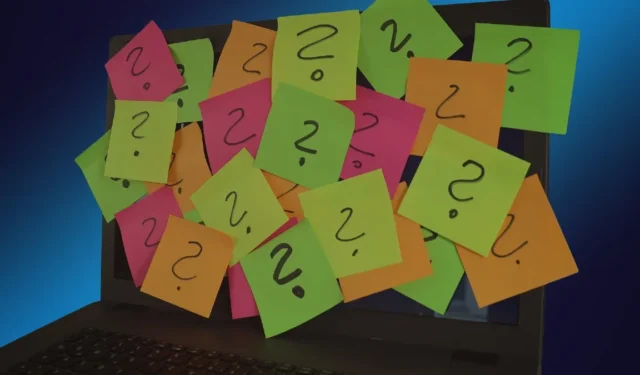
Sticky Notes è un’app Windows integrata che aiuta gli utenti a annotare rapidamente informazioni, come testo o collegamenti, e supporta anche l’aggiunta di immagini. Le note possono essere sincronizzate su tutti i dispositivi, inclusi telefoni e altri PC Windows. Se hai riscontrato problemi con l’app che non si apre o non funziona correttamente, questo tutorial offre suggerimenti per risolvere il problema.
Risoluzione dei problemi di base
Prima di entrare nello specifico, diamo un’occhiata ad alcuni passaggi di base che potrebbero risolvere il problema di Sticky Notes senza ulteriori passaggi coinvolti:
- Controlla la tua connessione Internet : mentre puoi scrivere una nota adesiva anche se sei offline, hai bisogno di una connessione di rete per salvare e caricare le note. Di conseguenza, dovresti prima verificare che la tua connessione Internet funzioni come previsto. Se per qualche motivo il tuo Wi-Fi non funziona , consulta il nostro post che include le soluzioni. In alternativa, se la tua connessione Ethernet non funziona, dai un’occhiata al nostro post dedicato.
- Riavvia il computer : riavviare il PC può essere una soluzione semplice per una serie di problemi. Ciò interromperà eventuali processi in background o software problematici che potrebbero essere in esecuzione e consentirà un nuovo inizio.
- Chiudi altre app per prendere appunti : se utilizzi app aggiuntive per prendere appunti di terze parti, assicurati di chiuderle da Task Manager , quindi controlla se puoi aprire Sticky Notes.
1. Disattiva la funzione Approfondimenti
L’app Sticky Notes presenta una funzione Approfondimenti che consente a Cortana e Bing di leggere le informazioni sulle note ed eseguire azioni, come convertire i numeri di telefono in collegamenti di chiamata selezionabili. Tuttavia questa funzionalità potrebbe interferire con il funzionamento dell’app, quindi è meglio disabilitarla.
Fai clic sull’icona a tre punti in alto a destra nell’app Sticky Notes.
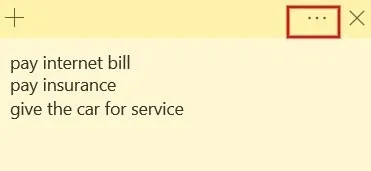
Fai clic su “Elenco note”.
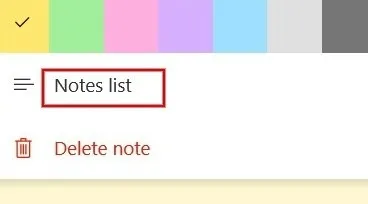
Premi l’icona dell’ingranaggio in alto a destra.
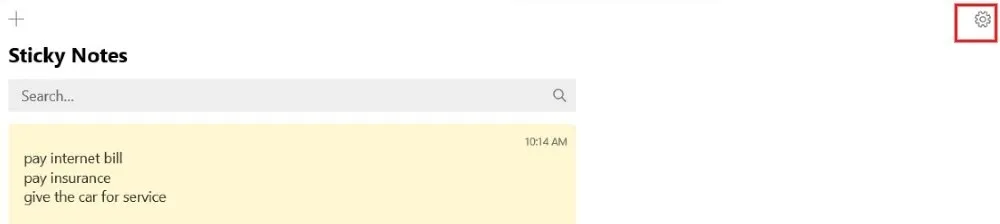
Nella sezione “Generale”, disattiva il campo “Abilita approfondimenti”.
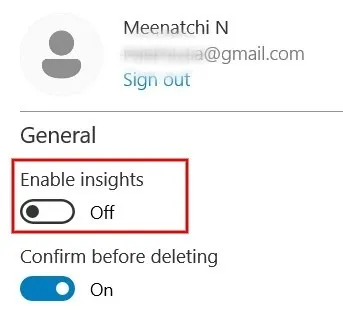
2. Ripara/Ripristina le note adesive
Windows fornisce un’opzione integrata per riparare o ripristinare l’app Sticky Notes. Anche se i dati dell’app non verranno influenzati durante la riparazione, verranno eliminati se utilizzi l’opzione di ripristino. Pertanto, è meglio eseguire il backup delle note prima di provare questa soluzione.
Premi Win+ Rper avviare la finestra di dialogo Esegui, digita il seguente percorso nella casella e fai clic su “OK”.
%LocalAppData%\Packages\Microsoft.MicrosoftStickyNotes_8wekyb3d8bbwe\LocalState
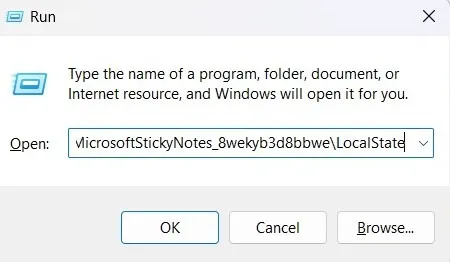
Nella finestra di dialogo Esplora file che si apre, seleziona il file denominato “plum.sqlite” e fai clic sull’icona “Copia” nella barra in alto.
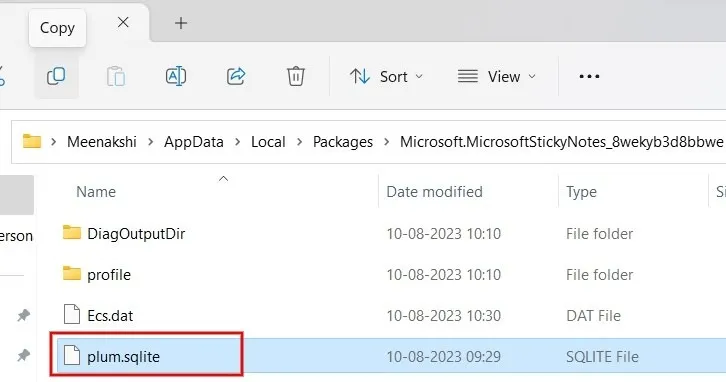
Successivamente, incolla il file in una cartella diversa o in un disco rigido esterno/unità USB.
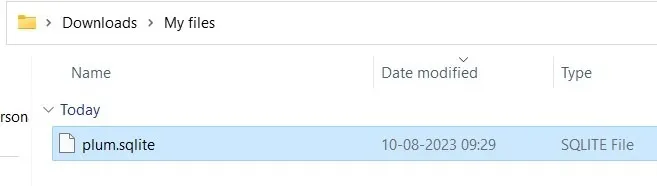
Ripara o ripristina l’app Sticky Notes senza preoccupazioni.
Digita “Note adesive” in Ricerca Windows e fai clic su “Impostazioni app” nel riquadro destro dei risultati.
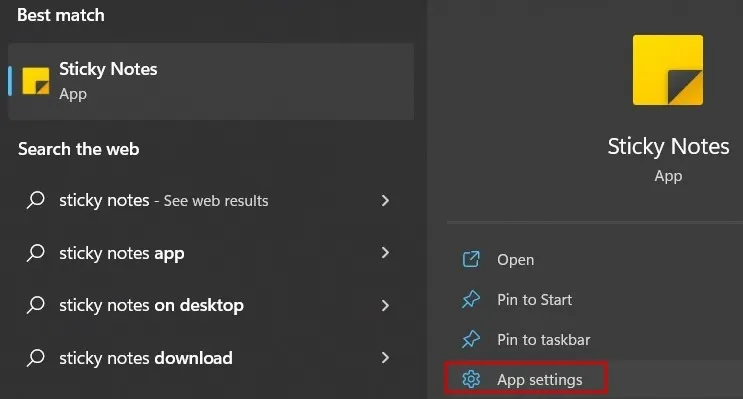
Innanzitutto, proviamo a riparare l’app. Scorri verso il basso e fai clic sul pulsante “Ripara”.
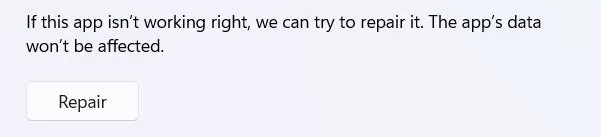
Se non vedi alcun miglioramento nell’app Sticky Notes, fai clic sul pulsante “Ripristina” sotto l’opzione di riparazione.

Infine, fai clic su “Ripristina” nella conferma che appare.
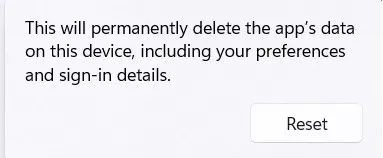
3. Reinstallare le note adesive
Riscontri ancora problemi con Sticky Notes, anche dopo aver riparato e/o reimpostato l’app? Questa opzione richiede di disinstallare l’app, quindi reinstallarla da Microsoft Store.
Vai alle “Impostazioni app” dell’app Sticky Notes, come spiegato nella sezione precedente.
Fare clic sul pulsante “Disinstalla” nella sezione “Disinstalla”.
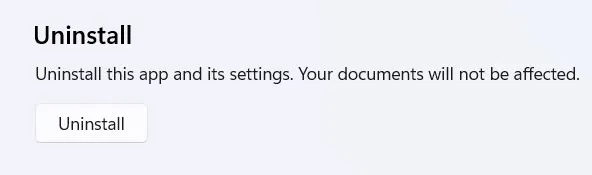
Fai clic su “Disinstalla” nel piccolo popup per rimuovere l’app Sticky Notes.
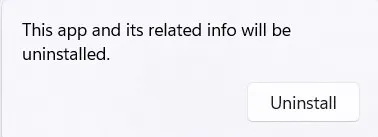
Successivamente, fai clic sul menu Start sulla barra delle applicazioni e avvia Microsoft Store.
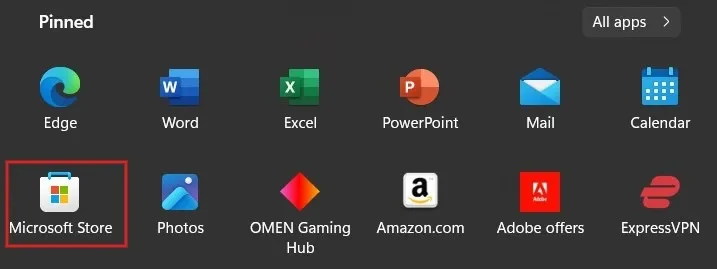
Utilizza la barra di ricerca per trovare l’app Sticky Notes.
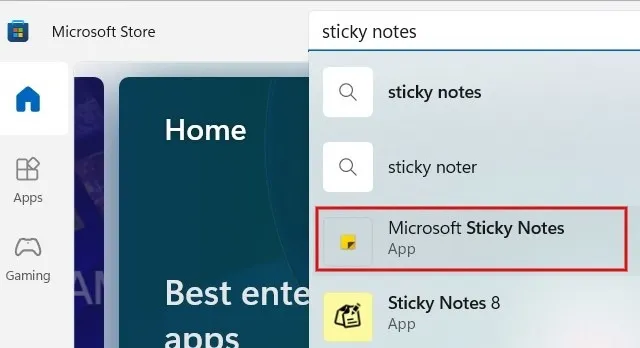
Fare clic sul pulsante “Ottieni” per scaricare e installare l’app Sticky Notes.
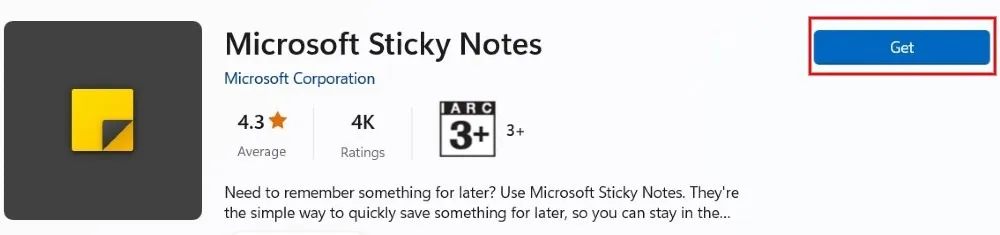
Una volta completata l’installazione, avvia l’app Sticky Notes per vedere se funziona correttamente. La reinstallazione dell’app non influirà sulle note create in precedenza; puoi accedervi come prima.
4. Risoluzione dei problemi relativi alle app di Microsoft Store
Se il problema di Sticky Notes è in corso, prova a risolvere i problemi delle tue app Microsoft.
In Windows 11 è disponibile un’opzione per aggiornare Microsoft Store. Fai clic sul menu Start, avvia l’app Microsoft Store, quindi fai clic su “Libreria” in basso.

Fai clic su “Ricevi aggiornamenti” in alto. Se è presente un aggiornamento, verrà installato automaticamente.
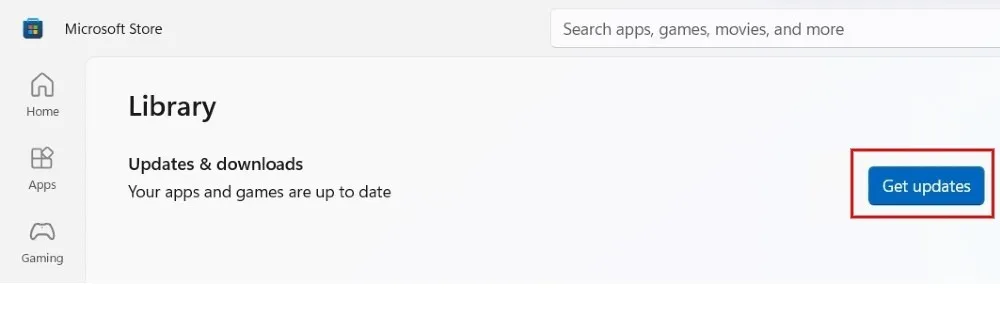
Verifica di aver installato gli ultimi aggiornamenti di Windows in modo da poter garantire che le tue app Microsoft funzionino come previsto.
In Windows 10, Microsoft dispone di uno strumento di risoluzione dei problemi dedicato per risolvere i problemi con le app di Microsoft Store. Accedi andando su “Impostazioni -> Aggiornamento e sicurezza -> Risoluzione dei problemi -> App di Windows Store”. Fai clic sul pulsante “Esegui lo strumento di risoluzione dei problemi” per avviare l’utilità.
5. Registra nuovamente l’app
A volte, registrare nuovamente Sticky Notes ti aiuterà a risolvere problemi sconosciuti. Utilizza Microsoft PowerShell per registrare nuovamente l’app.
Premi Win+ Xsulla tastiera e fai clic su “Terminale (amministratore)” per avviare PowerShell. Fai clic su “Sì” se viene visualizzato un popup per consentire all’app in modalità amministratore.
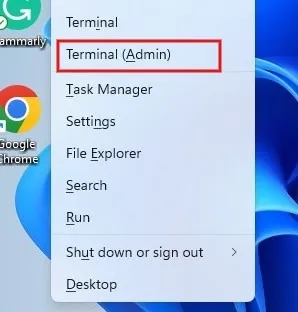
Chiudi l’app Sticky Notes e tutte le altre note aperte, digita il seguente comando in PowerShell e premi il Entertasto .
Get-AppXPackage -AllUsers -Name Microsoft.MicrosoftStickyNotes | Foreach {Add-AppxPackage -DisableDevelopmentMode -Register "$($_.InstallLocation)\AppXManifest.xml"-Verbose}
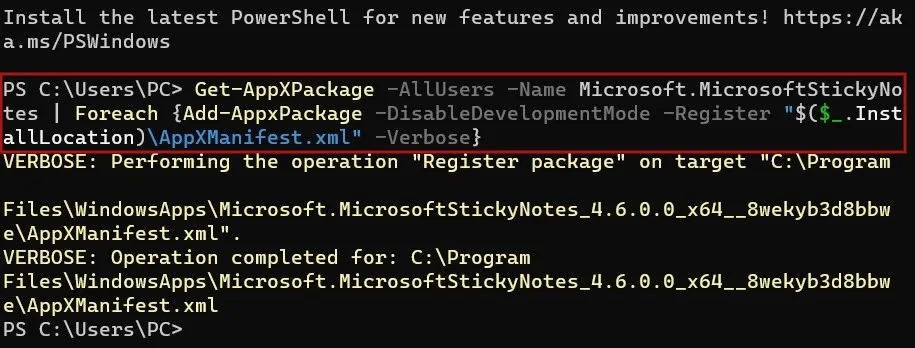
Una volta eseguito correttamente il comando, controlla se il problema è stato risolto aprendo l’app Sticky Notes.
Riporta a prendere appunti
Se riscontri problemi con Sticky Notes, valuta la possibilità di utilizzare note fisiche o app per prendere appunti di terze parti come Obsidian sul tuo computer Windows. Naturalmente puoi prendere appunti anche sul tuo dispositivo mobile. Gli utenti iOS possono utilizzare l’app Notes predefinita, il che è piuttosto utile. Se utilizzi Android, dai un’occhiata alle migliori opzioni dell’app per prendere appunti .
Credito immagine: Pixabay . Tutti gli screenshot sono di Meenatchi Nagasubramanian.



Lascia un commento