Come risolvere il problema con la barra spaziatrice, Invio e Backspace che non funzionano su Windows 11?

Se i tasti Barra spaziatrice, Invio o Backspace non funzionano sul tuo computer Windows 11, questa guida può aiutarti! Il problema viene segnalato principalmente dagli utenti di desktop e laptop Lenovo.
Ti forniremo i passaggi per risolvere i problemi e far funzionare la tastiera in pochissimo tempo.
Perché il tasto Backspace, Invio e la barra spaziatrice non funzionano?
Potrebbero esserci vari motivi per cui alcuni tasti della tastiera non funzionano; ecco quelli comuni:
- Danni fisici: versamenti, sporco o usura potrebbero causare il malfunzionamento del dispositivo
- Driver della tastiera obsoleto o in conflitto.
- Aggiornamenti di Windows in sospeso
- Impostazioni della tastiera configurate in modo errato, come i tasti permanenti abilitati.
- Connessione allentata tra la CPU e la tastiera.
Come posso risolvere il problema con i tasti barra spaziatrice, invio e backspace che non funzionano su Windows 11?
Prima di procedere con qualsiasi passaggio dettagliato per risolvere il problema, eseguire i seguenti controlli preliminari:
- Ricollega tutti i cavi collegati al computer e pulisci lo sporco e i detriti dalla tastiera.
- Riavvia il computer e premi contemporaneamente la barra Backspace, Invio e Spazio per 5 secondi.
- Vai su Impostazioni>Accessibilità>Tastiera>Attiva tastiera su schermo.
- Scansiona il tuo computer alla ricerca di malware.
- Sostituisci le batterie se disponi di una tastiera wireless o utilizza una tastiera esterna diversa per escludere il problema hardware.
- Ripristina il BIOS , installa tutti gli aggiornamenti di Windows e disinstalla le app indesiderate .
1. Esegui uno strumento di risoluzione dei problemi
- Premi Windows+ Iper aprire Impostazioni.
- Vai su Sistema, quindi Risoluzione dei problemi.
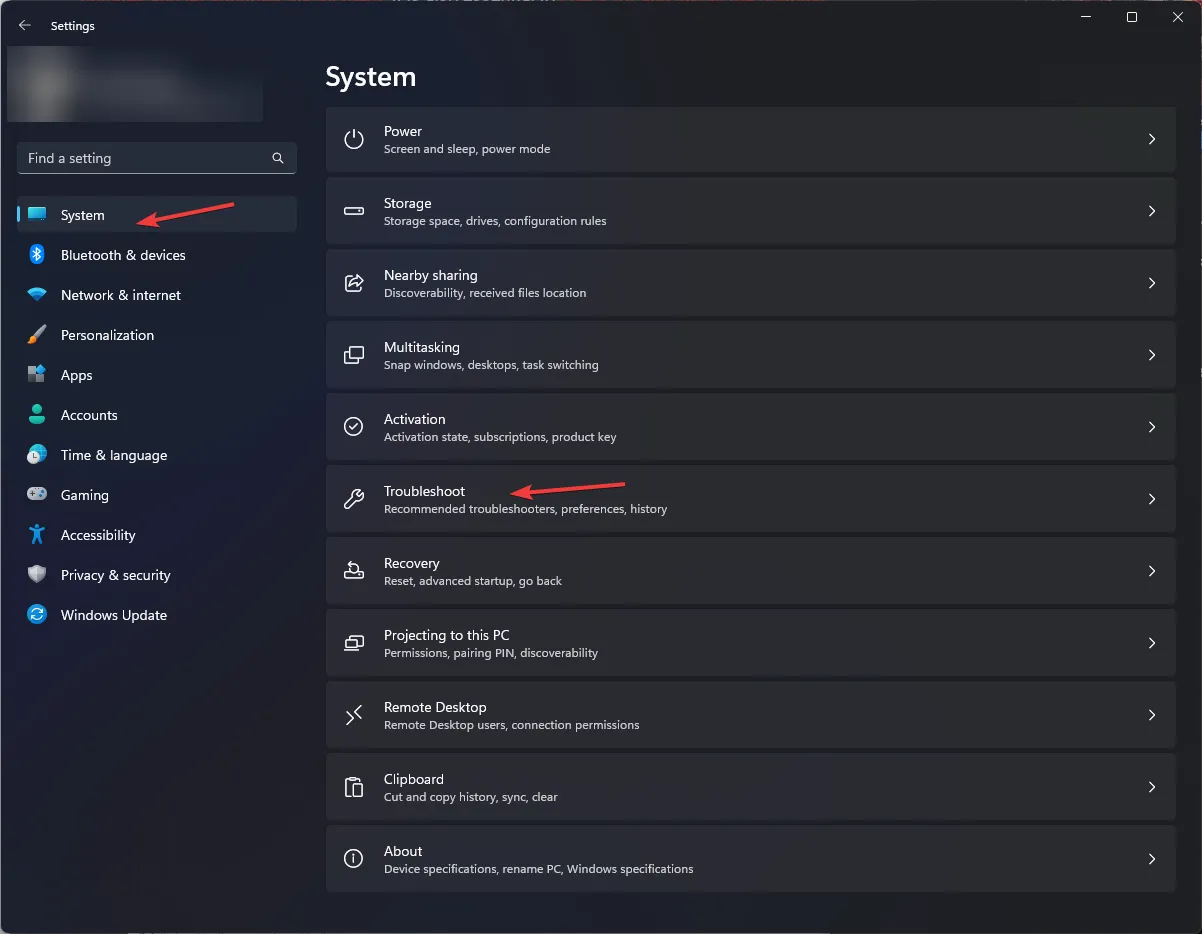
- Fai clic su Altri strumenti per la risoluzione dei problemi.
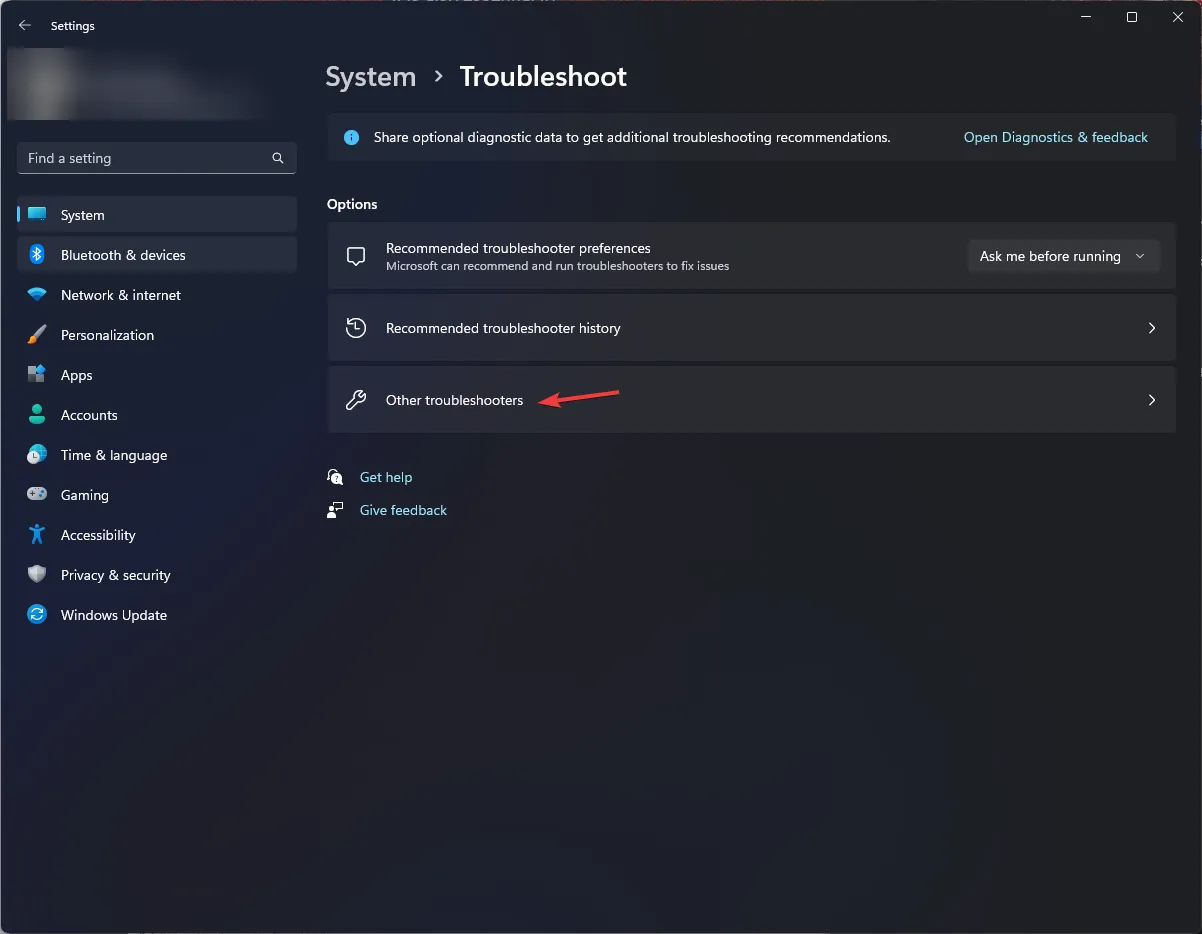
- Individua l’opzione Tastiera e seleziona Esegui.
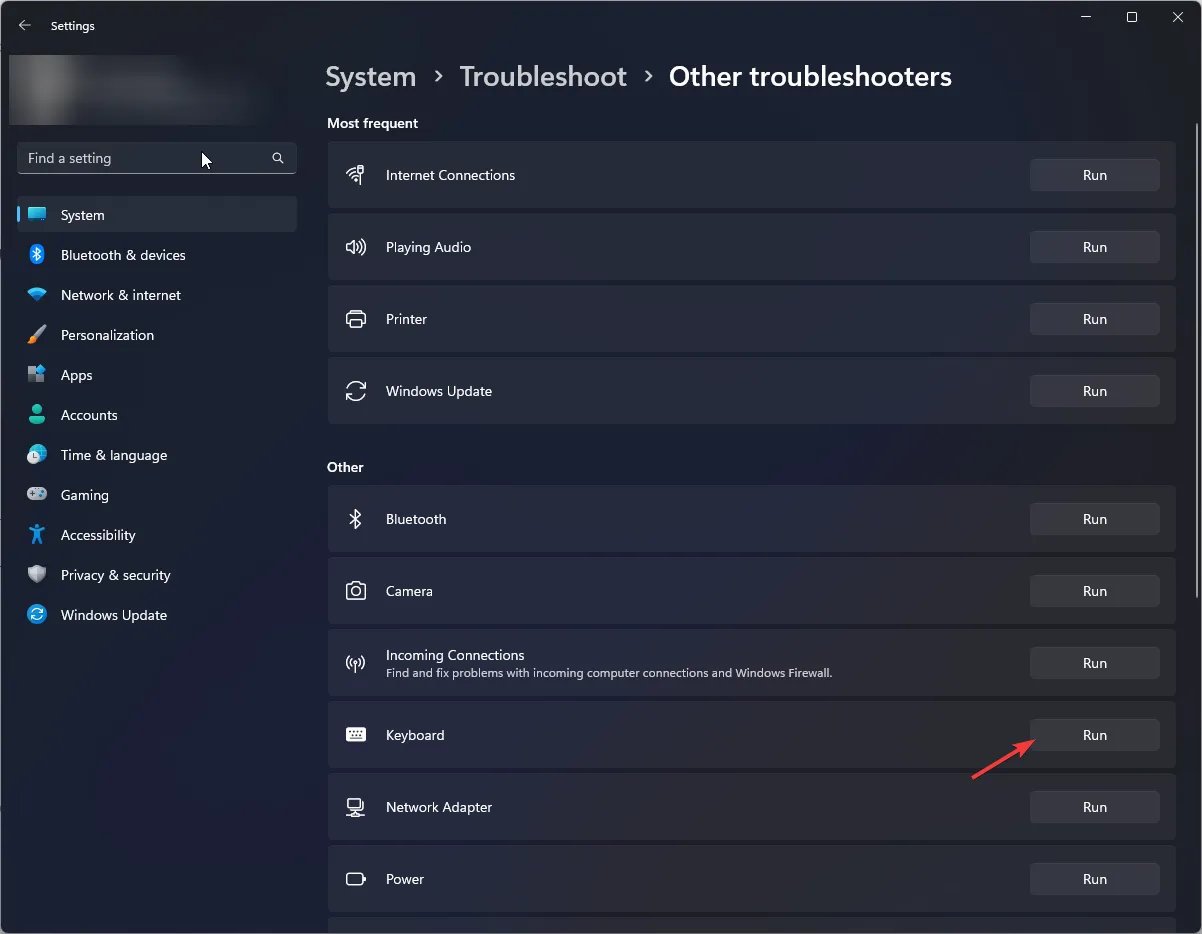
Segui le istruzioni visualizzate sullo schermo e attendi il completamento del processo. Tuttavia, se non riesci a trovare lo strumento di risoluzione dei problemi della tastiera in Impostazioni, segui questi passaggi:
- Premere il Windows tasto , digitare cmd e fare clic su Esegui come amministratore.
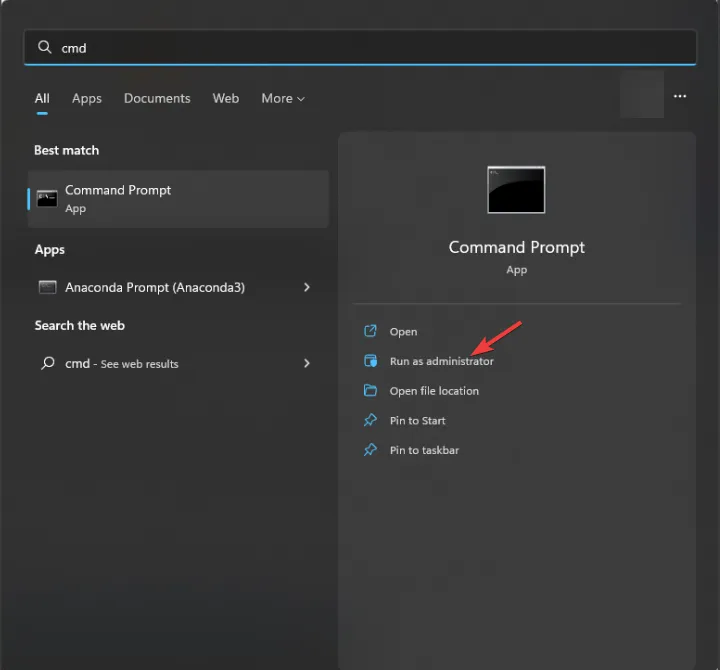
- Copia e incolla il seguente comando per richiamare lo strumento di risoluzione dei problemi hardware e premi Enter:
msdt.exe -id DeviceDiagnostic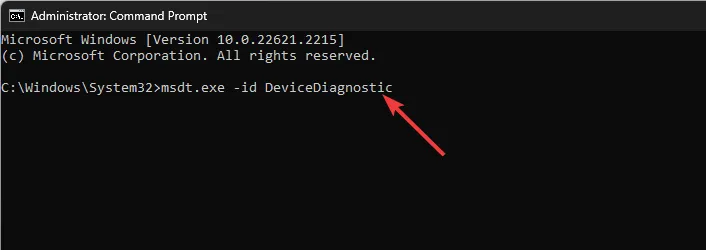
- Nella finestra Hardware e dispositivi, fare clic su Avanzate .
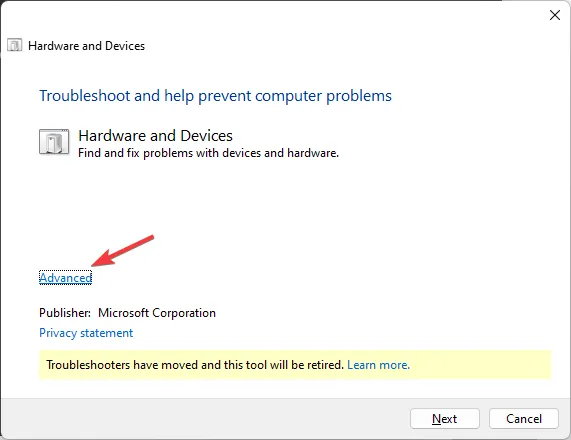
- Selezionare Applica riparazioni automaticamente e fare clic su Avanti.
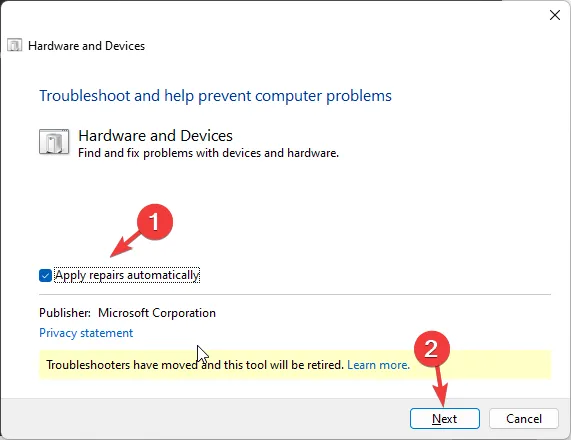
- Lo strumento eseguirà la scansione per individuare i problemi; fare clic su Applica questa correzione . Ora attendi il completamento del processo.
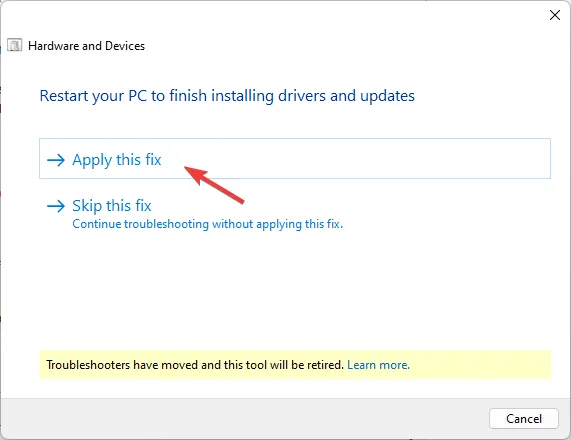
Il tuo PC potrebbe riavviarsi per completare il processo, quindi assicurati di salvare tutto il lavoro e chiudere le altre applicazioni prima di applicare la correzione.
2. Disabilita tasti permanenti e tasti filtro
- Premi Windows+ Iper aprire Impostazioni .
- Vai su Accessibilità , quindi su Tastiera.
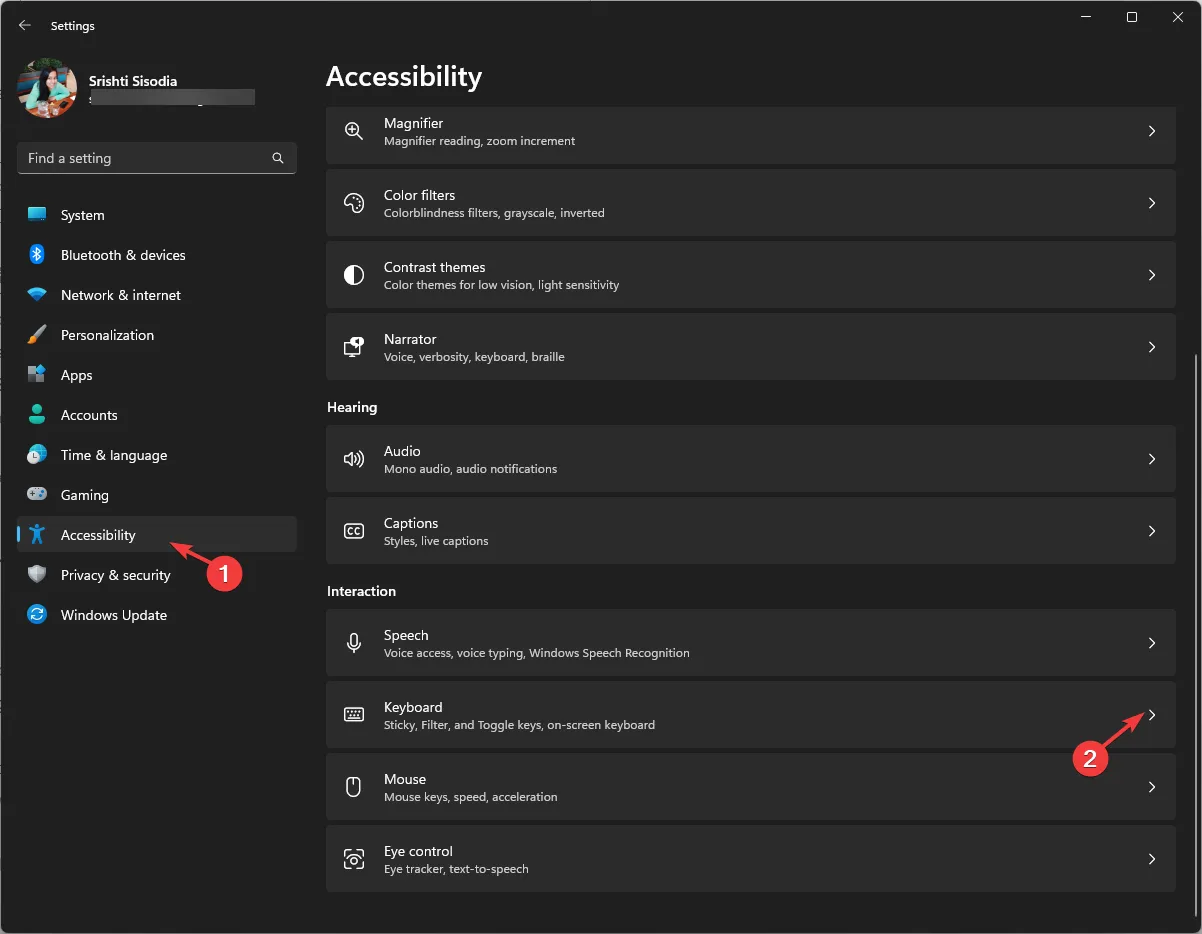
- Individua l’ opzione Chiave fissa e disabilitala.
- Ora trova l’opzione Chiave filtro e disattivala.
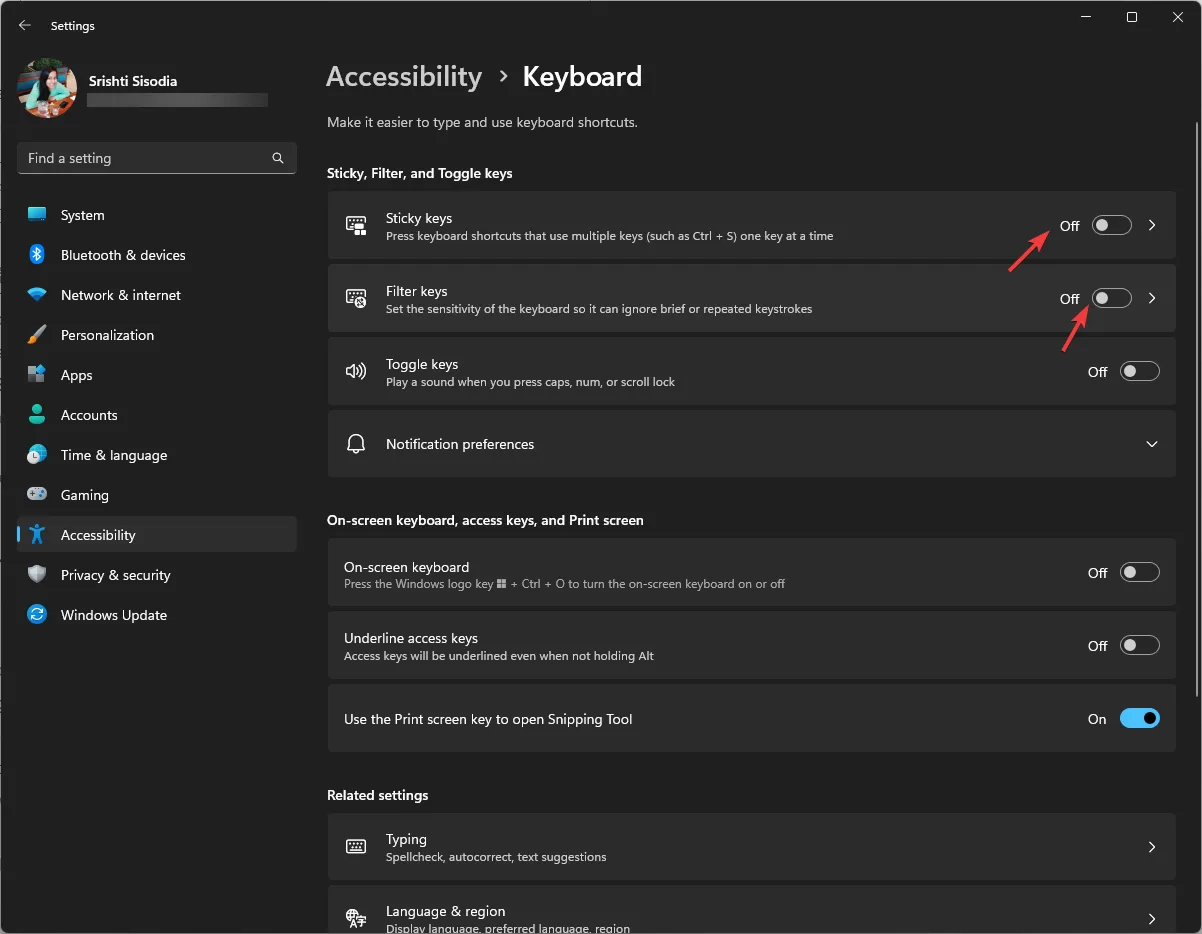
Disabilitare queste impostazioni della tastiera potrebbe anche aiutare a prevenire problemi simili come il mancato funzionamento del tasto Windows .
3. Aggiorna/reinstalla il driver della tastiera
- Premere Windows + R per aprire la finestra di dialogo Esegui .
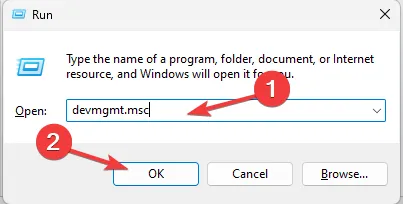
- Digitare devmgmt.msc e fare clic su OK per aprire Gestione dispositivi .
- Individua e fai clic su Tastiere per espanderlo.
- Fare clic con il pulsante destro del mouse sulla tastiera dall’elenco e scegliere Aggiorna driver .
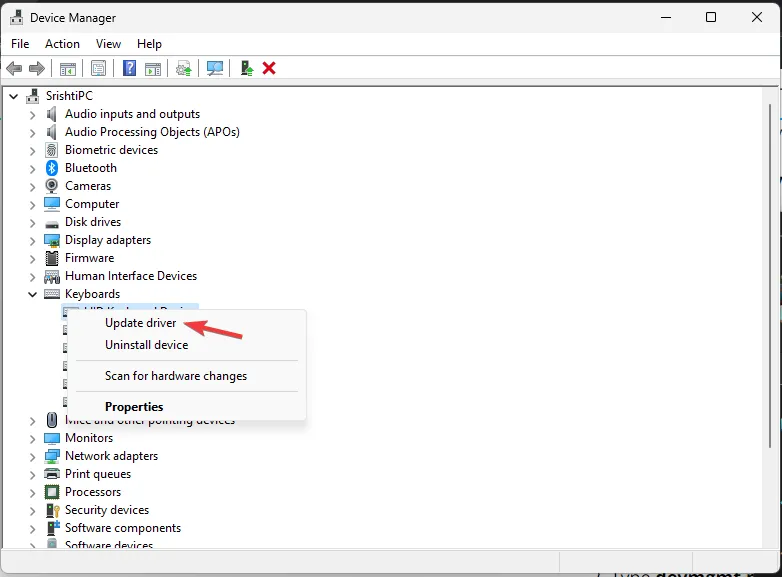
- Fai clic su Cerca automaticamente i driver e segui le istruzioni visualizzate sullo schermo.
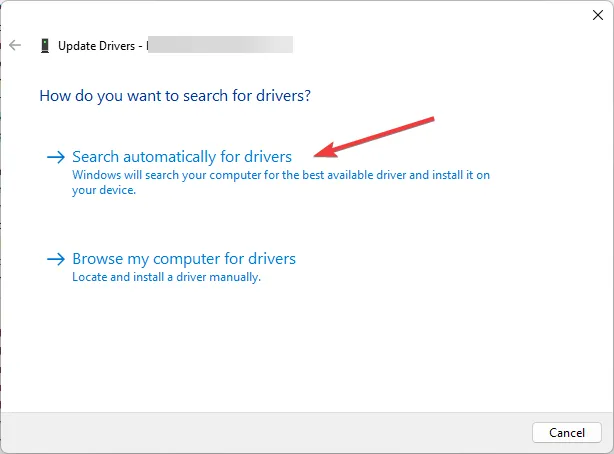
Se il problema persiste, è necessario reinstallare il driver della tastiera; per questo, segui questi passaggi:
- In Gestione dispositivi, individua e fai clic su Tastiere, fai clic con il pulsante destro del mouse sulla tastiera dall’elenco e scegli Disinstalla dispositivo .
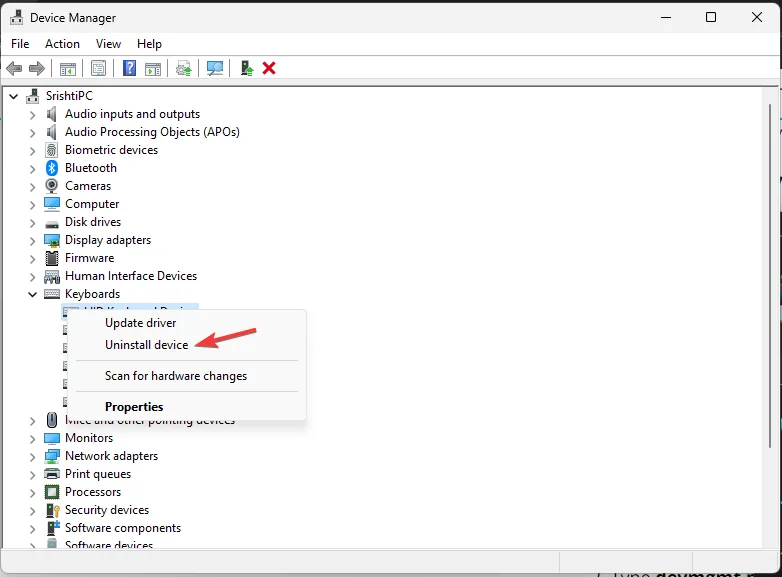
- Una volta terminato, vai su Azione, quindi fai clic su Scansione modifiche hardware . Il driver del dispositivo verrà reinstallato.
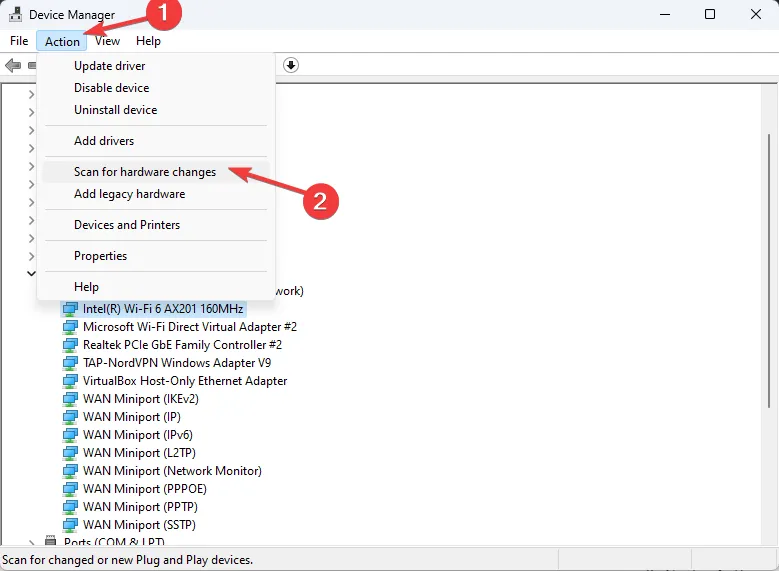
Riavvia il computer e controlla se il problema persiste. La reinstallazione del driver può risolvere problemi simili, come il mancato funzionamento del tasto Ctrl .
4. Esegui il PC in un ambiente di avvio pulito
- Premi Windows + R per aprire la finestra Esegui .
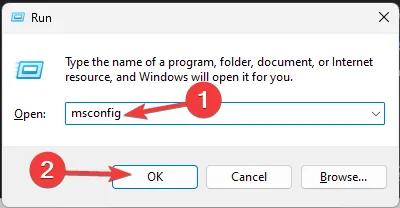
- Digitare msconfig e fare clic su OK per aprire Configurazione di sistema .
- Vai alla scheda Servizi, inserisci un segno di spunta accanto a Nascondi tutti i servizi Microsoft e fai clic su Disabilita tutto.
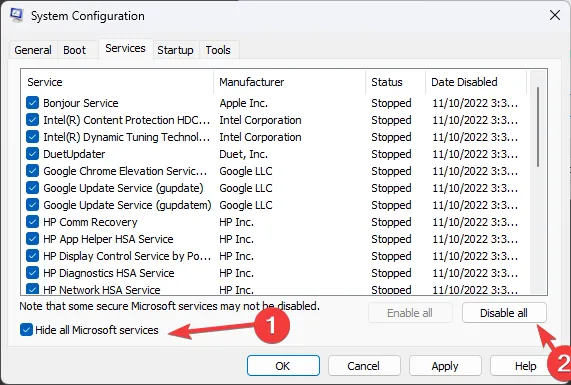
- Passare alla scheda Avvio e fare clic sul collegamento Apri Task Manager .
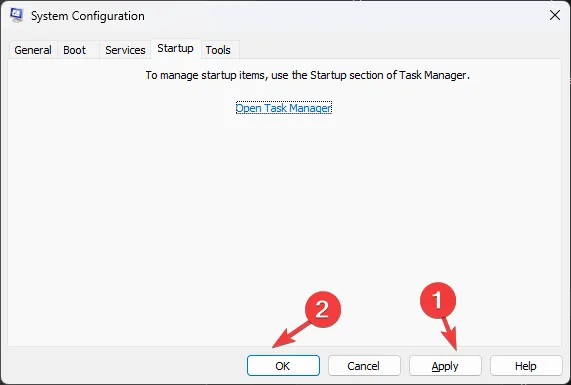
- Per ogni elemento Abilitato indesiderato, selezionalo e fai clic su Disabilita, quindi chiudi Task Manager.

- Nella finestra Configurazione di sistema, selezionare Applica , quindi OK.
- Fare clic su Riavvia .
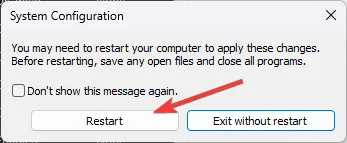
Windows si riavvierà con funzionalità minime; ora controlla se il problema con i tasti Spazio, Invio e Backspace non funzionanti persiste. In caso contrario, il problema potrebbe essere dovuto a un conflitto software di terze parti.
Per riavviare normalmente il computer, decodifica il processo sopra menzionato.
5. Eseguire un ripristino del sistema
- Premere Windows + R per aprire la finestra di dialogo Esegui .
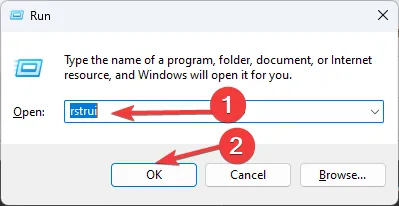
- Digitare rstrui.exe e fare clic su OK per aprire la finestra Ripristino configurazione di sistema .
- Selezionare Scegli un punto di ripristino diverso e fare clic su Avanti.
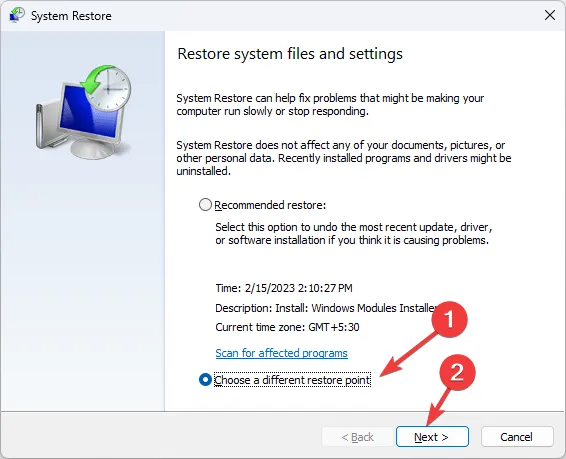
- Scegliere quello desiderato dall’elenco e fare clic su Avanti .
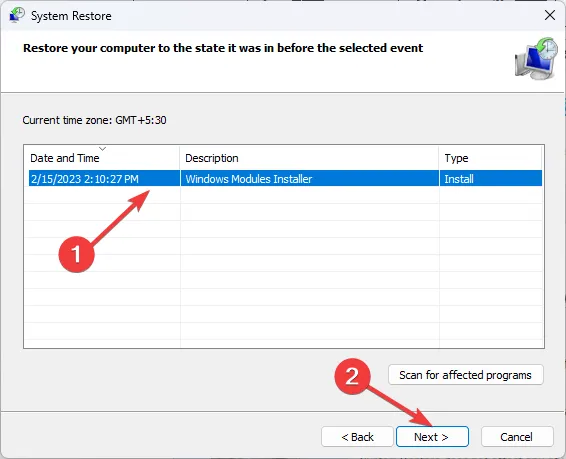
- Fai clic su Fine e il computer ripristinerà le impostazioni a una versione precedente.
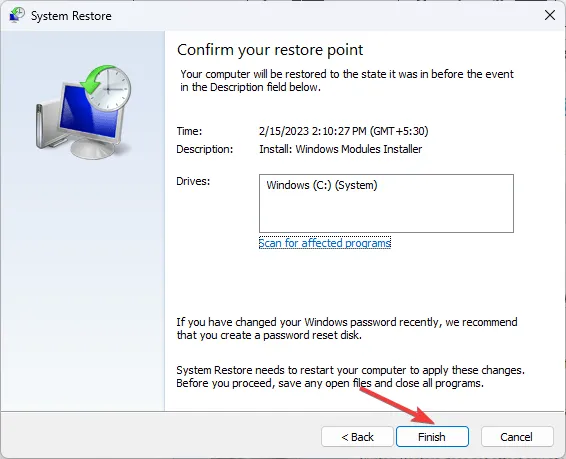
Utilizza questo metodo solo se sai quando è iniziato il problema e seleziona il punto di ripristino prima di quel momento per risolverlo.
Se questi passaggi per la risoluzione dei problemi non hanno funzionato nel tuo caso e non sei riuscito a determinare il danno fisico sulla tastiera, il problema potrebbe essere la configurazione del sistema; pertanto, potrebbe essere necessario reinstallare il sistema operativo .
Qual è il tasto alternativo per barra spaziatrice, invio o backspace?
In alternativa al Space bar, attiva il Bloc Num, tieni premuto il Alttasto e digita 32 o 255 , quindi rilascia il Alttasto e otterrai spazio.
Per la Backspacechiave, seleziona i caratteri che desideri rimuovere e usa la Deletechiave per rimuoverli. Al posto del Entertasto, tieni premuto il Alttasto, digita 013 , quindi rilascia il Alttasto per passare alla riga successiva.
Se alcuni altri tasti non funzionano sul tuo computer Windows 11 , leggi questo articolo per trovare le soluzioni.
Hai perso un passaggio che ha funzionato per te, non esitare a menzionarlo nella sezione commenti qui sotto e lo aggiungeremo volentieri all’elenco.



Lascia un commento