Come risolvere l’errore Screenshot bloccato o bloccato sullo schermo su Apple Mac
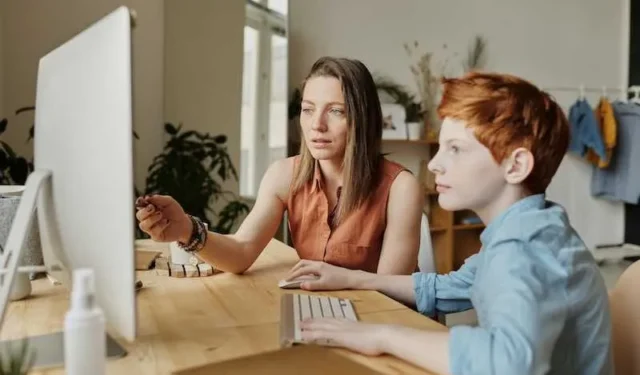
La possibilità di fare uno screenshot sul tuo Mac è spesso data per scontata finché non smette di funzionare. È un vero toccasana quando devi catturare qualcosa velocemente, che si tratti di un’e-mail importante o di un meme esilarante.
Ma cosa succede quando questa funzione apparentemente semplice decide di fare il difficile, lasciandoti con lo schermo bloccato ? Non è solo un inconveniente; interrompe il flusso di lavoro e può essere decisamente frustrante.

Suggerimenti per la risoluzione dei problemi relativi allo screenshot del Mac bloccato o bloccato sullo schermo
Riavvia e aggiorna il tuo Mac
Mantenere aggiornato il tuo Mac è essenziale. Gli aggiornamenti software spesso includono correzioni per vari problemi che potrebbero influire sulla funzione dello screenshot. Un sistema obsoleto potrebbe essere la ragione dei tuoi problemi.
Il riavvio del Mac può eliminare piccoli problemi e aggiornare il sistema. Hai alcune opzioni per questo: fai clic sul logo Apple nell’angolo in alto a sinistra e seleziona “Riavvia”, premi il tasto di accensione e scegli “Riavvia” oppure utilizza la scorciatoia da tastiera Control + Command + Power.
- Per verificare la presenza di aggiornamenti di sistema, fai clic sul logo Apple nell’angolo in alto a sinistra dello schermo.
- Seleziona “Preferenze di Sistema” dal menu a discesa.
- Fare clic su “Aggiornamento software”.
- Il tuo Mac cercherà automaticamente gli aggiornamenti disponibili.
- Se è disponibile un aggiornamento, vedrai il pulsante “Aggiorna ora”. Fare clic per avviare il processo di aggiornamento.
- Seguire le istruzioni visualizzate sullo schermo per completare l’aggiornamento.
In questo modo dovresti metterti sulla strada giusta per risolvere i problemi relativi agli screenshot.
Verifica le impostazioni delle scorciatoie da tastiera sul computer Mac
Per raggiungere il pannello di controllo per le impostazioni della tastiera del tuo Mac, ti consigliamo di aprire le Preferenze di Sistema.
- Fai clic sul logo Apple nell’angolo in alto a sinistra.
- Seleziona “Preferenze di Sistema” dal menu a discesa.
- Una volta entrato, vedrai una varietà di icone. Quello che ti interessa è etichettato come “Tastiera”.
- Fare clic per aprire una nuova finestra dedicata alle impostazioni della tastiera.
- Nella parte superiore di questa nuova finestra, noterai una scheda che dice “Scorciatoie”. Fare clic e verrà visualizzato un elenco di categorie sul lato sinistro.
- Da questo elenco, vai avanti e seleziona “Screenshot”.
- Ora concentrati sul lato destro della finestra. Qui vedrai un elenco di scorciatoie da tastiera specifiche per acquisire screenshot.
- Se qualcuno di questi è disattivato o non impostato, questa è la tua bandiera rossa. Fai clic sulla scorciatoia che desideri modificare, quindi inserisci la nuova combinazione di tasti.
MIGLIORI OFFERTE: fantastiche scoperte sull’ultimo computer Apple Mac ora disponibile su Amazon e Walmart !
Utilizza gli strumenti integrati del Mac per gli screenshot
Il tuo Mac è dotato di alcuni strumenti molto utili per acquisire screenshot e non devi nemmeno scaricare nulla in più. Anteprima, QuickTime Player e la barra degli strumenti Screenshot sono tutti integrati direttamente in macOS.
L’anteprima non è solo per visualizzare PDF o immagini. Puoi anche usarlo per catturare ciò che è sullo schermo.
- Apri Anteprima, fai clic su “File” nella barra dei menu, quindi seleziona “Cattura screenshot” dal menu a discesa.
- Scegli il tipo di screenshot e sei a posto.
QuickTime Player è un altro strumento versatile.
- Apri l’app, fai clic su “File”, quindi seleziona “Nuova registrazione schermo”.
- Apparirà una piccola finestra di registrazione. Fai clic sul pulsante rosso di registrazione e puoi selezionare la parte dello schermo che desideri catturare.
- La barra degli strumenti Screenshot è un vero gioiello. Per visualizzarlo, premi Comando + Maiusc + 5.
- Apparirà un piccolo pannello nella parte inferiore dello schermo. Questo pannello offre varie opzioni per catturare lo schermo. Scegli quello che fa per te e scatta.
Questi strumenti integrati sono semplici ed efficaci. Sono proprio lì sul tuo Mac, pronti ad aiutarti a catturare tutto ciò di cui hai bisogno.
Prendi in considerazione software di terze parti per acquisire screenshot su Mac
Se gli strumenti integrati nel tuo Mac non colpiscono nel segno, c’è un intero mondo di software di terze parti là fuori. Snagit, Lightshot e Skitch sono solo alcuni dei nomi altamente raccomandati.
Snagit è un potente strumento che offre funzionalità come l’acquisizione di video e l’editing avanzato. Lightshot è più minimalista ma svolge il lavoro in modo efficiente. Skitch, un prodotto Evernote, offre semplici funzionalità di annotazione, che lo rendono ideale per modifiche rapide.
Ma parliamo di compromessi. I software di terze parti spesso sono dotati di una gamma più ampia di funzionalità, che possono essere un vero vantaggio per il tuo gioco di screenshot. Spesso offrono strumenti di modifica avanzati, condivisione di file più semplice e talvolta anche archiviazione nel cloud.
Tuttavia, c’è sempre un rovescio della medaglia. Questi strumenti non sono sempre gratuiti e anche quelli che lo sono potrebbero offrire acquisti in-app per funzionalità premium. Inoltre, l’installazione di nuovo software occupa spazio prezioso sul tuo Mac e dovrai dedicare un po’ di tempo ad imparare i rudimenti.
Allora, qual è il verdetto? Bene, tutto si riduce davvero alle tue esigenze specifiche. Il software di terze parti potrebbe essere la soluzione se cerchi funzionalità avanzate e non ti preoccupi di una piccola curva di apprendimento. Ma se la semplicità e lo spazio di archiviazione sono in cima alla tua lista, attenersi alle opzioni integrate del Mac potrebbe essere la strada da percorrere.
Reimposta la NVRAM sul Mac
NVRAM, o memoria ad accesso casuale non volatile, è una piccola sezione della memoria del tuo Mac che memorizza impostazioni come volume del suono, risoluzione del display e selezione del disco di avvio. Se la funzione screenshot funziona male, reimpostare la NVRAM potrebbe essere proprio la soluzione che stai cercando.
Il ripristino della NVRAM è un processo piuttosto semplice.
- Spegni il Mac e accendilo tenendo premuti contemporaneamente i tasti Opzione, Comando, P e R.
- Continua a tenere premuti questi tasti per circa 20 secondi e poi rilasciali. Il tuo Mac si riavvierà e la NVRAM verrà ripristinata.
Perché preoccuparsi di questo? Bene, il ripristino della NVRAM può risolvere problemi e anomalie nel comportamento del sistema, inclusi problemi con gli screenshot. È come dare al tuo Mac un mini-aggiornamento, riportando le cose al loro stato predefinito.
Solo un avvertimento: il ripristino della NVRAM ripristinerà alcune impostazioni ai valori predefiniti. Potrebbe essere necessario riconfigurare elementi come la risoluzione dello schermo preferita o le impostazioni audio. Ma è un piccolo prezzo da pagare per uno strumento di screenshot funzionante.
Avvia il tuo Mac in modalità provvisoria
La modalità provvisoria è una modalità diagnostica per il tuo Mac che esegue solo il software di sistema essenziale. È un modo per isolare i problemi e capire se conflitti software o file danneggiati causano problemi allo screenshot.
Avviare il tuo Mac in modalità provvisoria è un gioco da ragazzi.
- Spegni il computer, attendi qualche secondo, quindi riavvia.
- Non appena senti il suono di avvio, tieni premuto il tasto Maiusc.
- Rilascia il tasto quando vedi il logo Apple. Voilà, sei in modalità provvisoria.
Una volta che sei lì, prova a fare uno screenshot. Se funziona, sai che il problema è probabilmente dovuto ad alcuni software di terze parti o a un’impostazione specifica all’avvio regolare. In caso contrario, il problema potrebbe essere più profondamente radicato nel sistema.
Uscire dalla modalità provvisoria è facile come riavviare il Mac senza tenere premuto alcun tasto. Ma ricorda, probabilmente dovrai accedere nuovamente ad alcune app e servizi.
Ce l’abbiamo; è frustrante quando qualcosa di semplice come fare uno screenshot va in tilt. I Mac hanno le loro stranezze, proprio come qualsiasi altro strumento tecnologico. Prova una di queste soluzioni prima di pensare di lanciare il tuo computer dalla finestra. Fidati di noi, il tuo Mac e il tuo portafoglio ti ringrazieranno.
DA NON PERDERE: prendi il tuo nuovo computer Apple Mac e goditi grandi sconti su Amazon e Walmart !



Lascia un commento