Come risolvere i problemi di sfarfallio o lampeggiamento dello schermo su Windows
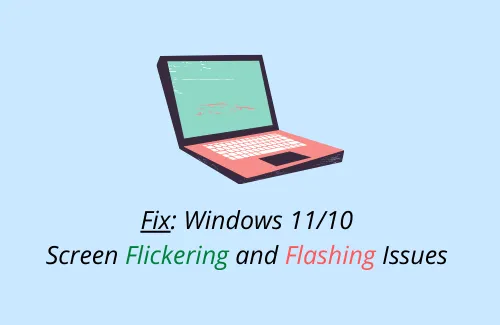
Il tuo schermo tremola o lampeggia dal nulla in Windows 11/10? Se sì, allora questa guida è pensata per te, quindi leggi fino alla fine.
I problemi di sfarfallio dello schermo possono verificarsi a causa di diversi motivi, alcuni menzionati nella prossima sezione. Il problema con ciò che accade è che non puoi lavorare in modo efficace o talvolta anche preoccuparti che la scheda madre sia corrotta. Beh, non è del tutto così. Quindi, segui i suggerimenti discussi in questo articolo e vedi se qualche aiuto per ripristinare il tuo PC al suo stato normale.
Cosa causa problemi di sfarfallio dello schermo in Windows
Lo sfarfallio o il lampeggiamento dello schermo di solito si verifica a causa di uno o più dei seguenti motivi:
- Scheda grafica obsoleta o danneggiata
- Abilitato il servizio Desktop Windows Manager
- Installazione di nuove app
- Presenza di file temporanei, residui o rimanenti
- Malfunzionamento dell’hardware
- I cavi video si sono allentati (solo per desktop)
Sebbene i motivi elencati sopra possano causare lo sfarfallio dello schermo, è sempre una buona cosa fare alcuni controlli preliminari. Ad esempio, controlla se il tuo disco rigido è a posto, rimuovi e ricollega i cavi del monitor (VGA o HDMI), cerca malware e disinstalla i programmi installati di recente.
Solo quando sei sicuro che nessuna delle cose si applica al tuo caso, applica le soluzioni menzionate di seguito.
Come risolvere i problemi di sfarfallio dello schermo su Windows 11/10
Prima di procedere con la soluzione seguente, ti suggeriamo di avviare prima il dispositivo in modalità provvisoria. Ciò eviterà che il tuo dispositivo venga danneggiato ulteriormente.
Se sei stufo dello sfarfallio o del lampeggiamento dello schermo di tanto in tanto, prova le soluzioni alternative discusse in questa guida e vedi se qualcuno aiuta:
1] Avvia in modalità provvisoria
In alcuni casi, lo schermo sfarfalla a tal punto che non puoi nemmeno visualizzare ciò che è in esecuzione sul tuo computer. Ciò potrebbe accadere quando all’improvviso determinati servizi, processi o driver vengono danneggiati e quindi provocano problemi di visualizzazione. Per risolverlo quindi, devi avviare il tuo dispositivo in modalità provvisoria e applicare le soluzioni alternative suggerite di seguito:
- Premi il pulsante di accensione sul tuo laptop/desktop per forzare l’arresto del tuo PC.
- Ripeti questo processo consecutivamente 3-4 volte e entrerai nell’ambiente WinRE.
- Seleziona Risoluzione dei problemi > Opzioni avanzate > Impostazioni di avvio.
- Nella schermata successiva, premi F4 per abilitare la modalità provvisoria sul tuo computer.
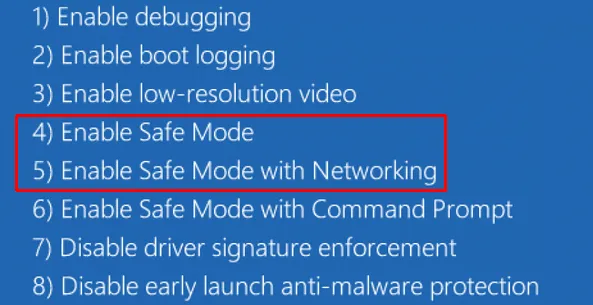
- Sebbene gli utenti non richiedano una rete durante la risoluzione dei problemi, è possibile premere F5 per abilitare la modalità provvisoria con rete.
- Ora che sei all’interno dell’avvio sicuro, prova le soluzioni seguenti una per una.
Esegui un avvio pulito
Nei casi in cui è ancora possibile visualizzare ciò che è in esecuzione sullo schermo del display, utilizzare questi passaggi per accedere allo stato di avvio pulito.
- Premi Win + S per richiamare la finestra di ricerca.
- Digita “configurazione di sistema” e fai clic sul risultato in alto.
- Vai alla scheda Servizi successiva e seleziona la casella di controllo – Nascondi tutti i servizi Microsoft.
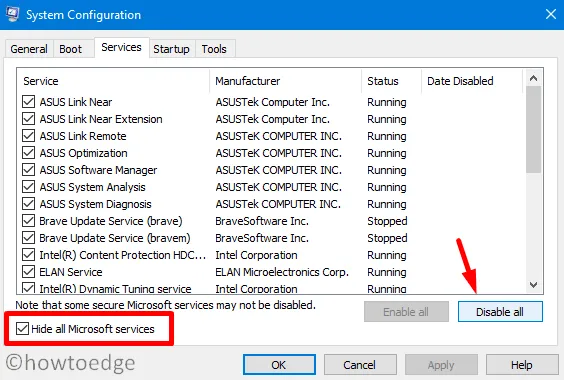
- Fare clic su Disabilita tutto per nascondere i servizi e i processi dal lato Microsoft.
- Vai alla scheda Avvio successiva e fai clic sul collegamento – Apri Task Manager.
- Quando si apre Task Manager, vai alla sezione Avvio e disabilita tutti i servizi che mostrano ancora lo stato Abilitato.
- Torna alla finestra Configurazione di sistema e fai clic sulla scheda Avvio.
- In Opzioni di avvio, seleziona la casella di controllo – Avvio sicuro. Per impostazione predefinita, questo selezionerà l’opzione Minimo.
- Premi Applica quindi OK per riavviare il dispositivo.
- Controlla se il problema dello sfarfallio dello schermo si risolve ora con questa tattica o meno.
Se è ancora lì, devi seguire la serie di soluzioni di seguito:
2] Aggiorna i driver video
I problemi di sfarfallio o lampeggiamento dello schermo si verificano normalmente a causa di display danneggiato o driver grafici. Per risolverlo, dovresti aggiornare questi driver. Ecco come eseguire questa attività:
Tramite Gestione dispositivi
- Premi Win + X e scegli l’opzione – Gestione dispositivi.
- Espandi Schede video.
- Fai clic con il pulsante destro del mouse sul driver disponibile e premi “Aggiorna driver”.
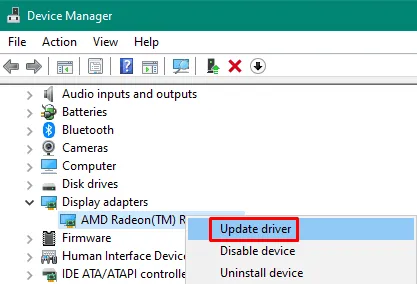
- Nella schermata successiva, scegli l’opzione – Cerca automaticamente i driver .
- Il sistema si collegherà al lato server e verificherà se sono disponibili patch per il driver dello schermo.
- Le possibilità che restituisca il messaggio “I migliori driver per il tuo dispositivo sono già installati” sono piuttosto alte.
Il sistema che restituisce un messaggio del genere è diventato una tendenza negli ultimi tempi. Non preoccuparti, poiché puoi sempre aggiornare i driver di dispositivo seguendo anche altri modi.
Utilizzo dell’aggiornamento di Windows
Con Microsoft che si concentra sempre di più sulla sua app Impostazioni, puoi anche aggiornare i driver del tuo dispositivo tramite l’aggiornamento di Windows. Ecco come va questo processo –
- Prima di tutto, vai a quanto segue –
Impostazioni > Windows Update > Controlla aggiornamenti
- Il sistema controllerà online eventuali aggiornamenti in sospeso. Se trova eventuali aggiornamenti disponibili, lo stesso apparirà sotto gli aggiornamenti facoltativi.
- Se trovi un tale collegamento, fai clic su di esso. Procedendo, spunta tutte le caselle per le quali sono disponibili aggiornamenti.
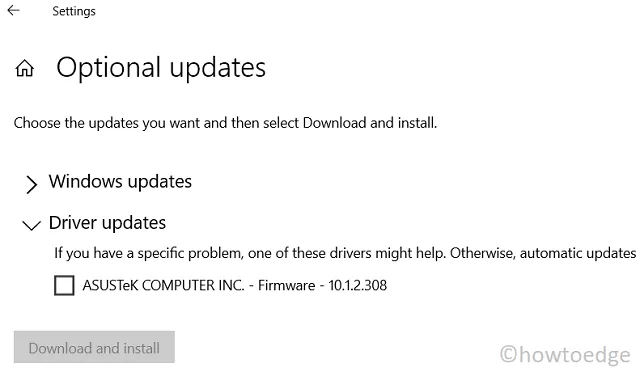
- E alla fine, premi download e installa.
Dopo che i driver sono stati installati correttamente, il sistema ti chiederà di riavviare il computer. Bene, fai lo stesso e controlla se lo sfarfallio dello schermo si risolve.
3] Disinstalla o ripristina i driver video
Se di recente hai installato un driver video e lo schermo inizia a sfarfallare o lampeggiare, dovresti disinstallare l’ultimo aggiornamento che hai installato di recente. Ecco come puoi procedere –
Disinstalla i driver di dispositivo
- Premi il tasto Windows e X per avviare il menu di alimentazione.
- Seleziona Gestione dispositivi.
- Quando si avvia, fai clic con il pulsante destro del mouse sul driver dello schermo e scegli l’opzione – ”
uninstall device“. - Dopo che il driver è stato disinstallato correttamente, riavvia il PC.
Quando Windows 11/10 si ricarica, vai al sito ufficiale del produttore del sistema e scarica le patch più recenti per il tuo computer. Anche se non installi alcuna patch sul driver danneggiato, un semplice riavvio del computer reinstallerà quel driver.
Ripristina i driver grafici
Se sei completamente sicuro di aver installato un driver dello schermo incompatibile sul tuo PC e questo tuo lavoro non ha superato il segno di 10 giorni, puoi ripristinare il driver dello schermo aggiornato. Per fare ciò, utilizzare questi passaggi:
- Apri Gestione dispositivi (come indicato sopra).
- Fare clic per espandere Schede video, fare clic con il pulsante destro del mouse sul driver difettoso e selezionare Proprietà.
- Vai alla scheda Driver e premi Ripristina driver. Consenti al sistema di disinstallare qualsiasi aggiornamento a questo adattatore e, quando lo fa, premi OK .

- Riavvia il PC e verifica se aiuta a risolvere i problemi di sfarfallio o lampeggiamento dello schermo su Windows.
4] Disabilita il servizio Desktop Windows Manager
Qualsiasi danneggiamento o problema con questo servizio può causare lo sfarfallio dello schermo del display o, in alcuni casi, anche il flash. Per risolverlo quindi, interrompi questo servizio e verifica se aiuta. Ecco come –
- Premi Ctrl + Maiusc + Esc per avviare Task Manager.
- Quando lo fa, vai alla scheda Processi e scorri verso il basso fino alla sezione Processi di Windows.
- Una volta che sei lì, trova e fai clic con il pulsante destro del mouse su Desktop Window Manager.
- Premi l’opzione – ” Termina attività ” nel menu di scelta rapida.
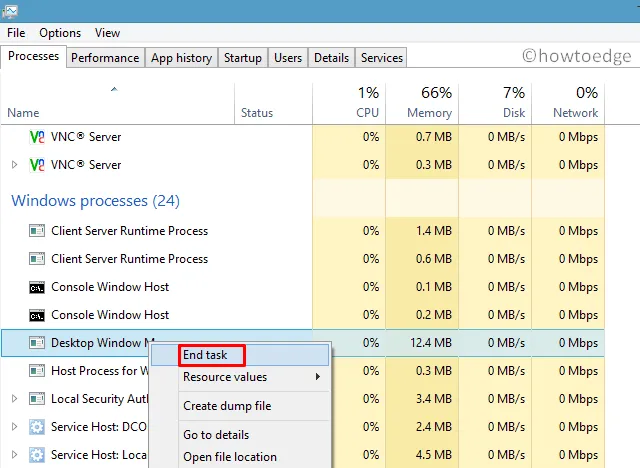
- Esci dal Task Manager e riavvia il PC.
Accedi nuovamente a Windows 11/10 e visita nuovamente la sezione precedente. Il processo che hai interrotto in precedenza non dovrebbe essere in esecuzione in “Processi di Windows”. Nel caso in cui lo trovi diversamente, devi disabilitarlo nella finestra Servizi.
Ecco come disabilitare Desktop Windows Manager tramite Servizi:
- Premi WinKey + R per lanciare il comando Esegui.
- Digita ”
services.msc” e premi OK. - Apparirà la finestra Servizi che mostra tutti i servizi.
- Individua e fai clic con il pulsante destro del mouse su Desktop Windows Manager e premi Proprietà .
- Nella sua pagina delle proprietà, utilizza il menu a discesa accanto a Tipo di avvio e seleziona Disabilitato .
- Se vedi questo servizio già in esecuzione, fai clic sul pulsante Stop .
- Premi Applica quindi OK per confermare questa tua azione.
- Riavvia nuovamente il PC e verifica se il problema dello sfarfallio dello schermo si risolve o meno.
5] Usa lo strumento Pulizia disco
A volte, tali problemi si verificano semplicemente a causa della presenza di un’enorme cache, vecchi file di installazione o file rimanenti/residui di programmi disinstallati.
Per sbarazzarsi di tali file o vecchie installazioni di Windows, è possibile utilizzare uno strumento integrato, ad esempio Disk Cleanup Tool. Vai e cancella i file temporanei dal tuo sistema e vedi se aiuta a risolvere il problema con cui stavi lottando.
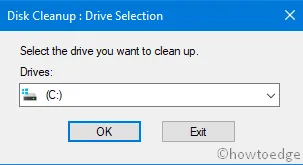
Storage Sense è una buona iniziativa di Microsoft in questa direzione. Se incontri problemi di tanto in tanto, assicurati di mantenere questa impostazione abilitata sul tuo dispositivo. Questo strumento verificherà regolarmente la presenza di eventuali file che può eliminare e agirà di conseguenza.
6] Sbarazzarsi di applicazioni vecchie e obsolete
Microsoft ha potenziato la sua app Store a tal punto che ora puoi installare qualsiasi applicazione direttamente da qui. Quindi, se stai ancora utilizzando un’applicazione che hai installato molto tempo fa utilizzando il suo file eseguibile, disinstallala completamente dal tuo dispositivo. Nel caso in cui non trovi quell’applicazione su Windows Store (molto raro ma succede), visita il suo sito ufficiale e scarica / installa la sua ultima versione.
- Avvia il Pannello di controllo.
- Fare clic su Programmi > Programmi e funzionalità .
- Fai clic con il pulsante destro del mouse sull’app che non ti serve più e premi Disinstalla.
- Quando viene visualizzato il messaggio di conferma, premi Sì .
- Assicurati di riavviare il PC dopo. In questo modo, il sistema si sbarazza di tutti i file rimanenti di quel programma.
Reinstallare i programmi installati di recente
Prima di scaricare e installare qualsiasi app di terze parti sul tuo computer, assicurati di disinstallarla prima. Per rimuovere un’applicazione su Windows 11/10, procedi come segue:
- Fare clic con il tasto destro sull’icona di Windows e selezionare App e funzionalità.
- Il sistema ti porterà alla pagina delle impostazioni in cui tutte le app sono elencate in ordine alfabetico.
- Scorri verso il basso e individua l’app che hai installato di recente.
- Una volta trovato, fai clic destro su di esso e premi l’opzione – Disinstalla.
- Ora che hai rimosso le applicazioni installate di recente dal tuo sistema, riavvia il PC .
Quando Windows si ricarica, visita il suo sito ufficiale, scarica la sua ultima versione e installala sul tuo computer.
Spero che tu abbia già risolto il problema dello sfarfallio o del lampeggiamento dello schermo. In caso contrario, utilizza queste soluzioni avanzate:
7] Modifica la frequenza di aggiornamento del monitor di Windows 11
Diversi utenti adorano giocare a giochi di fascia alta con fps più alti. Quello che fanno di sbagliato è mantenere i loro sistemi in esecuzione sulla stessa frequenza anche dopo aver finito di giocare. Di conseguenza, lo schermo inizia a sfarfallare o lampeggiare in Windows 11. Per risolverlo, è necessario configurare correttamente la frequenza di aggiornamento del monitor.
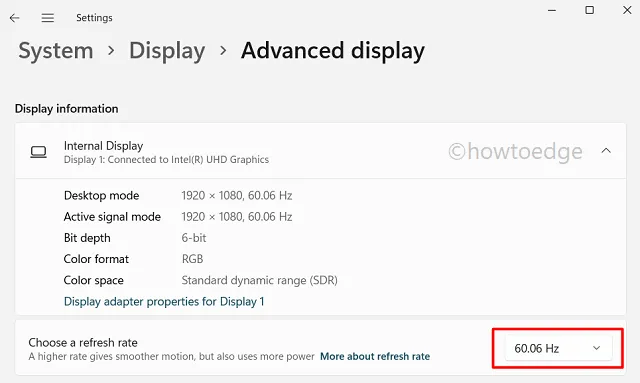
8] Esegui la risoluzione dei problemi relativi a hardware e dispositivi
Eseguendo questo strumento, puoi verificare se ci sono problemi dal lato hardware o meno. Ecco come eseguire questa attività:
- Premi Win + R per avviare la finestra di dialogo Esegui.
- Quando si apre, digita quanto segue e premi OK.
msdt.exe -id DeviceDiagnostic
- Fai clic su Avanti e continua a seguire le istruzioni fornite da questo strumento.

- Se lo strumento di risoluzione dei problemi trova una soluzione per correggere le cause sottostanti, fornirà: “Applica questa correzione”.
- Colpiscilo e vedi se aiuta a risolvere il vero colpevole.
9] Ispezionare l’hardware utilizzando CHKDWe
Molte volte, il vero colpevole è qualcos’altro e continuiamo a correggere quelli già corretti. Lo stesso si può dire dei dischi rigidi. Non importa quante soluzioni segui, nel momento in cui il tuo hardware inizia a comportarsi bruscamente, c’è solo un’opzione e cioè sostituire l’HDD. Per confermare se questo è davvero vero qui o no, utilizzare i passaggi seguenti:
- Apri il prompt dei comandi come amministratore.
- Quando si avvia, digita quanto segue e premi Invio :
chkdsk c: /f

- Digitare “Y” e premere Invio quando viene richiesto di confermare la pianificazione durante il successivo riavvio del PC.
- Riavvia il tuo dispositivo e il CHKDWe prenderà il sopravvento.
- Durante l’esecuzione, CHKD We cercherà eventuali settori danneggiati sul disco rigido e segnalerà lo stesso.
- Al termine, controlla se lo schermo lampeggia ancora.
Pulire il disco rigido per possibile sporcizia
Se il rapporto CHKDWe sopra indica che i driver del disco sono tutti a posto, prova a rimuovere la polvere che potrebbe essersi accumulata sui componenti hardware o nelle aree vicine. Puoi eseguire questa operazione abbastanza facilmente sul desktop. Nel caso di utilizzo di un laptop, seguire questa procedura solo se si è esperti nell’aprire il coperchio/custodia e riattaccarli dopo la pulizia.
Spero che ormai tu non stia più affrontando lo sfarfallio dello schermo o, se è per questo, problemi di lampeggiamento dello schermo sul tuo dispositivo. Se lo fa di nuovo e il disco rigido è a posto, considera di riportare il tuo PC a uno stato in cui tutto funzionava abbastanza normalmente. Nel caso in cui non hai generato alcun punto di backup in passato, ti rimane solo un’opzione, ovvero Installazione pulita di Windows 11/10.



Lascia un commento