Come risolvere il problema temporaneamente non disponibile di Samsung Pass

Hai a che fare con il messaggio “Samsung Pass temporaneamente non disponibile” che appare? Capisco perfettamente quanto possa essere frustrante quando vuoi solo usare l’app.
Ma non preoccuparti: possiamo sicuramente risolvere questo problema Samsung .

Cosa attiva l’errore Samsung Pass temporaneamente non disponibile?
Prima di passare alle soluzioni, è utile comprendere i potenziali motivi per cui Samsung Pass potrebbe non essere più disponibile:
Versione obsoleta dell’app Samsung Pass
L’utilizzo di una versione precedente dell’app Samsung Pass può causare problemi di compatibilità e bug che ne interrompono la funzionalità.
Problemi di connettività di rete
Problemi con la rete WiFi , la connettività dati mobile o il Bluetooth possono impedire a Samsung Pass di comunicare correttamente.
Conflitti software con Samsung Pass
Altre app o servizi in esecuzione sul tuo dispositivo potrebbero entrare in conflitto con Samsung Pass e causare malfunzionamenti.
Dati dell’app Samsung Pass danneggiati
Con il passare del tempo, i file della cache e i dati temporanei in Samsung Pass possono danneggiarsi e rendere l’app instabile.
Problemi di autenticazione con l’account Samsung
Problemi con l’account Samsung, l’account Google o con dati biometrici come le impronte digitali possono bloccare l’accesso a Samsung Pass.
Metodi per risolvere l’errore Samsung Pass temporaneamente non disponibile
Ora analizziamo la guida passo passo per la risoluzione dei problemi per far funzionare nuovamente Samsung Pass!
Cancellazione della cache dell’app Samsung Pass
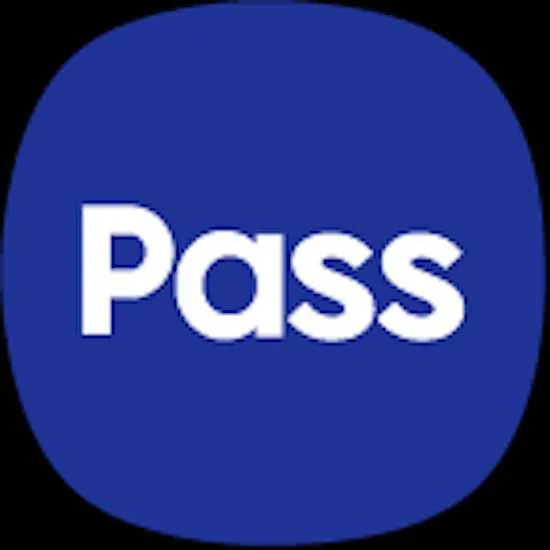
Cancellare i dati memorizzati nella cache e i file temporanei nell’app Samsung Pass è un buon primo passo. Ecco come:
- Apri Impostazioni e vai su App.
- Individua e tocca Samsung Pass nell’elenco delle app.
- Tocca Archiviazione.
- Tocca Cancella cache. Ciò elimina tutti i dati memorizzati nella cache danneggiati.
Riavvio del dispositivo Samsung
A volte, un semplice riavvio può risolvere conflitti di sistema o problemi software che interessano Samsung Pass:
- Tieni premuto il pulsante di accensione.
- Tocca Riavvia quando viene visualizzato il menu.
- Attendi il riavvio completo del telefono e riavvia il sistema.
Aggiornamento di Samsung Pass all’ultima versione dell’app
L’utilizzo di una versione obsoleta dell’app spesso causa problemi. L’aggiornamento di Samsung Pass potrebbe correggere i bug:
- Apri Google Play Store sul tuo dispositivo.
- Cerca “Samsung Pass” .
- Se viene visualizzato il pulsante Aggiorna, toccalo per aggiornare Samsung Pass alla versione più recente.
Disattivazione e riattivazione dell’app Samsung Pass
Se Samsung Pass smette di funzionare normalmente, il ripristino dell’app può aiutare a risolvere bug bizzarri:
- Vai su Impostazioni > App e tocca Samsung Pass.
- Tocca Disattiva per disattivare Samsung Pass.
- Apri nuovamente Samsung Pass e tocca Abilita per riattivarlo.
- Riavvia il telefono dopo aver riattivato l’app.
Cambio delle connessioni di rete
I problemi di connettività potrebbero interrompere la comunicazione tra Samsung Pass e i server remoti:
- Abbassa l’area notifiche nella parte superiore dello schermo.
- Disattiva il WiFi toccando l’interruttore a levetta.
- Attiva i dati mobili toccando l’interruttore a levetta.
- Prova a utilizzare Samsung Pass sulla rete mobile.
Avvio del dispositivo Samsung in modalità provvisoria
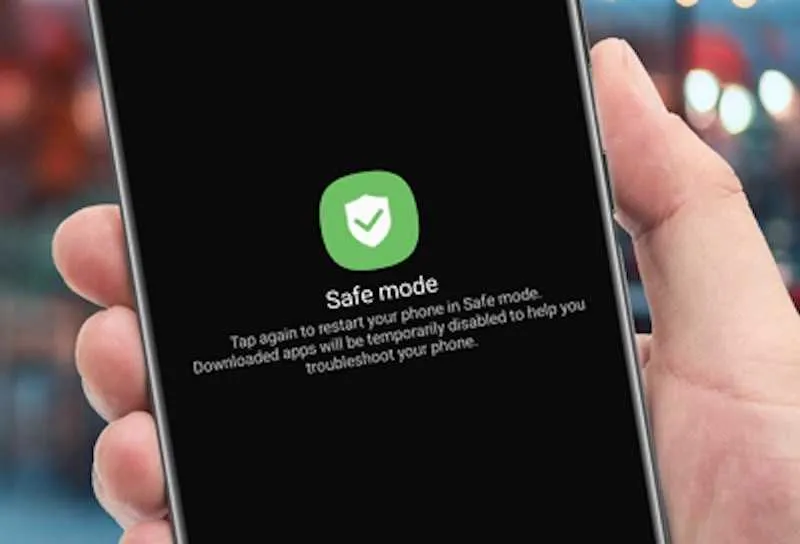
La modalità provvisoria avvia il dispositivo solo con app e servizi di sistema predefiniti. Ciò isola eventuali app di terze parti che causano problemi con Samsung Pass.
Per avviare in modalità provvisoria:
- Tieni premuto il pulsante di accensione.
- Tocca e tieni premuto Spegni.
- Tocca OK per confermare il riavvio in modalità provvisoria.
Se Samsung Pass funziona normalmente in modalità provvisoria, è probabile che un’app di terze parti causi conflitto. Controlla eventuali app scaricate subito prima che iniziassero i problemi.
Speriamo che provando le soluzioni in questa guida si riesca a far funzionare correttamente Samsung Pass. Esamina ciascuna correzione una per una finché non trovi quella che risolve il tuo errore specifico. E non esitare a contattarci se riscontri altri problemi con il Samsung Pass!



Lascia un commento