Come risolvere l’errore di runtime R6034 in Windows 10
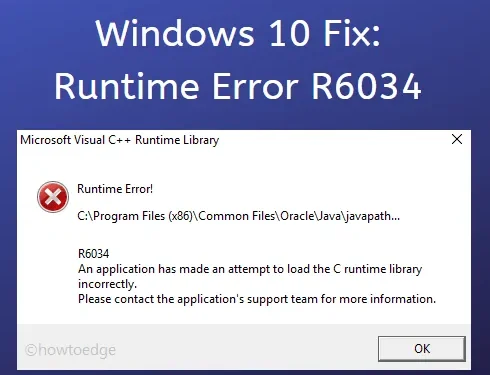
In questa guida discuteremo cos’è l’errore di runtime R6034, perché si verifica e come risolverlo sul tuo PC Windows 10. Esistono applicazioni in Windows 10 che puoi avviare solo quando la “libreria runtime C” viene caricata correttamente. Se si riscontrano incoerenze a causa di problemi software o hardware, verrà invece visualizzato un errore di runtime.
Nella maggior parte dei casi, hai installato un programma difettoso sul tuo computer oppure i pacchetti ridistribuibili di Microsoft Visual C++ sono diventati obsoleti. Pertanto, il semplice aggiornamento dei pacchetti di cui sopra e la disinstallazione delle installazioni recenti dell’app dovrebbero risolvere questo bug nel tuo caso.
In caso contrario, il problema è complesso e richiede soluzioni avanzate come la risoluzione di problemi di incompatibilità hardware, la correzione del danneggiamento dei file di sistema o la modifica del registro.
Quali sono le cause dell’errore di runtime R6034 in Windows 10?
L’errore R6034 può verificarsi a causa di uno o più dei seguenti motivi:
- Installazioni software problematiche
- File di sistema o immagini di Windows danneggiati
- Driver di dispositivo obsoleti
- Presenza di virus o malware sul tuo PC
- Componenti hardware difettosi o incompatibili
Quando ciò si verifica, non viene risolto con un semplice riavvio del sistema. Pertanto, è necessario correggere la corruzione dei file di sistema, modificare il registro e, cosa più importante, riparare i pacchetti ridistribuibili di Microsoft Visual C++.
Modi per risolvere l’errore di runtime R6034 in Windows 10
Se ricevi l’errore di runtime R6034 mentre esegui un’operazione su Windows 10, prova ad applicare queste soluzioni una dopo l’altra:
1] Reinstallare i pacchetti ridistribuibili di Microsoft Visual C++
Gli errori di runtime si verificano principalmente quando i pacchetti ridistribuibili di Visual C++ vengono danneggiati o diventano obsoleti. Quindi, quello che puoi fare è riparare i pacchetti esistenti o sostituirli con le versioni più recenti. Ecco come ripararli:
- Apri Pannello di controllo .
- Quando lo fa, fai clic su Programmi e funzionalità.
- Individua il programma “Microsoft Visual C++ Redistributable (x86)” e fai clic con il pulsante destro del mouse su di esso.
- Premi il pulsante Cambia nel menu di scelta rapida.
- Quando viene visualizzata l’installazione di modifica visiva, premi Ripara .
- Questo strumento inizierà quindi a riparare il file ridistribuibile di Microsoft Visual C++.
Una volta completata la riparazione dei file danneggiati, riavvia il PC e controlla se questo risolve l’errore di runtime. Se l’errore persiste, disinstallare Visual C++ di Microsoft tramite il Pannello di controllo.
Dopo aver rimosso questo programma, visita il sito Web ufficiale e scarica/installa la versione più recente.
2] Correggi la corruzione dei file utilizzando SFC
L’errore R6034 può verificarsi anche quando sul tuo dispositivo mancano i file di sistema principali o sono danneggiati in qualche modo. In tal caso, utilizzare l’utilità Controllo file di sistema per trovare e risolvere le cause sottostanti. Ecco come eseguire una scansione SFC sul tuo PC:
- Avvia il prompt dei comandi come amministratore .
- Scrivilo
sfc /scannowe premi Invio .
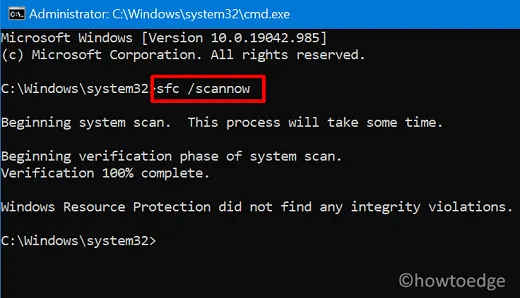
- L’intera scansione e riparazione richiedono 15-20 minuti, quindi attendi pazientemente.
- Al termine, controlla se ricevi ancora il codice di errore di runtime R6034 o se è stato risolto.
3] Esegui la scansione DISM
Nel caso in cui continui a ricevere un errore di runtime, potrebbero esserci dei problemi con l’immagine di Windows stessa. Puoi risolverlo utilizzando lo strumento DISM. Per fare ciò, utilizzare questi passaggi:
- Premi WinKey + R per avviare la finestra di dialogo Esegui.
- Digita “cmd” e premi insieme i tasti Ctrl + Maiusc + Invio .
- In questo modo la console Windows verrà avviata con diritti di amministratore.
- Digitare quanto segue vicino al cursore lampeggiante e premere il tasto Invio .
Dism /Online /Cleanup-Image /CheckHealth

- Questo strumento funziona in modo simile a quello di SFC, quindi attendi fino al completamento della riparazione dell’immagine Windows danneggiata.
- Una volta terminato questo, riavvia il PC per salvare le modifiche apportate finora.
4] Esegui le app come amministratore
A volte, l’avvio di un’app senza disporre dei diritti di amministratore può anche attivare codici di errore di runtime (incluso R6034) sul computer. Quindi, prova ad aprire le app problematiche come amministratore e verifica se genera ancora lo stesso errore o è stato risolto.
Per avviare un’app con privilegi di amministratore, fai clic con il pulsante destro del mouse sull’app e scegli l’opzione – Esegui come amministratore.
5] Scansiona il tuo computer per possibili virus e malware
La presenza di virus o malware potrebbe infettare alcune o tutte le app installate sul tuo dispositivo. Di conseguenza, quando si fa clic su un’applicazione, questa non si avvia e genera invece un codice di errore di runtime R6034.
Puoi verificare se è effettivamente così o meno eseguendo una scansione completa del PC utilizzando Windows Defender . L’esecuzione di questo antivirus integrato cercherà malware sul tuo computer e li risolverà.
6] Esegui CHKDSK
Come accennato in precedenza, l’errore di runtime può verificarsi anche quando un programma specifico non ha accesso adeguato ai componenti hardware. Pertanto, quando fai clic su un’applicazione per avviarla, viene semplicemente generato un codice di errore R6034. Per scoprire se l’hardware è difettoso o meno, è possibile utilizzare il comando line-in CHKDSK. Ecco come controllare la possibile corruzione del tuo HDD:
- Premi Win + X e scegli l’opzione – Windows PowerShell (Amministratore).
- Sulla console elevata, digita quanto segue e premi Invio –
chkdsk C: /f /r /x
- Questo codice non verrà eseguito automaticamente quando il volume è in uso. Premi “Y” quando viene indicato e riavvia il PC.
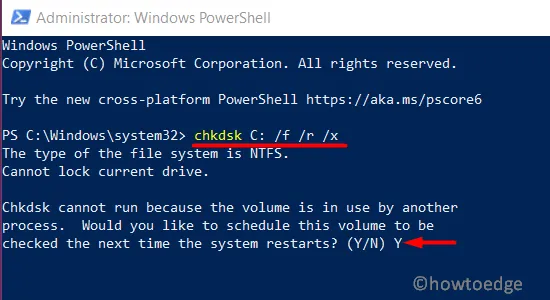
- Quando il sistema si ricarica, CHKDSK prenderà il sopravvento.
- Al termine della scansione, questo riporterà le anomalie rilevate durante la scansione.
Se segnala qualsiasi problema con l’HDD, sostituirlo il prima possibile. Altrimenti, puoi applicare la successiva serie di soluzioni discusse di seguito:
7] Avvia Windows in modalità provvisoria
Se di recente hai installato un programma di terze parti e successivamente hai iniziato a ricevere errori di runtime, puoi disattivarlo e vedere se aiuta. Sebbene sia possibile disinstallare le app installate di recente, cosa succede se l’errore si è verificato a causa di un vecchio programma che è stato danneggiato? Bene, puoi esserne sicuro solo avviando il tuo dispositivo in modalità provvisoria .
Nel caso in cui non trovi questo errore dopo aver effettuato l’avvio pulito , ciò indica chiaramente che alcune delle app installate sul tuo PC sono diventate obsolete. Prova a disinstallare o aggiornare tutto il software esterno che ritieni problematico. Mentre rimuovi le app sul tuo computer, assicurati di eliminare anche i file residui .
Per rimuovere i driver obsoleti, utilizzare questi passaggi:
- Premi Win + X per avviare il menu di accensione e seleziona Gestione dispositivi.
- Espandi una sezione del driver, fai clic con il pulsante destro del mouse sull’elemento all’interno e premi Disinstalla dispositivo.
- Fai lo stesso per tutti i driver di dispositivo disponibili in Gestione dispositivi.
- Alla fine, riavvia il PC in modo che le modifiche apportate diventino effettive.
Le app rimosse verranno reinstallate automaticamente quando accedi nuovamente al dispositivo.
- Vai su Impostazioni > Aggiornamento e sicurezza > Windows Update e premi Controlla aggiornamenti.
- Quando vedi un collegamento intitolato “Aggiornamenti facoltativi” nel riquadro di destra, fai clic su di esso.
- Andando avanti, seleziona i driver che desideri scaricare e installare.
Il sistema installerà automaticamente i driver scelti sul tuo computer. Vai e controlla se ora puoi eseguire un programma senza incorrere nell’errore di runtime R6034.
8] Utilizza il punto di ripristino del sistema o installa Windows 10 in modo pulito
Nel caso in cui nessuna delle soluzioni alternative di cui sopra aiuti a risolvere questo bug, ti restano tre opzioni:
- Utilizza un punto di ripristino : questa soluzione è applicabile solo se in passato hai creato un backup del sistema.
- Installazione pulita di Windows 10 : con questo metodo non sarai in grado di recuperare i tuoi dati personali o le impostazioni dell’app.
- Ripristina questo PC : sebbene questa operazione salvi tutti i file e le cartelle, procedere in questo modo richiede troppo tempo. Quindi, procedi solo se hai tempo sufficiente per ripristinare il dispositivo allo stato predefinito.
Spero che l’articolo sia stato utile e facile da seguire. Se qualche metodo fa clic nel tuo caso, menzionalo nella sezione commenti.



Lascia un commento