Come risolvere il codice di errore Roblox 769 Teletrasporto fallito
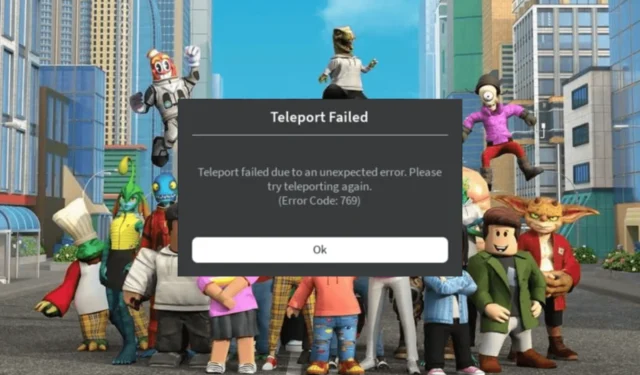
Se riscontri il messaggio Teleport Failed, codice errore 769, su Roblox, potrebbe essere dovuto a un’interruzione del server, a impostazioni di rete errate o a problemi di autorizzazioni del computer.
L’errore può impedirti di teletrasportarti tra i giochi, rendendo difficile l’accesso ai giochi a cui vuoi giocare. Per risolverlo, vai prima alla pagina di stato del server Roblox per vedere se il server è attivo, riavvia il router, quindi abilita i teletrasporti di terze parti, esegui il gioco come amministratore e cambia DNS in Google DNS. Cominciamo!
Come posso correggere il codice di errore 769 di Roblox “Teleport Failed”?
1. Consentire i teletrasporti di terze parti
- Nella home page di Roblox Studio, scegli il gioco e seleziona Impostazioni di gioco .
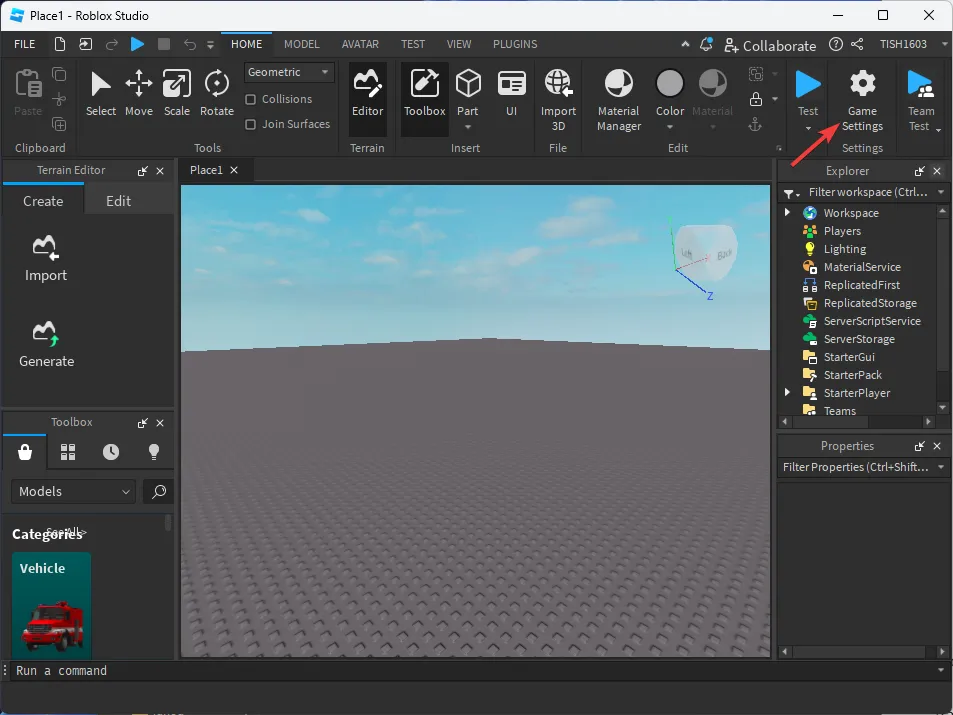
- Vai alla sezione Sicurezza.
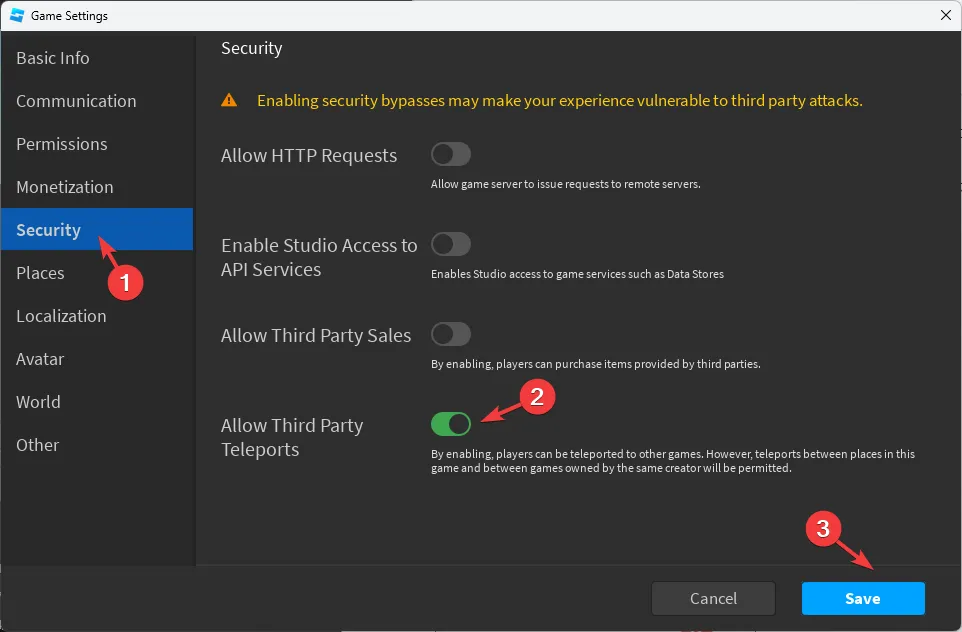
- Ora attiva l’interruttore per Consenti teletrasporti di terze parti e fai clic su Salva.
2. Esegui Roblox come amministratore
- Individua Roblox sul desktop e fai clic con il pulsante destro del mouse per visualizzare il menu contestuale.
- Dal menu, selezionare Proprietà .
- Vai alla scheda Compatibilità e, in Impostazioni , seleziona Esegui questo programma come amministratore.
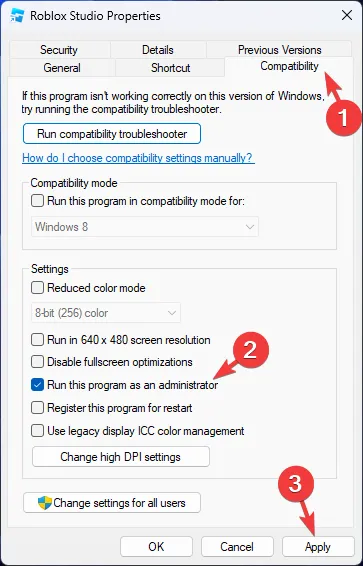
- Fare clic su Applica , quindi su OK per salvare le modifiche.
3. Utilizzo di uno script
- Apri Roblox Studio come al solito e vai al tuo progetto di gioco.
- Successivamente, individua il pannello Explorer sul lato destro.
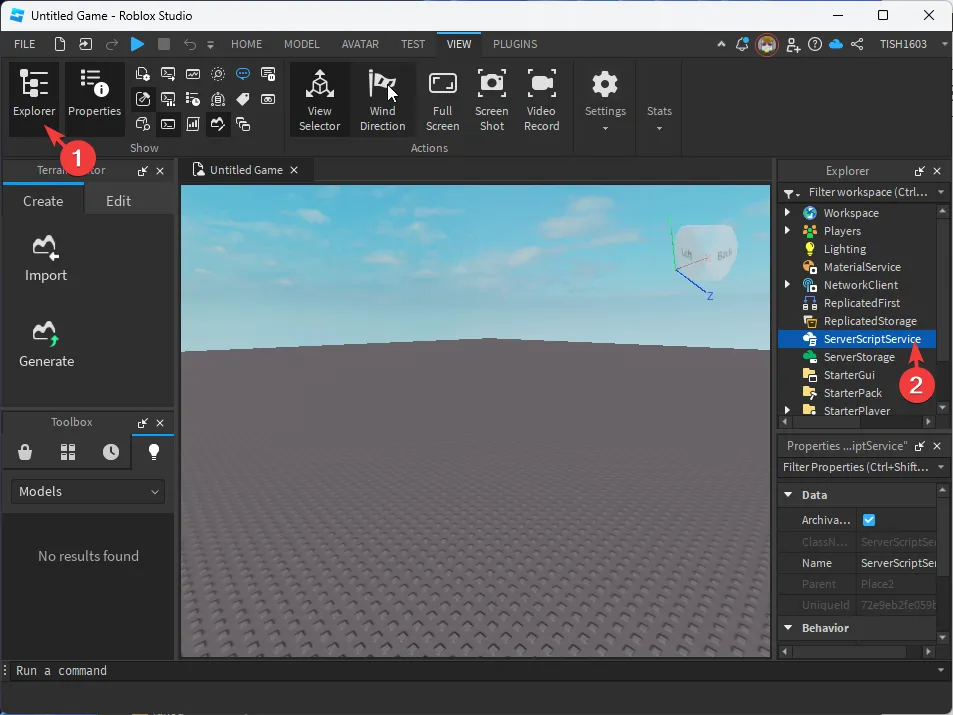
- Fare clic con il pulsante destro del mouse su ServerScriptService o ServerStorage per Local Script, quindi selezionare Inserisci oggetto, quindi scegliere Script o LocalScript.
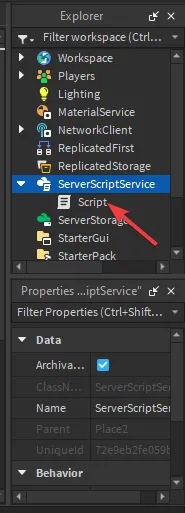
- Fare doppio clic sullo script appena aggiunto per aprire l’editor degli script.
- Rimuovi il codice esistente, quindi copia e incolla quanto indicato di seguito.
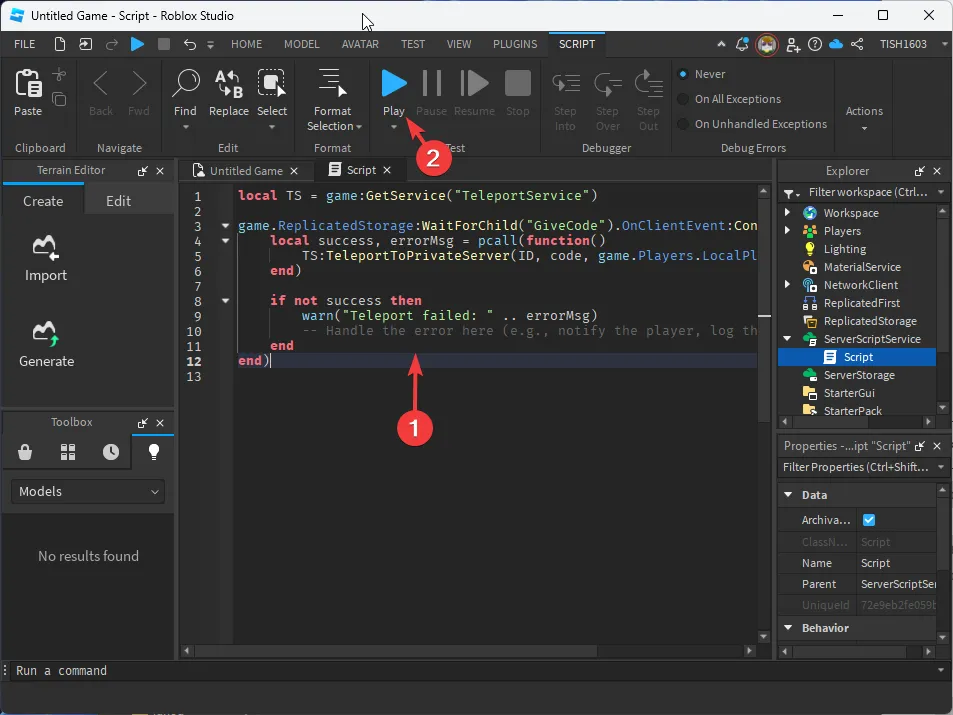
- Una volta terminato, clicca nell’angolo in alto a sinistra e seleziona Salva .
- Fai clic sul pulsante Gioca in Roblox Studio per provare il tuo gioco.
local TS = game:GetService("TeleportService")
game.ReplicatedStorage:WaitForChild(“GiveCode”).OnClientEvent:Connect(function(ID, codice)
successo locale, errorMsg = pcall(function()
TS:TeleportToPrivateServer(ID, codice, game.Players.LocalPlayer)
fine)
se non ha successo,
warn(“Teletrasporto fallito: “. errorMsg)
— Gestisci l’errore qui (ad esempio, notifica al giocatore, registra l’errore)
end
end)
Se l’errore persiste, controlla attentamente l’ID del server (ID) e il codice, quindi controlla la capacità del server, poiché Roblox ora consente a un certo numero di giocatori di unirsi a un server privato.
4. Cancella la cache
- Premere Windows + R per aprire la finestra Esegui .
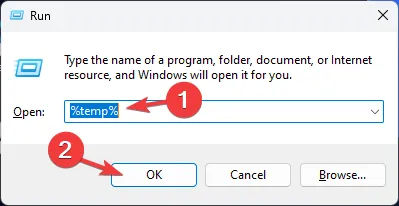
- Digitare %temp% e fare clic su OK per aprire la cartella File temporanei .
- Premere Ctrl + A per selezionare tutti i file, quindi fare clic su Elimina per rimuovere tutti i file.
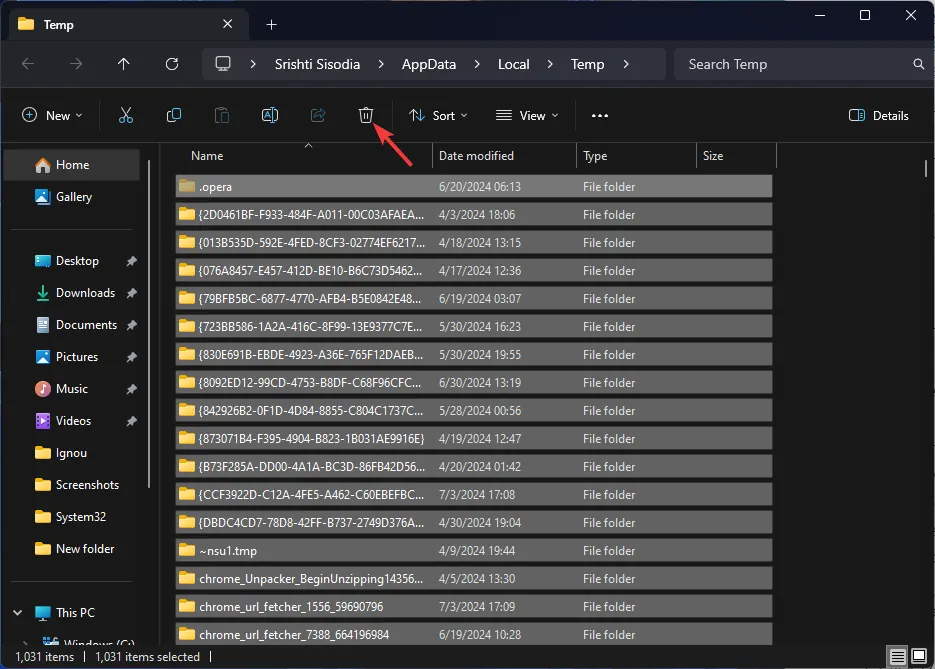
Anche cancellare la cache dal computer può aiutarti a risolvere problemi come il mancato avvio di Roblox; leggi questa guida per saperne di più.
5. Cambia DNS in Google DNS
- Premere il Windows tasto, digitare pannello di controllo e selezionare Pannello di controllo dall’elenco per aprirlo.
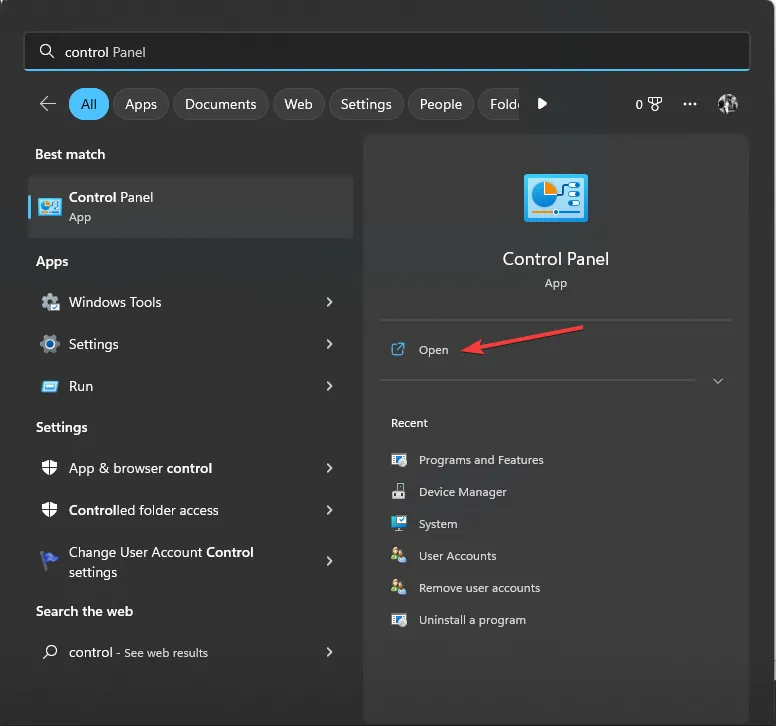
- Selezionare la categoria Visualizza per , quindi fare clic su Rete e Internet.
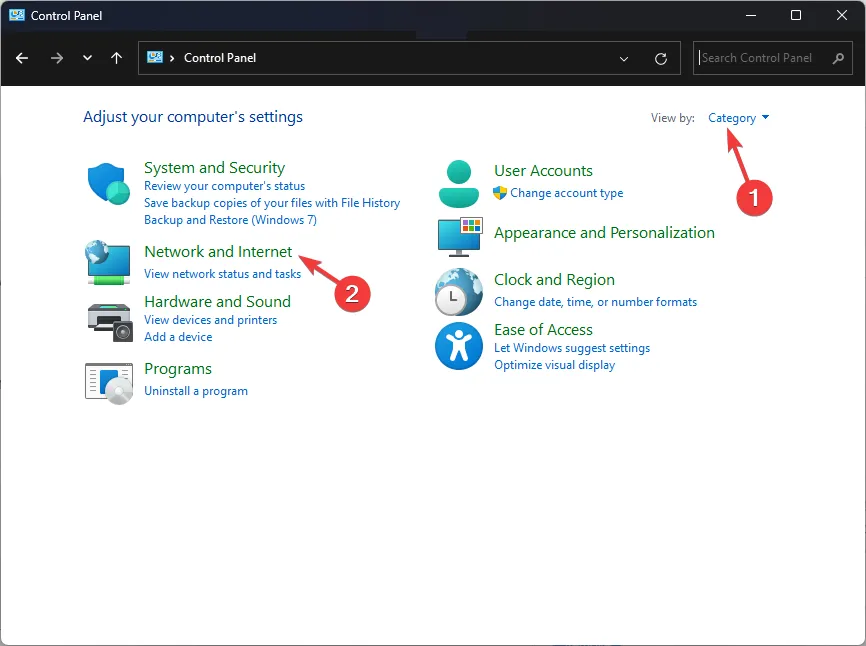
- Fare clic su Centro connessioni di rete e condivisione .
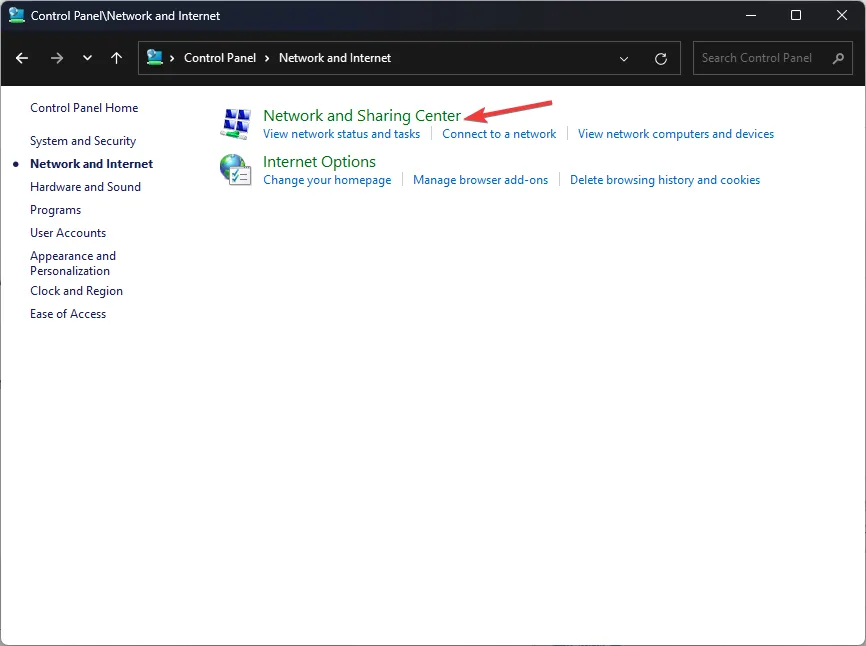
- Ora seleziona Modifica impostazioni scheda.
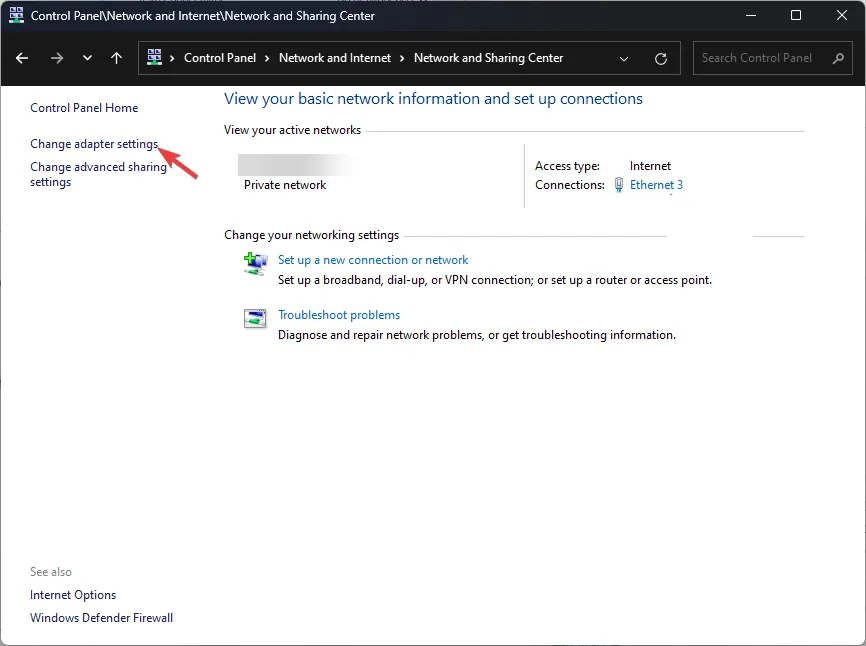
- Fare clic con il pulsante destro del mouse sulla connessione attiva e selezionare Proprietà dal menu contestuale.
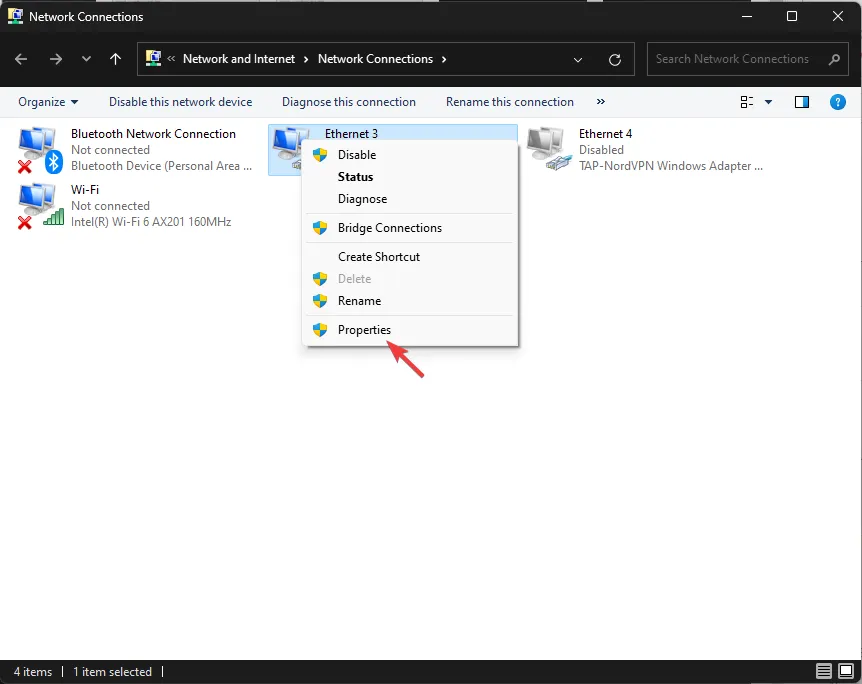
- Nella finestra di dialogo Proprietà, selezionare Protocollo Internet versione 4 (TCP/IPv4) e fare clic su Proprietà.
- Successivamente, seleziona l’ opzione Utilizza i seguenti indirizzi server DNS .

- Per il server DNS preferito, immettere 8.8.8.8 e per il server DNS alternativo, immettere 8.8.4.4 .
- Fare clic su OK per confermare.
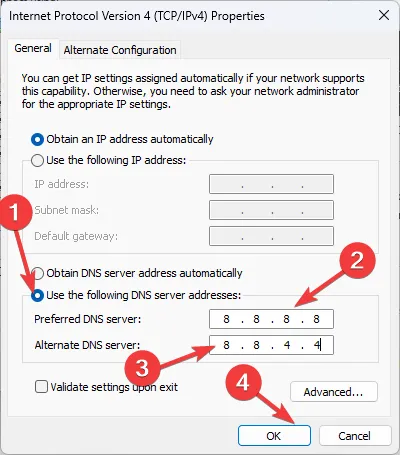
- Di nuovo, fare clic due volte su OK per chiudere tutte le finestre di dialogo.
- Riavvia il PC affinché le modifiche abbiano effetto.
6. Reimposta la tua rete
- Premere il Windows tasto, digitare cmd , selezionare Prompt dei comandi e fare clic su Esegui come amministratore .
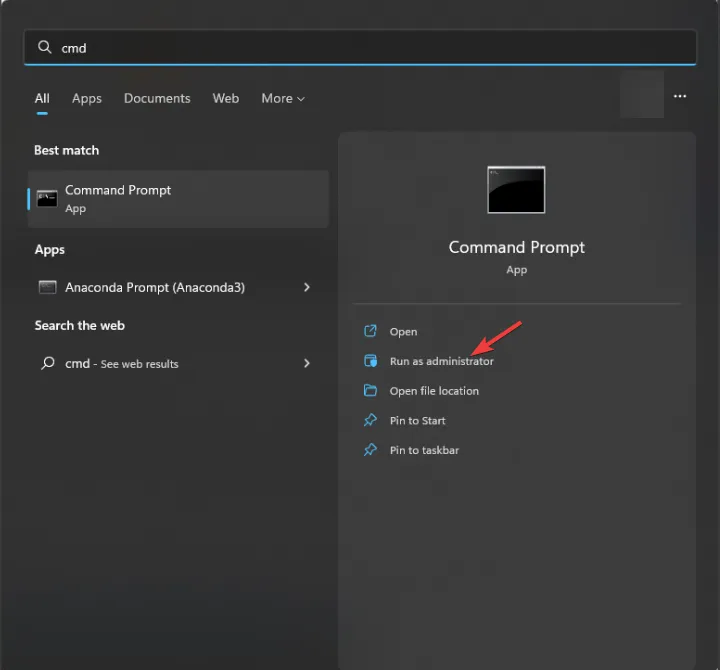
- Digitare i seguenti comandi uno alla volta e premere Enterdopo ogni comando:
netsh winsock resetipconfig/ flushdnsipconfig/ renew - Una volta terminato, riavvia il computer.
7. Reinstallare Roblox
- Premi Windows+ Iper aprire l’ app Impostazioni .
- Vai su App, quindi fai clic su App installate .
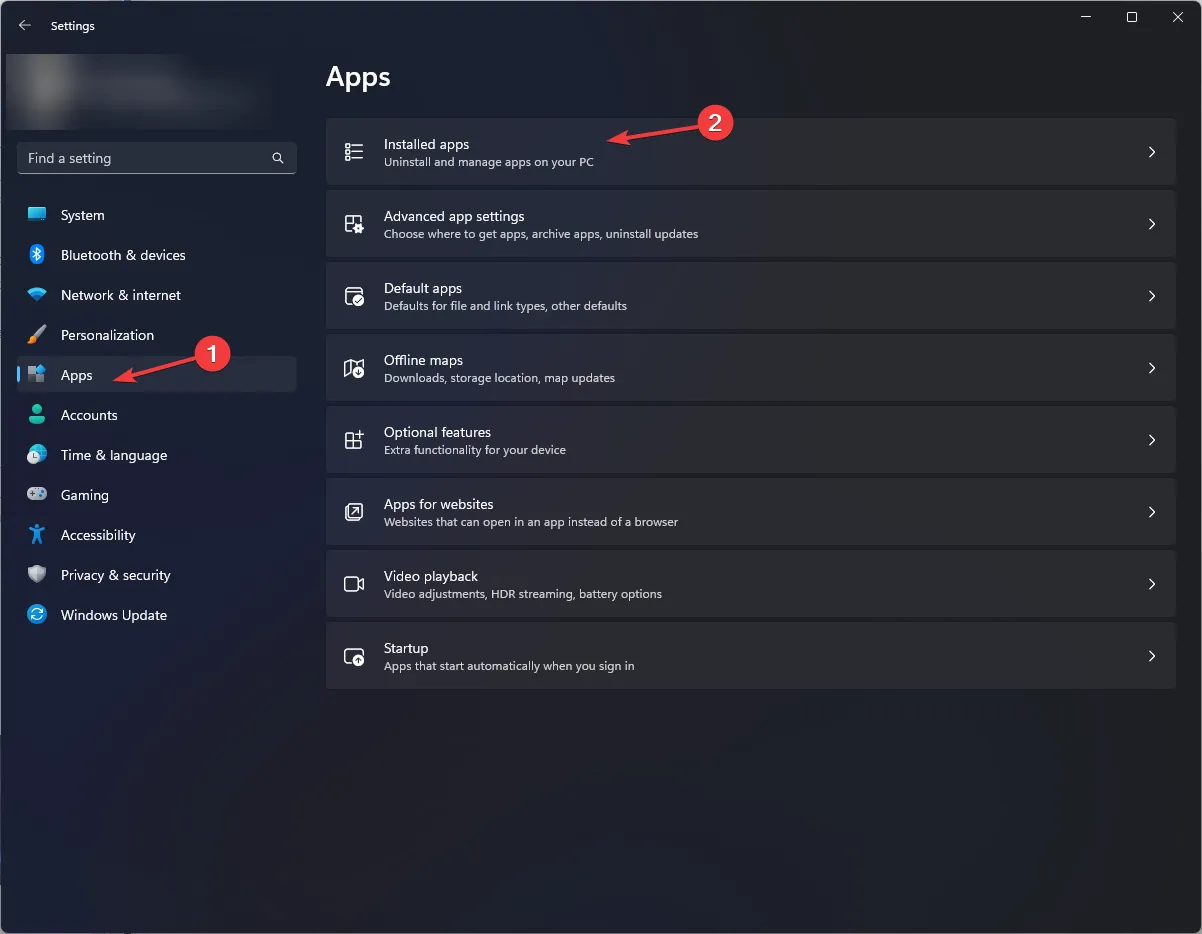
- Individua Roblox dall’elenco, clicca sull’icona con i tre puntini e seleziona Disinstalla.
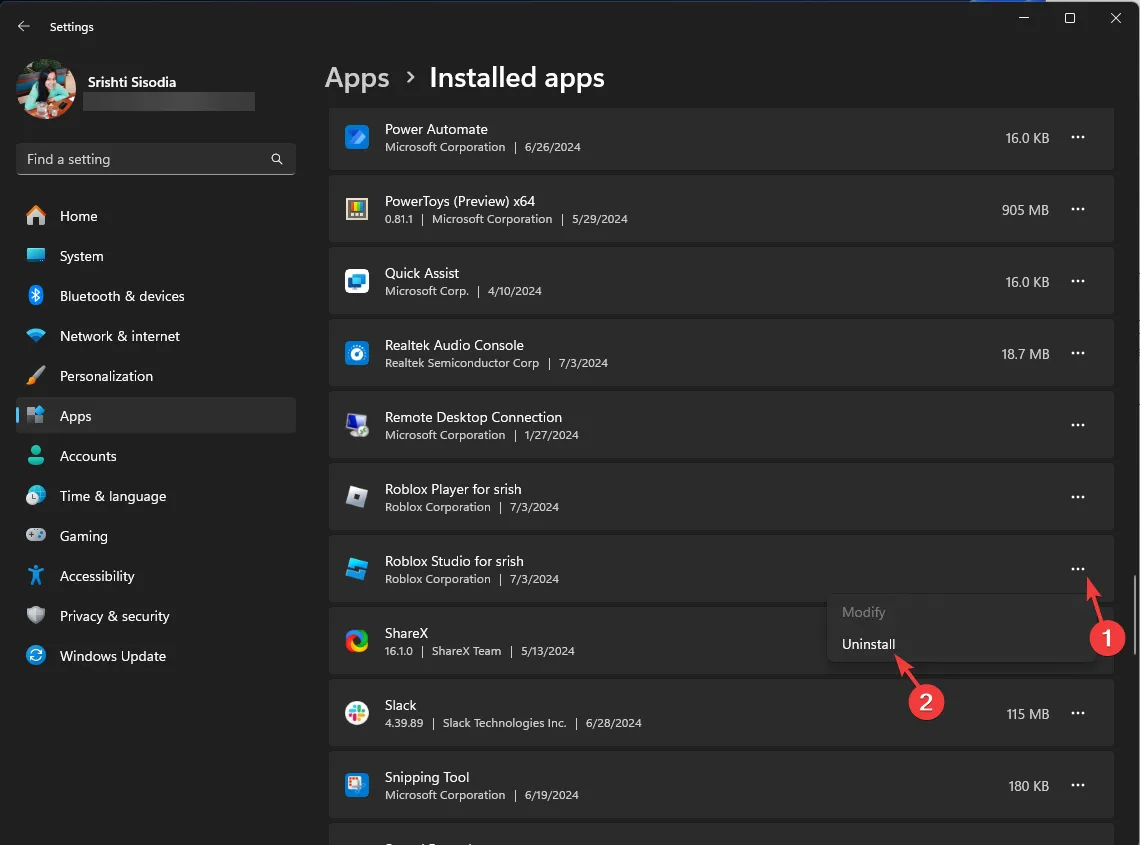
- Ora vai al sito ufficiale di Roblox e clicca su Scarica app per Windows , quindi fai doppio clic sul file scaricato per avviare l’installazione.
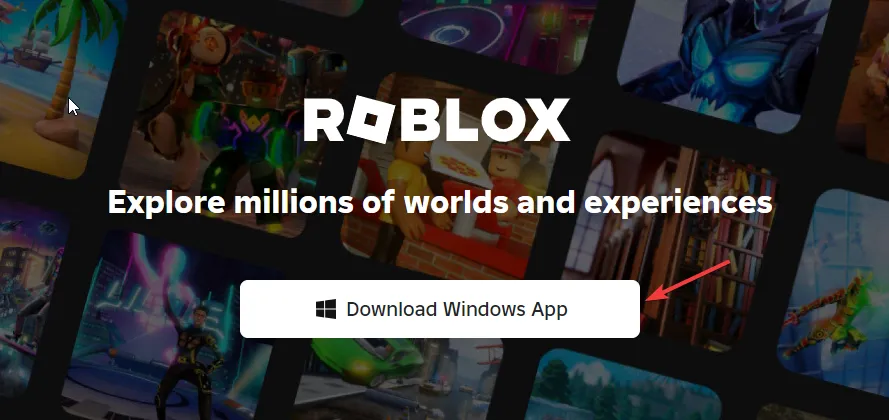
- Seguire le istruzioni sullo schermo per completare il processo.
- In alternativa, vai su Microsoft Store, cerca Roblox e clicca su Installa.
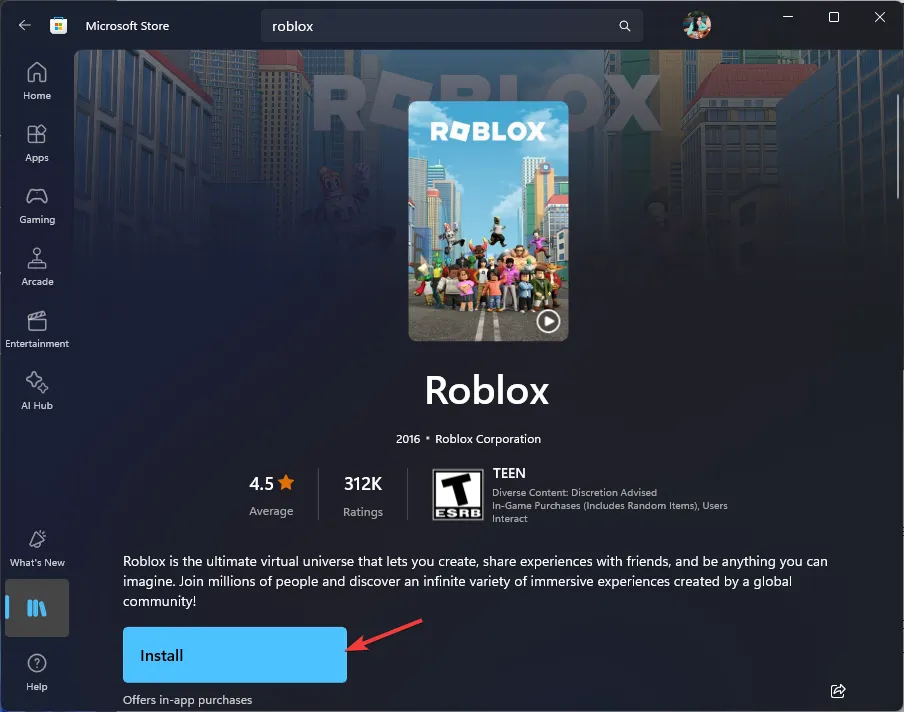
Reinstallare l’app Roblox può aiutarti a risolvere il problema “Si è verificato un errore durante l’avvio di Roblox”; leggi questa guida per saperne di più.
Per concludere, per correggere il codice di errore Roblox 769 teleport failed, devi assicurarti che il teleport di terze parti sia abilitato e che le impostazioni di rete siano configurate correttamente. Inoltre, esegui l’app Roblox come amministratore e cambia DNS in Google DNS.
Molti utenti hanno segnalato anche che Roblox non funziona su Google Chrome, ma abbiamo affrontato questo problema in una guida separata, quindi non perdertela.
Abbiamo tralasciato un passaggio che ti ha aiutato a risolvere il problema del codice di errore Roblox 769 Teleport failed? Condividilo con i nostri lettori nella sezione commenti qui sotto.



Lascia un commento