Come risolvere il problema del cursore Roblox che scompare dallo schermo
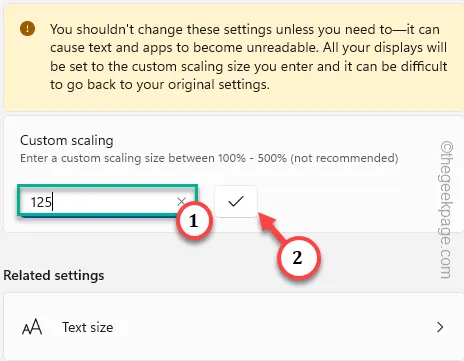
Correzione 1: controlla la risoluzione predefinita del sistema
Passaggio 1: premendo insieme i pulsanti Windows+I vengono visualizzate le Impostazioni.
Passaggio 2: quindi aprire le impostazioni ” Sistema “.
Passaggio 3: successivamente, nel riquadro di destra, vai alle impostazioni ” Schermo “.
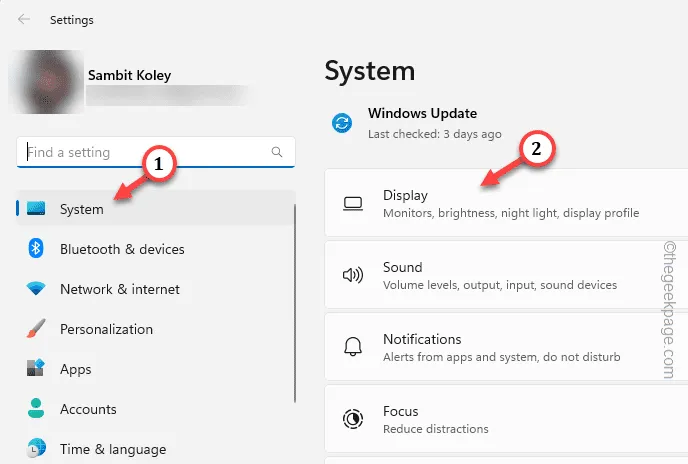
Passaggio 4: nelle impostazioni principali dello schermo, toccare la casella ” Scala “.
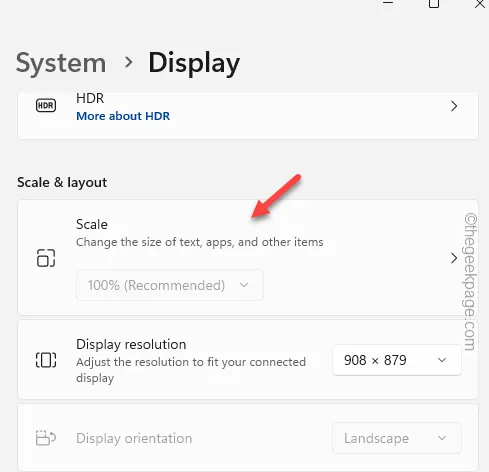
Passaggio 5: ora scrivi ” 125 ” nel fattore personalizzato e tocca il segno di spunta per impostare il fattore personalizzato sullo schermo.
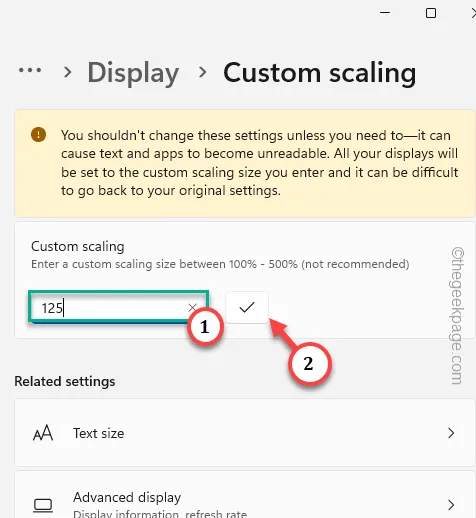
Passaggio 6 – Inoltre, se scorri verso il basso, puoi trovare la casella “ Risoluzione ”. Quindi, tocca la casella una volta per visualizzare l’elenco completo delle risoluzioni. Scegli la risoluzione consigliata da Windows.
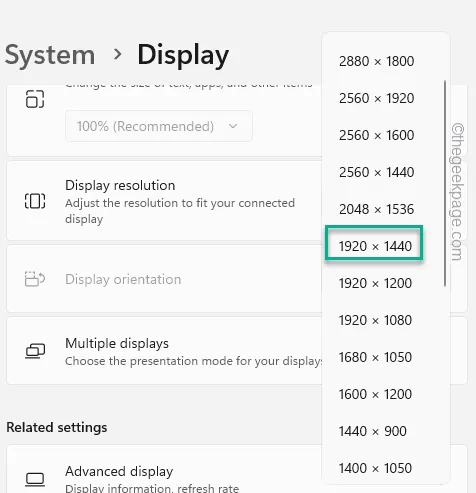
Passaggio 7: tocca con il pulsante destro del mouse il tasto Windows e tocca ” Esci ” per uscire dal tuo account.
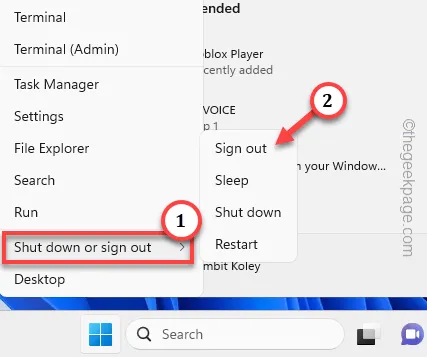
Correzione 2: risoluzione dei problemi delle app di Windows Store
Passaggio 1: è necessario aprire l’ utilità Impostazioni . Quindi, fai clic con il pulsante destro del mouse sull’icona di Windows e tocca ” Impostazioni “.
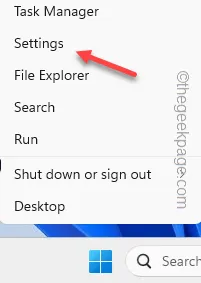
Passaggio 2: quando apri l’utilità Impostazioni, vai alle impostazioni ” Sistema “.
Passaggio 3: quindi scorrere lentamente verso il basso nel riquadro destro e aprire le impostazioni ” Risoluzione dei problemi “.
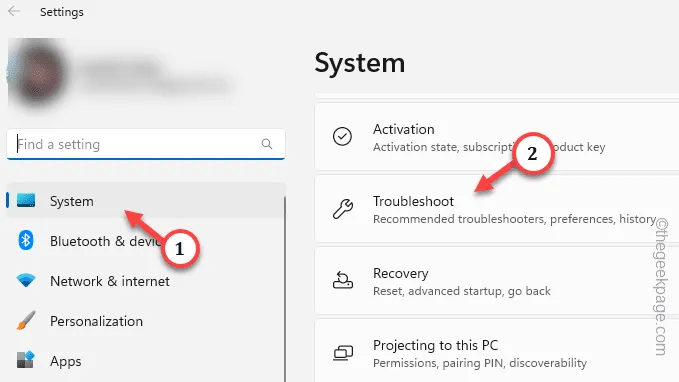
Passaggio 4: aprire ” Altri strumenti di risoluzione dei problemi “.
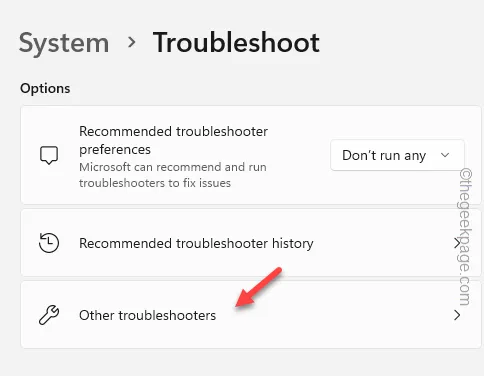
Passaggio 5: identificare lo strumento di risoluzione dei problemi delle ” app di Windows Store “.
Passaggio 6: infine, tocca ” Esegui ” per eseguire lo strumento di risoluzione dei problemi.
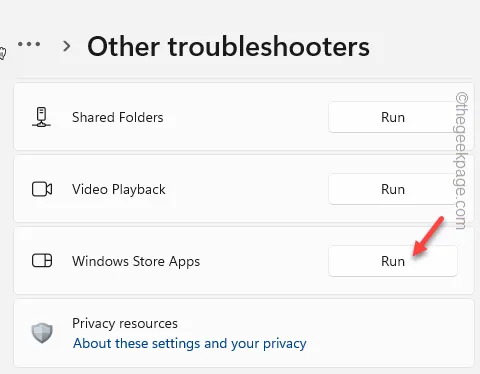
Correzione 3 – Ripristina Roblox su PC
Passaggio 1: basta scrivere direttamente ” Roblox ” dopo aver premuto una volta il pulsante Windows.
Passaggio 2: quindi, fai clic con il pulsante destro del mouse su ” Roblox ” e tocca ” Impostazioni app ” dal contesto.
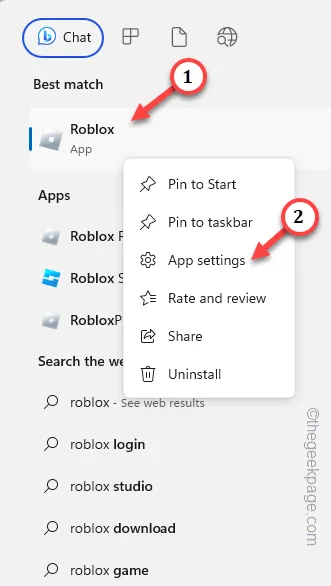
Passaggio 3: andando avanti, scorri verso il basso l’elenco delle opzioni e vai alla sezione Ripristina.
Passaggio 4: utilizzare l’opzione ” Ripristina ” una volta. Devi toccare ” Ripristina ” ancora una volta poiché ti verrà mostrato un messaggio di avviso.
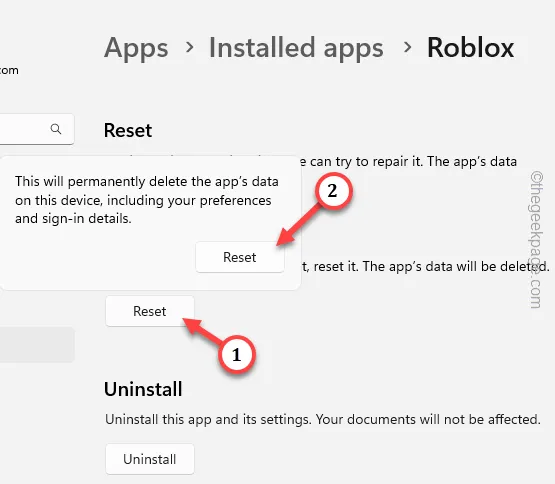
Correzione 4: reimposta la cache di Windows Store
Passaggio 1: tieni premuti contemporaneamente il tasto Windows e i tasti S.
Passaggio 2: quindi annotare ” wsreset ” nella casella di ricerca.
Passaggio 3: quindi toccare ” wsreset ” per eseguire la pulizia della cache di Windows Store.

Correzione 5: reinstallare il gioco Roblox
Passaggio 1: accedi alle Impostazioni di sistema .
Passaggio 2 – Quindi, dopo aver aperto le Impostazioni, apri le “ App ”.
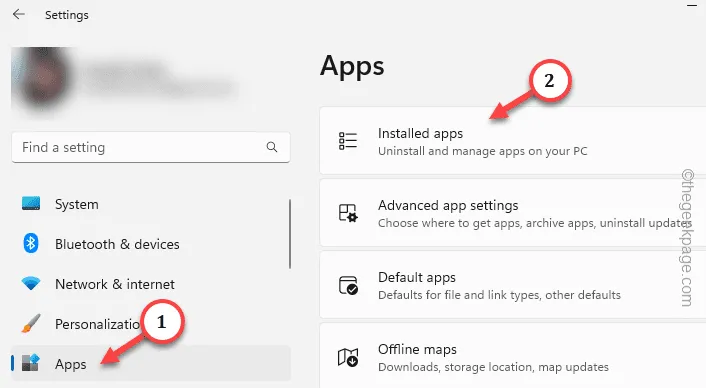
Passaggio 3: utilizza semplicemente la casella di ricerca o visualizza manualmente il gioco Roblox .
Passaggio 4: quindi fare clic sui tre punti e toccare ” Disinstalla “.
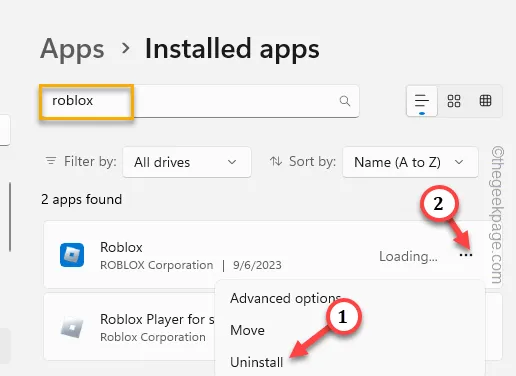
Passaggio 5: quindi tocca ” Disinstalla ” per disinstallare il gioco dal tuo computer.
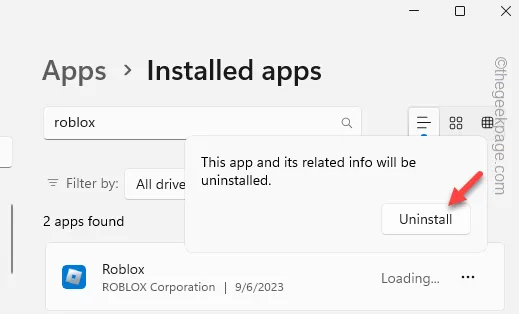
Passaggio 6: avviare Microsoft Store .
Passaggio 7: cerca ” Roblox ” e installalo sul tuo computer.
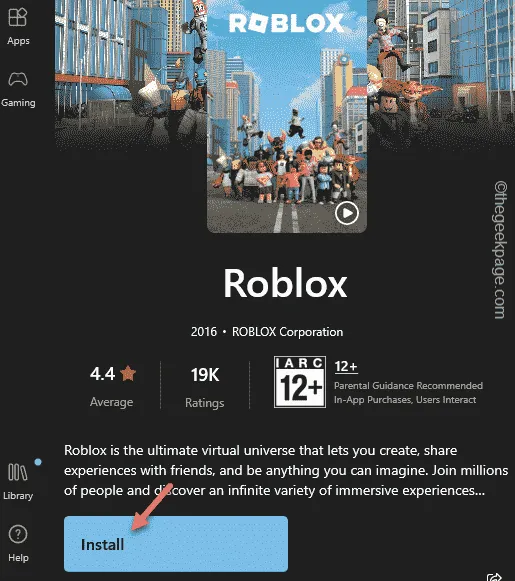
Correzione 6: utilizza Roblox Player
Passaggio 1: inizialmente, apri Roblox .
Passaggio 2: quindi accedi utilizzando le tue credenziali Roblox.
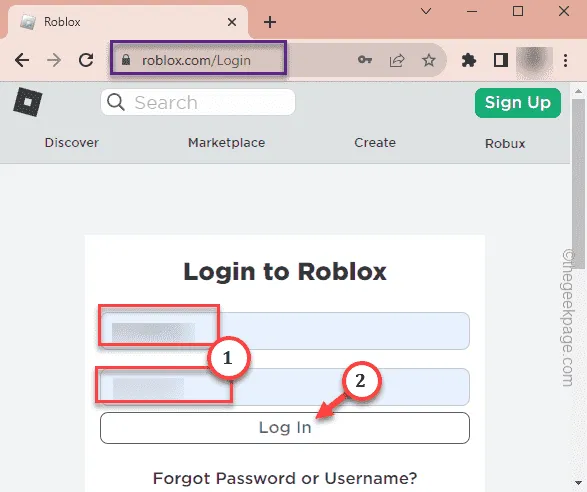
Passaggio 3: apri semplicemente uno qualsiasi dei giochi per giocare.
Passaggio 4: quindi tocca semplicemente il pulsante di riproduzione verde per provare ad avviare un gioco.
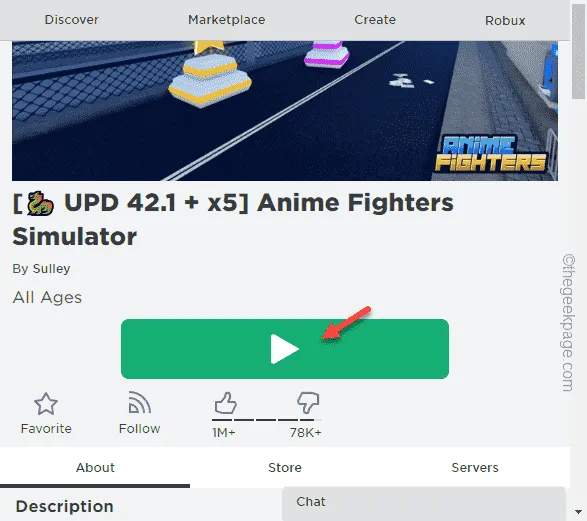
Passaggio 5: verrà visualizzato il messaggio per scaricare il gioco.
Passaggio 6: quindi tocca ” Scarica e installa Roblox ” per scaricare il lettore Roblox.
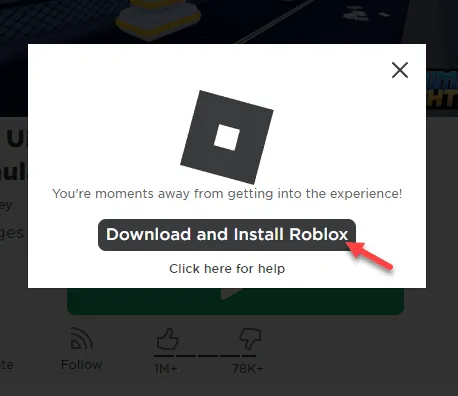
Passaggio 7: vai a Esplora file utilizzando i tasti Win+E insieme.
Passaggio 8: accedi alla cartella Download. Lì troverai il file eseguibile ” RobloxPlayerLauncher “.
Passaggio 7: esegui questo file per consentire l’installazione di Roblox Launcher sul tuo sistema.
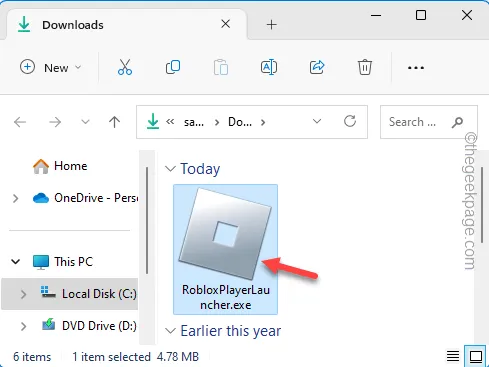



Lascia un commento