Come risolvere il problema del mancato funzionamento di Roblox Audio
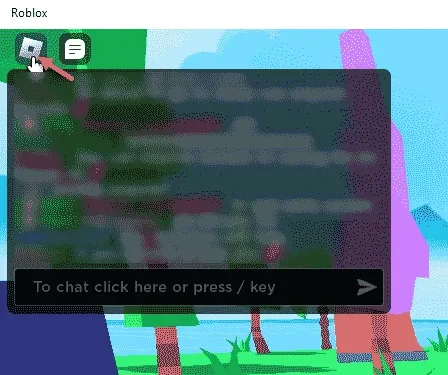
Non ci sono giochi su nessuna piattaforma con cui puoi divertirti correttamente senza audio. Roblox non è diverso. Che si tratti dell’iconico tema musicale di Roblox o che tu stia semplicemente saltellando in un gioco, se il suono non ti entra nelle orecchie, metà del gameplay diminuisce lì. Quindi, abbiamo esaminato questo problema e abbiamo raccolto queste semplici soluzioni per risolvere questo problema di Roblox senza audio.
Soluzioni alternative da provare:
1. Se è la prima volta che non riesci a sentire nulla in Roblox, chiudi l’app Roblox e riavvia la stessa.
2. Controlla il sistema audio che stai utilizzando. Forse l’audio è disabilitato nelle impostazioni del Mixer audio.
Correzione 1: modifica le impostazioni audio in Roblox
Controlla se stai utilizzando le impostazioni audio corrette dalla pagina delle impostazioni di Roblox.
Passaggio 1 – Mentre sei nella pagina Roblox, tocca il pulsante Esc o fai clic su Pulsante Roblox nell’angolo in alto a destra.
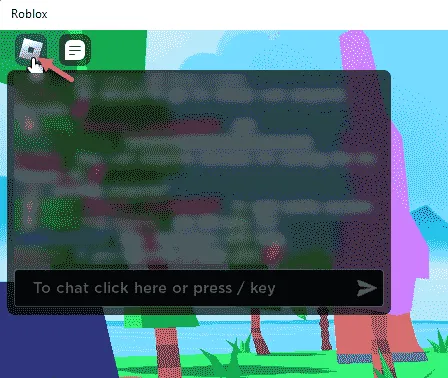
Lascia che carichi le impostazioni di Roblox.
Passaggio 3 – Vai alla scheda “Impostazioni“.
Passaggio 4 – Inizia controllando la barra del volume presente lì. Se il volume è troppo basso o quasi a zero, alzalo riempiendo le barre.
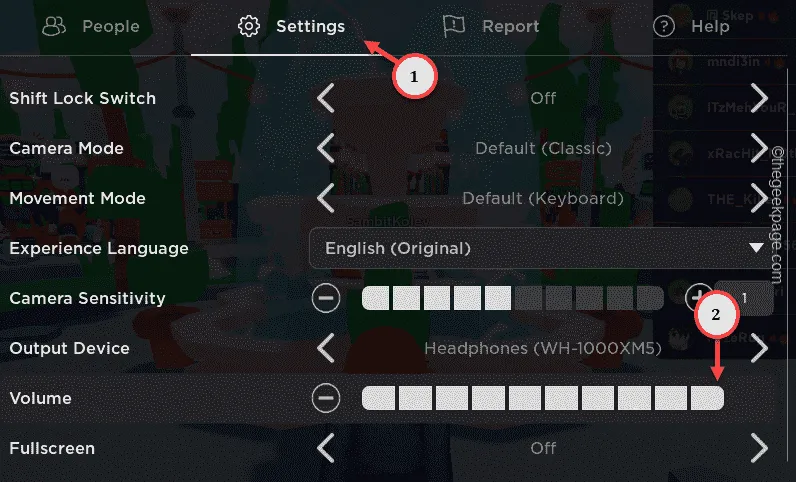
Passaggio 5 – Successivamente, modifica il “Dispositivo di output” con il dispositivo di output effettivo che utilizzi utilizzando.
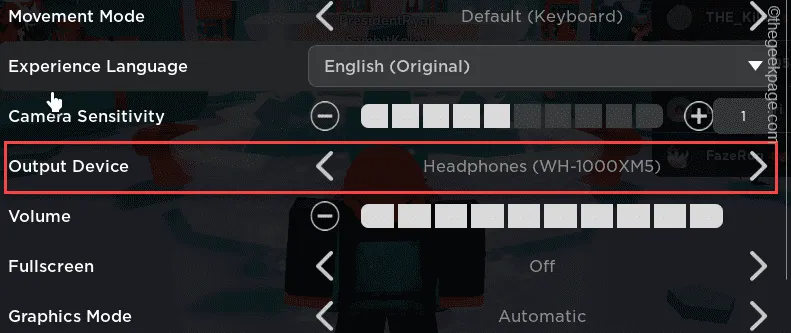
Non appena esegui queste modifiche, il suono di Roblox dovrebbe tornare.
Se ancora non riesci a sentire nulla dall’app Roblox, scegli la soluzione successiva.
Correzione 2: riavviare il servizio Windows Audio
Sembra che Roblox stia interrompendo il comportamento del servizio Windows Audio. Il riavvio del servizio dovrebbe aiutare.
Passaggio 1 – Per farlo, cerca “servizi“.
Passaggio 2 – Successivamente, premi il pulsante “Servizi” come appare nei risultati di ricerca .
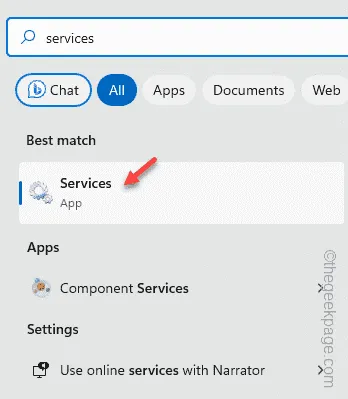
Passaggio 3 – Cerca “Windows Audio” nell’intero elenco dei servizi.< /span>
Passaggio 4 – Una volta preso in mano il servizio, tocca con il pulsante destro del mouse il servizio e tocca “Riavvia“.
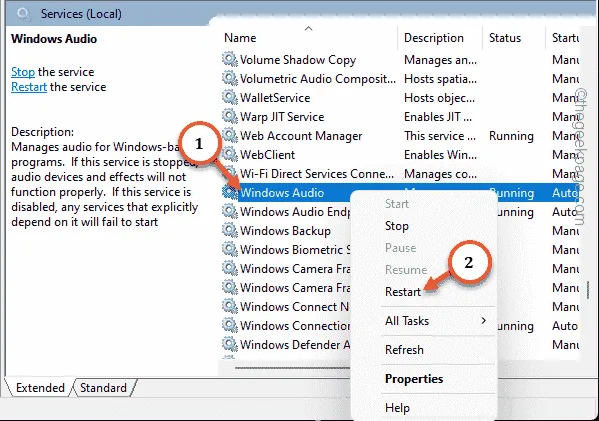
Questo modo di riavviare Windows Audio dovrebbe risolvere il bug audio in Roblox.
Correzione 3 – Modifica le impostazioni del mixer del volume
È possibile che l’audio sia disabilitato nel gioco Roblox tramite la scheda Mixer volume.
Passaggio 1 – Per farlo, fai clic con il pulsante destro del mouse sull’icona dell’altoparlante sulla barra delle applicazioni.< /span>
Passaggio 2 – Successivamente, tocca “Apri Mixer volume“.
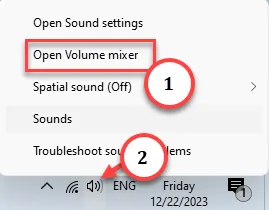
Questo caricherà la scheda Mixer volume.
Passaggio 3 – Trova l’app Roblox lì.
Passaggio 4 – Assicurati di alzare il cursore del volume lì dentro.
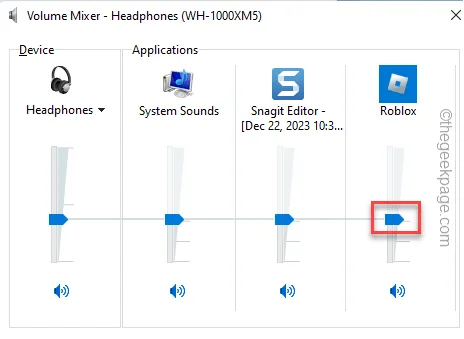
Dopo aver regolato il volume nel mixer, non avrai problemi a sentire i suoni in Roblox.
Correzione 4 – Aggiorna il driver audio
Questo problema può essere collegato direttamente al driver audio installato sul tuo sistema.
Passaggio 1 – Per aggiornare il driver audio, cerca “gestione dispositivor” .
Passaggio 2 – Successivamente, tocca “Gestione dispositivi” per aprirlo.
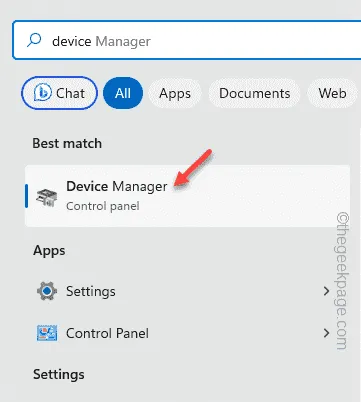
Passaggio 3 – Espandi rapidamente la sezione “Ingressi e uscite audio” e trova la sezione < /span>.driver audio
Passaggio 4 – Se stai utilizzando un driver audio Bluetooth, puoi consultare anche la sezione Bluetooth.
Passaggio 5 – Toccalo con il pulsante destro del mouse e fai nuovamente clic su “Aggiorna driver“.
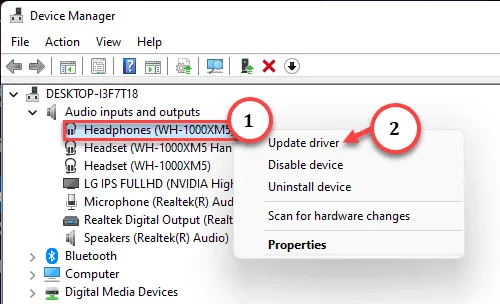
Passaggio 6 – Nella finestra successiva, scegli di aprire la “Cerca automaticamente i conducenti” opzione.
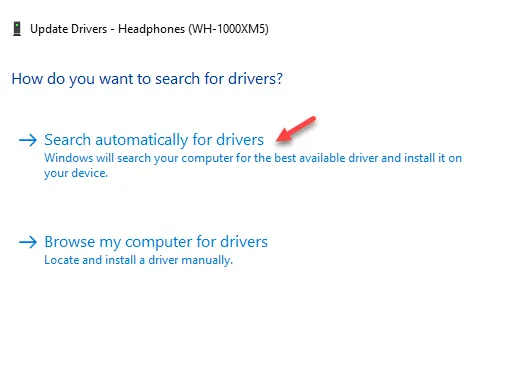
Se Windows restituisce questo messaggio:
The best drivers for your device are already installed.
Passaggio 6 – Successivamente, tocca “Cerca driver aggiornati di Windows Update“.< /span>

Quando Windows Update si carica, controlla se riesci a trovare qualche aggiornamento per i tuoi driver audio.
Correzione 5 – Cambia il canale audio
La modifica del canale audio sembra funzionare per alcuni lettori Roblox.
Passaggio 1 – Per farlo velocemente, premi i tasti Win+R contemporaneamente.< /span>
Passaggio 2 – Successivamente, digita questo e premi Inserisci.
mmsys.cpl
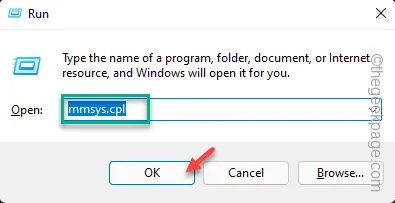
Passaggio 3 – Assicurati di essere nella scheda “Riproduzione“.
Passaggio 4 Successivamente, fai clic con il pulsante destro del mouse sull’altoparlante o sull’uscita audio che stai utilizzando e tocca “Configura“.
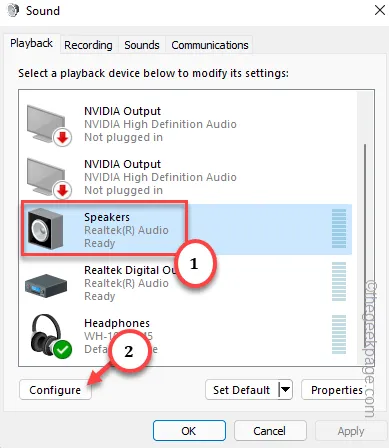
Passaggio 5 – Nella pagina Configura, puoi prendere il controllo dei canali di uscita. Per questa soluzione, dovresti scegliere la modalità “Stereo”.
Passaggio 6 – Tocca “Test” e controlla eventuali output del gioco Roblox.< /span>
Passaggio 7 – Infine, tocca “Avanti” per procedere e seguire l’intero processo .
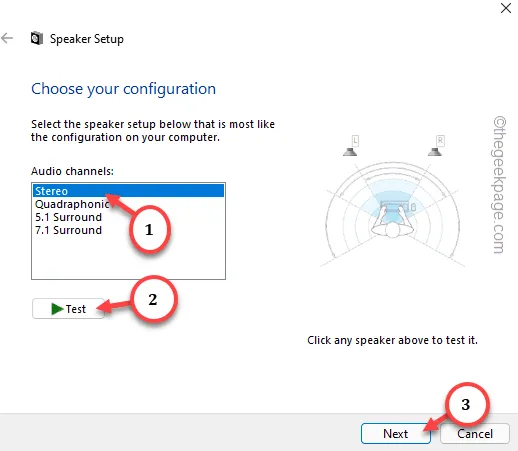
Se ancora non riesci a sentire nulla in Roblox, vai alla soluzione successiva.
Correzione 6: utilizzare lo strumento di risoluzione dei problemi audio
Lo strumento di risoluzione dei problemi audio predefinito può essere utile se la causa principale è un problema del dispositivo audio.
Passaggio 1 – Inizia cercando “risoluzione dei problemi” nella casella di ricerca.
Passaggio 2 – Successivamente, fai clic su “Impostazioni risoluzione problemi“.
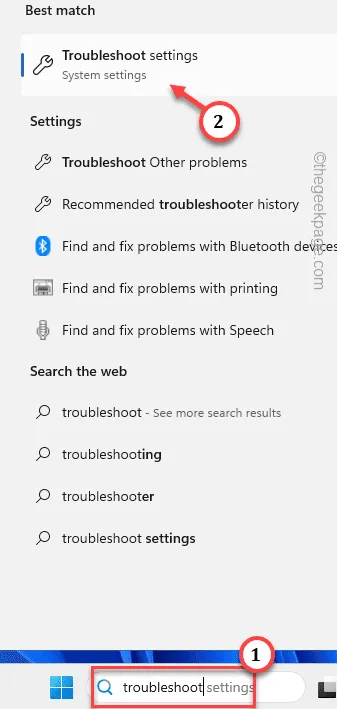
Passaggio 3 – Ora devi utilizzare “Altri strumenti per la risoluzione dei problemi” per risolverlo .
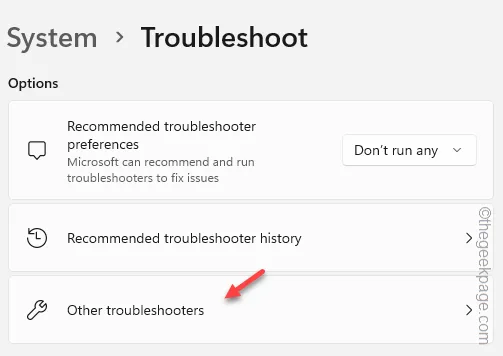
Passaggio 4 – Vai a cercare lo strumento per la risoluzione dei problemi “Audio“.
Passaggio 5 – Una volta trovato, tocca “Esegui” per eseguirlo.< /span>
Se sono presenti guasti nel dispositivo audio, verranno individuati e risolti.
Riproduci Roblox e determina se il problema audio è risolto ora.
Correzione 7 – Disinstalla e reinstalla Roblox
Se ancora non riesci a ottenere una risoluzione tempestiva per questo problema di Roblox, disinstalla il gioco e reinstallalo dallo Store.
Passaggio 1 – Vai avanti e cerca “Roblox“.
Passaggio 2 Quindi, fai clic con il pulsante destro del mouse su “Roblox” e fai clic su “Disinstalla“.
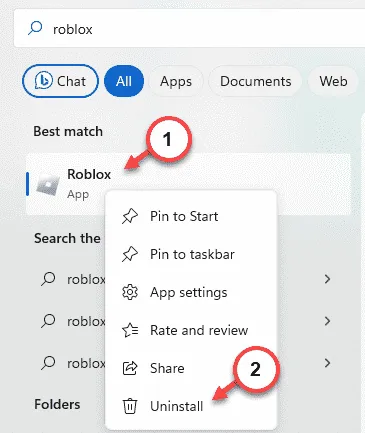
Non devi fare nulla. Roblox verrà rimosso dal tuo sistema entro pochi secondi.
Passaggio 3 – Successivamente, avvia MS Store.
Passaggio 4 – Cerca “Roblox” e installalo.
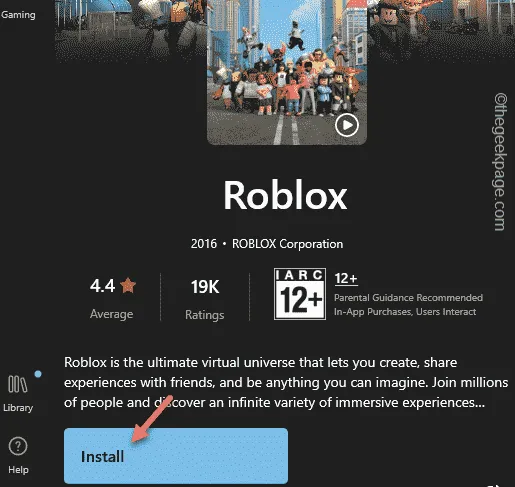
Accedi all’app Roblox e controlla se riesci a sentire i suoni del gioco o meno.



Lascia un commento