Come risolvere i problemi dello spooler della stampante su Windows 11
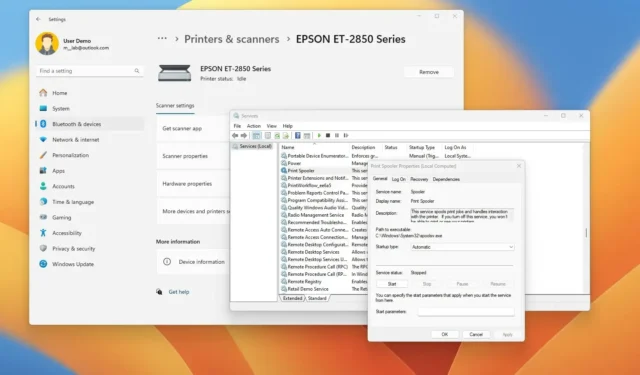
- Per riparare lo spooler della stampante su Windows 11, apri Servizi, seleziona e apri la “Stampa Spooler” proprietà del servizio e arrestare il servizio. Quindi apri la cartella “stampanti” ed eliminane il contenuto. Infine, avvia nuovamente il servizio “Print Spooler” .
- Un altro modo per riparare lo spooler di stampa è aprire il Prompt dei comandi (amministratore) ed eseguire “net stop spooler”, “del /Q /F /S “%systemroot%\System32\Spool\Printers\*.*,” ” e Comandi “net start spooler” .
AGGIORNATO il 15/01/2024: Su Windows 11, puoi correggere lo spooler della stampante in almeno in due modi e in questa guida ti insegnerò come risolvere questo problema. Gestire un documento che si blocca durante la stampa può essere frustrante e il tentativo di annullare il lavoro di stampa potrebbe far sì che rimanga nello stato di “eliminazione” per un tempo indefinito, aumentando l’inconveniente.
Di solito, questo problema può verificarsi a causa di problemi con lo “spooler di stampa”, un servizio che gestisce i lavori di stampa in coda tra il computer e la stampante. Quando un utente invia un documento da stampare, lo spooler memorizza temporaneamente i dati nello spooler finché la stampante non è pronta per elaborarli. Questa funzionalità consente agli utenti di continuare a lavorare senza attendere il completamento dell’intero processo di stampa. Anche se raramente, lo spooler di stampa a volte può smettere di funzionare, anche dopo aver riavviato il computer.
Se non riesci a stampare a causa di questo problema, su Windows 11 puoi reimpostare lo spooler di stampa utilizzando la console Servizi o < /span>per risolvere il problema.Prompt dei comandi
Questa guida ti insegnerà i passaggi per correggere lo spooler di stampa su Windows 11.
- Correggi lo spooler di stampa su Windows 11 da Servizi
- Correggi lo spooler di stampa su Windows 11 dal prompt dei comandi
Correggi lo spooler di stampa su Windows 11 da Servizi
Per riparare lo spooler di stampa su Windows 11, attenersi alla seguente procedura:
-
Apri Start su Windows 11.
-
Cerca services.msc e fai clic sul risultato principale per aprire Servizi console.
-
Fai clic con il pulsante destro del mouse sul servizio Spooler di stampa e seleziona Proprietà opzione.
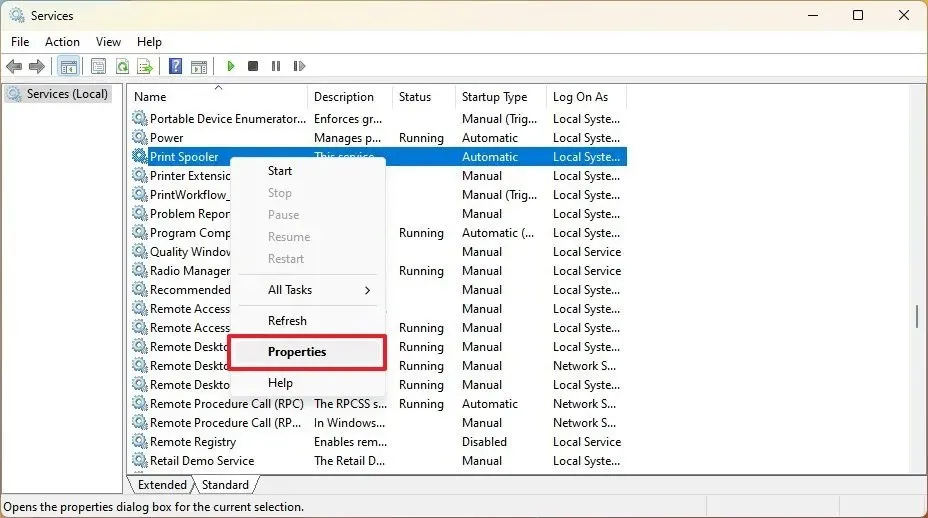
-
Fai clic sulla scheda Generale.
-
Fai clic sul pulsante Interrompi.
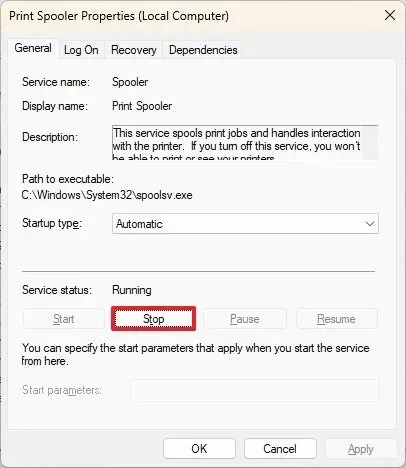
-
Utilizza la scorciatoia da tastiera “Tasto Windows + R” per aprire Esegui comando.
-
Digita il seguente percorso per la cartella “stampanti” e premi Invio< un i=4>:
C:\Windows\System32\spool\printers -
Fai clic sul pulsante Continua (se applicabile).
-
Seleziona tutto nella cartella “stampanti” (Ctrl + A scorciatoia da tastiera) e premi il pulsante Elimina per rimuovere i contenuti.
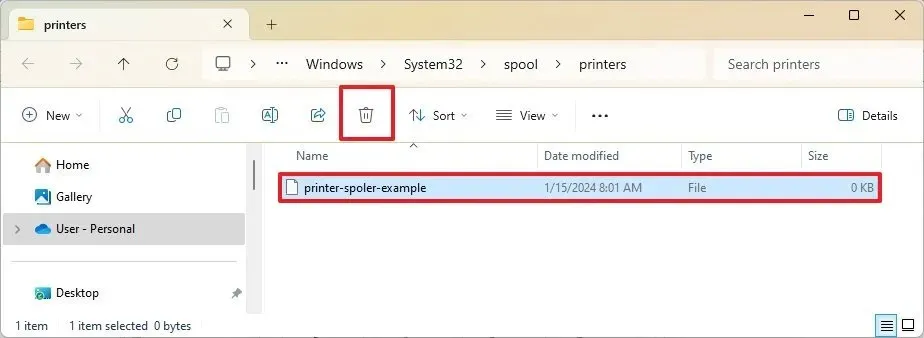
-
Fare clic sulla scheda Generale nella pagina “Proprietà spooler di stampa”.
-
Fai clic sul pulsante Avvia per riavviare il servizio.
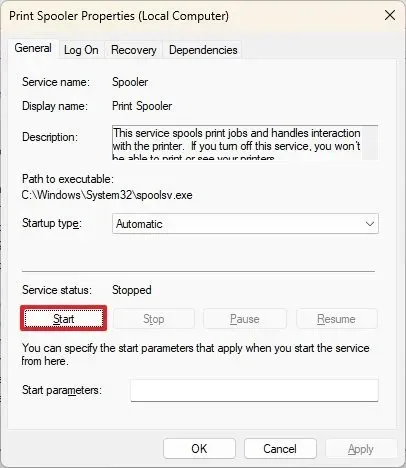
-
Fai clic sul pulsante OK .
Una volta completati i passaggi, lo spooler di Windows 11 dovrebbe essere in grado di inviare il lavoro e la stampante per la stampa.
Correggi lo spooler di stampa su Windows 11 dal prompt dei comandi
Per risolvere i problemi dello spooler di stampa dal prompt dei comandi su Windows 11, utilizzare questi passaggi:
-
Apri Avvia.
-
Cerca Prompt dei comandi, fai clic con il pulsante destro del mouse sul risultato principale e seleziona Esegui come amministratore opzione.
-
Digitare i seguenti comandi (una riga alla volta) per arrestare lo spooler di stampa, eliminare il contenuto della cartella “stampanti” , riavviare il spooler della stampante e premi Invio:
net stop spoolerdel /Q /F /S “%systemroot%\System32\Spool\Printers\*.*”
spooler di avvio netto
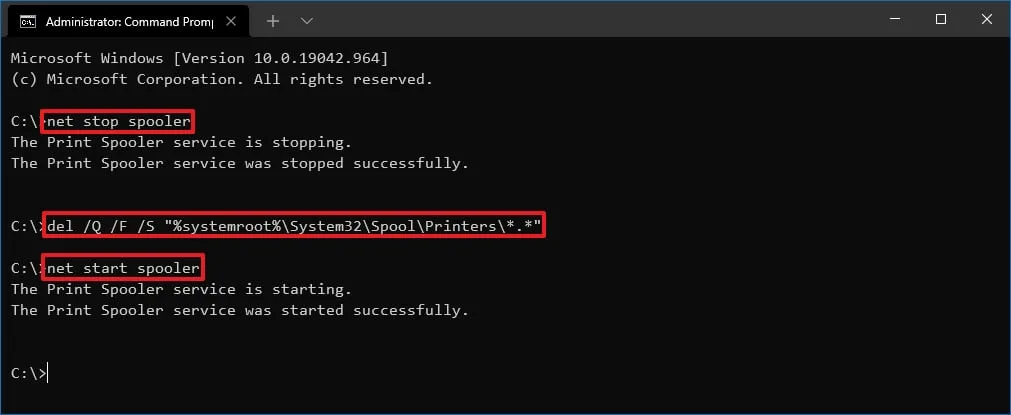
Dopo aver completato i passaggi, l’invio di un processo di stampa da Windows 11 alla stampante dovrebbe funzionare.
Aggiornamento del 15 gennaio 2024: questa guida è stata aggiornata per garantire la precisione e aggiungere ulteriori informazioni.



Lascia un commento