Come risolvere la condivisione della stampante che non funziona su Windows 11
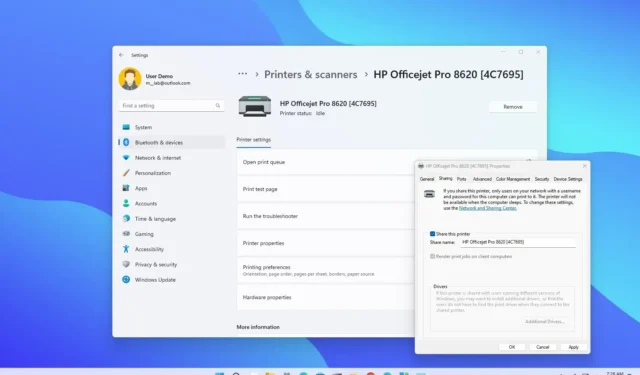
Sebbene le stampanti moderne possano essere dotate di un server di stampa integrato per semplificare la condivisione del dispositivo con i computer in rete, è comunque possibile utilizzare Windows 11 per condividere una stampante con altri utenti se non dispone di tale funzionalità.
Tuttavia, se la condivisione della stampante non funziona, non riesci a trovare la stampante nella rete o per qualsiasi altro motivo, puoi utilizzare diversi passaggi di risoluzione dei problemi per risolvere questo problema su Windows 11.
Questa guida ti insegnerà i diversi modi per risolvere e risolvere i problemi durante la condivisione di una stampante sulla rete.
Correggi la condivisione della stampante aggiornando il driver
Per riparare una stampante condivisa su Windows 11, utilizza questi passaggi:
-
Apri Impostazioni su Windows 11.
-
Fare clic su Windows Update .
-
Fare clic sulla scheda Opzioni avanzate .
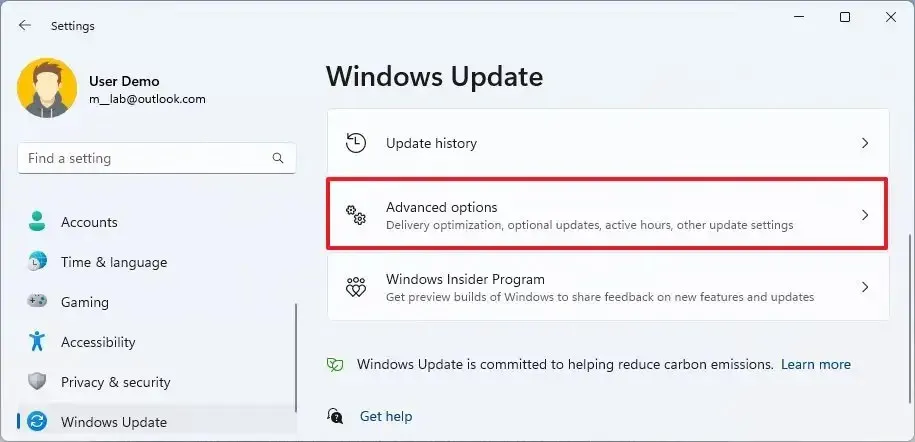
-
Nella sezione “Opzioni aggiuntive”, fai clic sull’impostazione Aggiornamenti facoltativi .
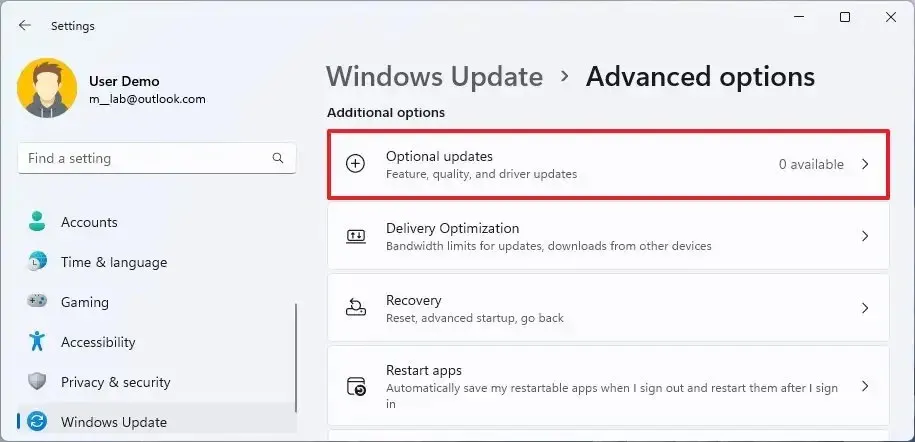
-
Selezionare l’aggiornamento del driver della stampante.
-
Fare clic sul pulsante “Scarica e installa” .
Una volta completati i passaggi, provare a inviare un processo di stampa per confermare che la stampante funzioni.
Correggi la condivisione della stampante rimuovendo l’aggiornamento recente
Per rimuovere un aggiornamento problematico in conflitto con il driver della stampante o le impostazioni di rete, attenersi alla seguente procedura:
-
Apri Impostazioni .
-
Fare clic su Windows Update .
-
Fare clic sulla scheda Cronologia aggiornamenti .
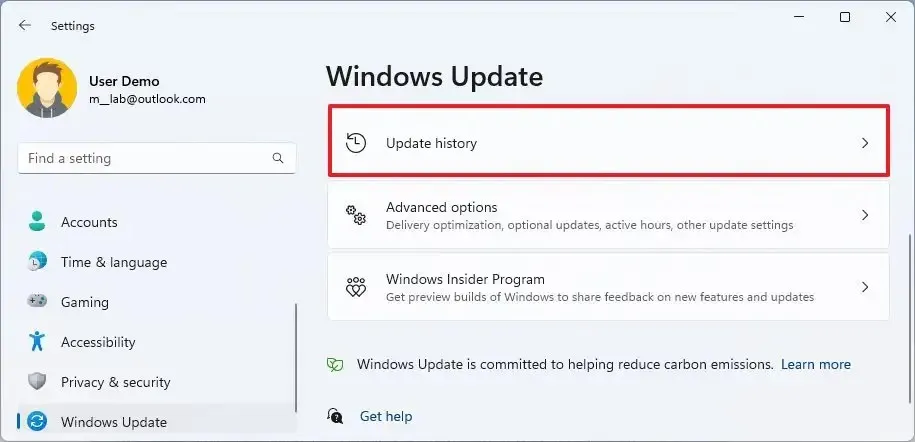
-
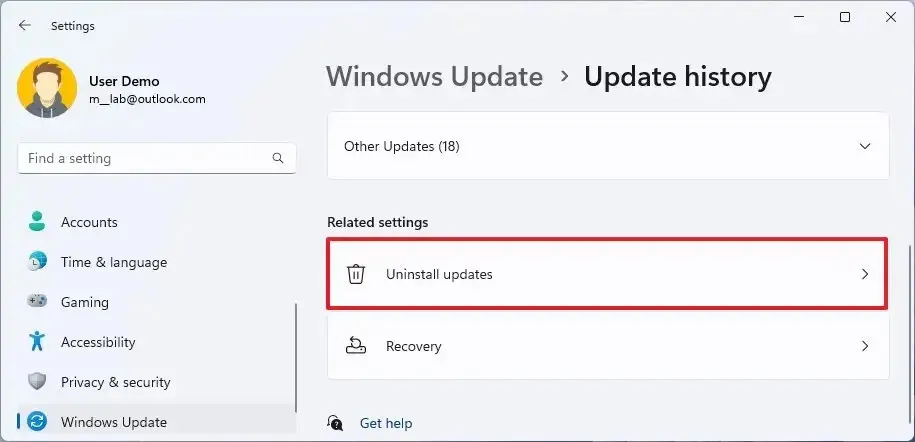
-
Fare clic sul pulsante Disinstalla per l’aggiornamento più recente.
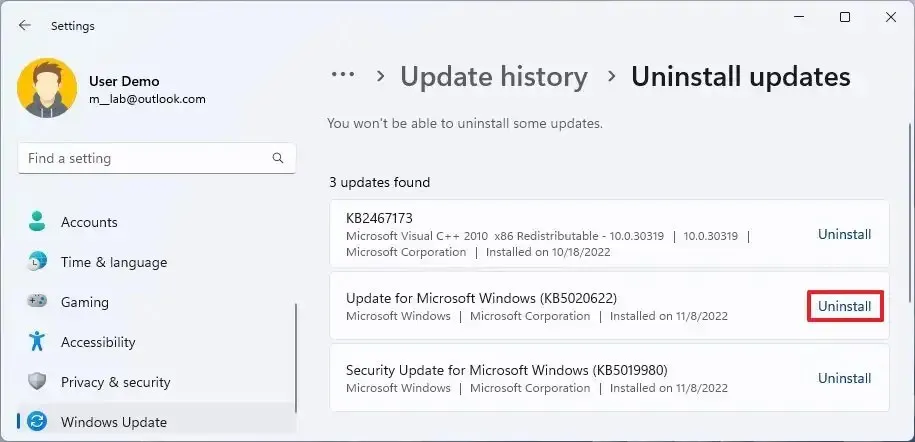
Dopo aver completato i passaggi, potrebbe essere necessario riavviare il computer e, al riavvio, inviare un nuovo lavoro di stampa per verificare che la stampante funzioni.
Correggi la condivisione della stampante con lo strumento di risoluzione dei problemi
Per eseguire lo strumento di risoluzione dei problemi della stampante per risolvere problemi di condivisione comuni, attenersi alla seguente procedura:
-
Apri Impostazioni .
-
Fare clic su Bluetooth e dispositivi .
-
Fare clic sulla scheda Stampanti e scanner .
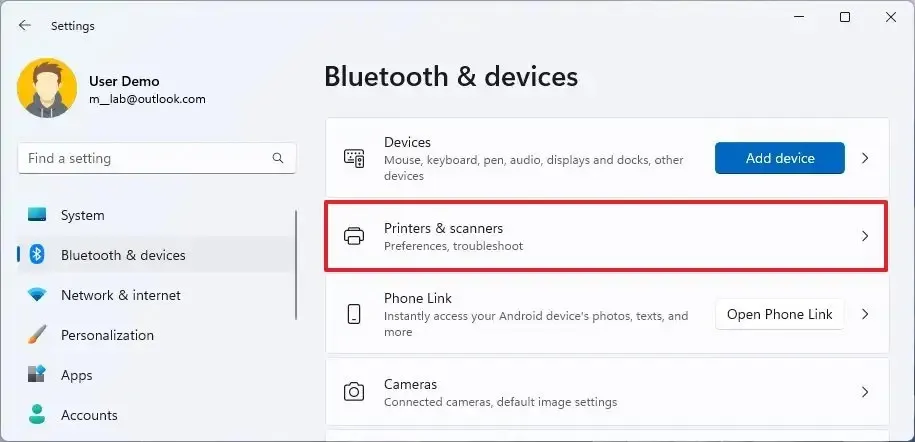
-
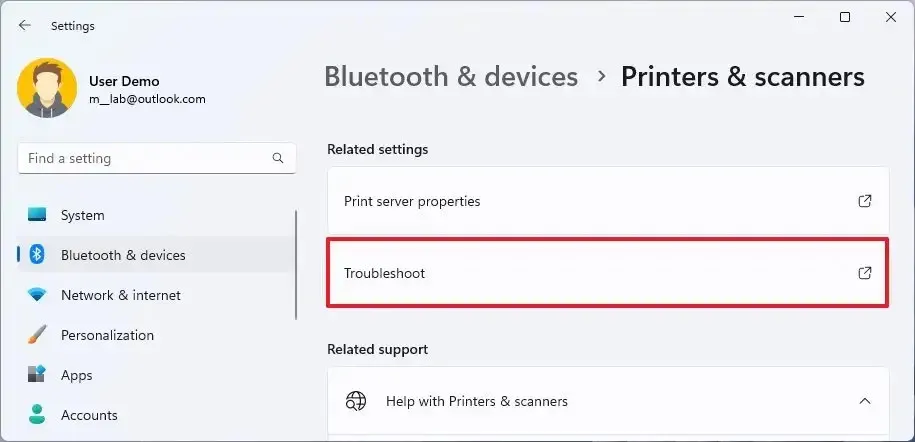
-
Seleziona la stampante condivisa con il problema.
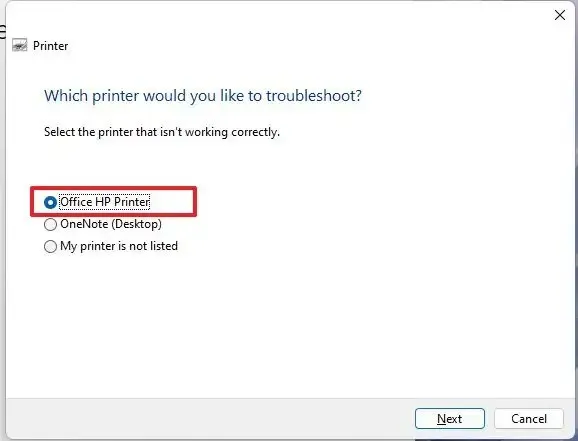
-
Fare clic sul pulsante Avanti .
-
Continua con le indicazioni sullo schermo (se necessario).
Una volta completati i passaggi, lo strumento di risoluzione dei problemi dovrebbe essere in grado di rilevare e risolvere la condivisione o qualsiasi altro problema che interessa la stampante.
Correggi la condivisione della stampante con la risoluzione dei problemi del firewall
Per risolvere i problemi del firewall che condividono una stampante su Windows 11, attenersi alla seguente procedura:
-
Apri Sicurezza di Windows .
-
Fare clic su Firewall e protezione della rete .
-
Fai clic sulla rete attiva, ad esempio “Rete privata”.
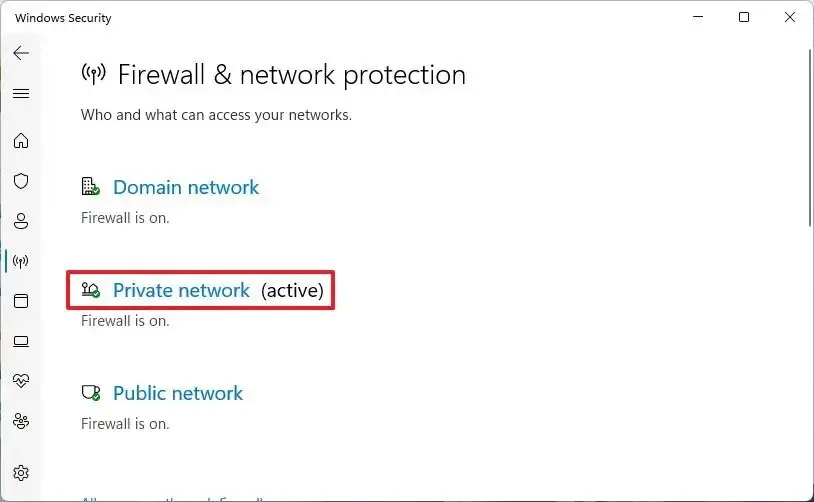
-
Disattiva l’ interruttore a levetta “Microsoft Defender Firewall” .
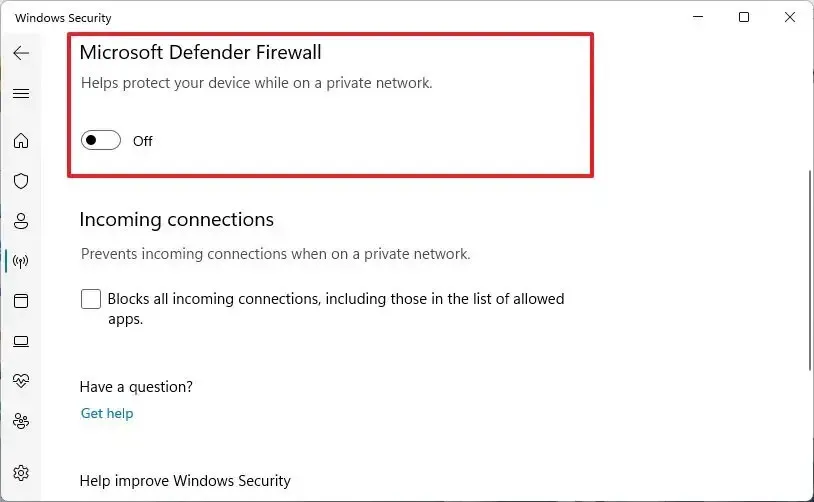
-
Deseleziona l’ opzione “Blocca tutte le connessioni in entrata, comprese quelle nell’elenco delle app consentite” .
Consenti stampante tramite firewall
Per consentire a una stampante di superare il firewall su Windows 11, attenersi alla seguente procedura:
-
Apri Sicurezza di Windows .
-
Fare clic su Firewall e protezione della rete .
-
Fai clic sull’impostazione “Consenti a un’app tramite firewall” .
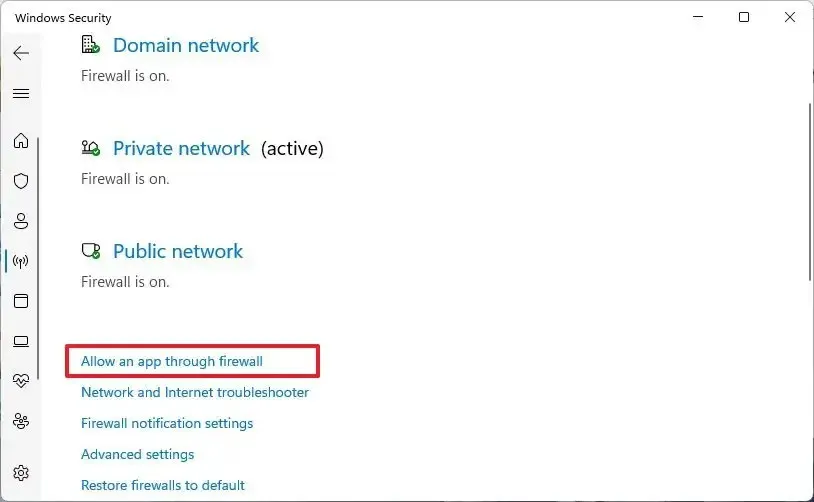
-
Fare clic sul pulsante Modifica impostazioni .
-
Seleziona l’ opzione “Network Discovery” con l’ opzione Private (e seleziona l’opzione Public se sei in una rete pubblica).
-
Seleziona l’ opzione “Condivisione file e stampanti” con l’ opzione Privato (e scegli l’ opzione “Pubblico” se sei in una rete pubblica).
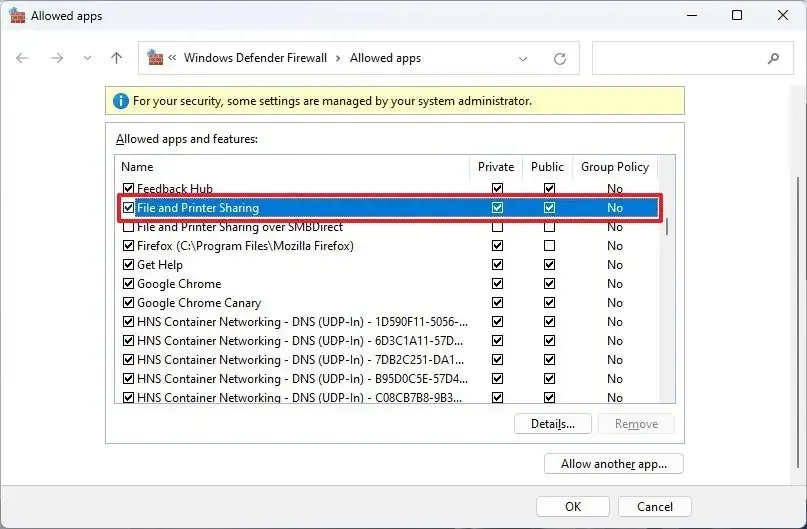
Se stai risolvendo i problemi dei dispositivi che utilizzano il protocollo SMB, fai riferimento a questa pagina della documentazione Microsoft .
Correggi la condivisione della stampante con la configurazione di ricondivisione
Per ricondividere una stampante, devi prima interrompere la configurazione corrente e riconfigurare le impostazioni di condivisione.
Arresta la condivisione della stampante
Per interrompere la condivisione di una stampante su Windows 11, attenersi alla seguente procedura:
-
Apri Impostazioni .
-
Fare clic su Bluetooth e dispositivi .
-
Fare clic sulla scheda Stampanti e scanner .
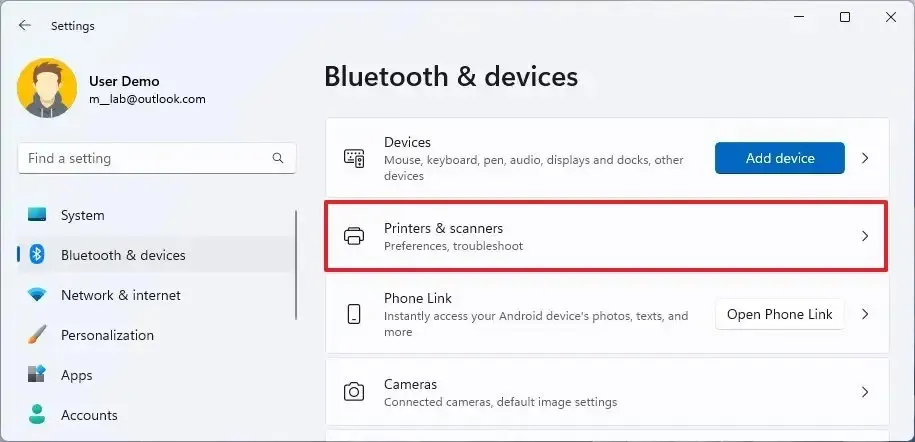
-
Seleziona la stampante condivisa nella rete.
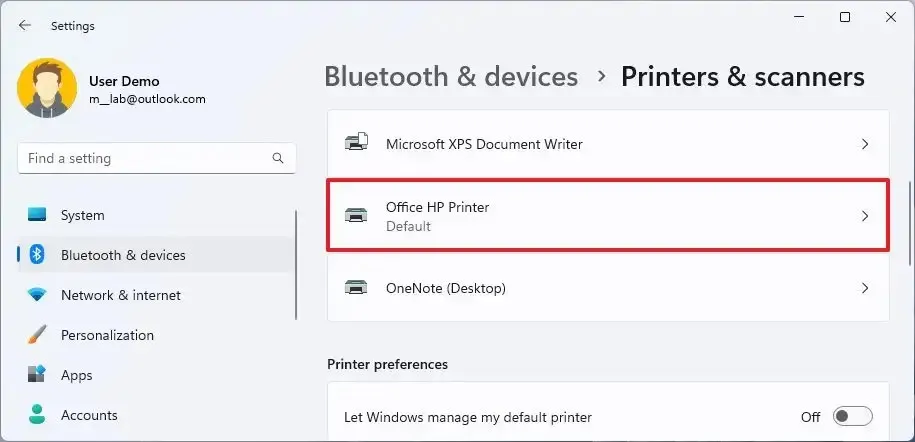
-
Fare clic sulla scheda Impostazioni stampante .
-
Fare clic sull’impostazione delle proprietà della stampante .
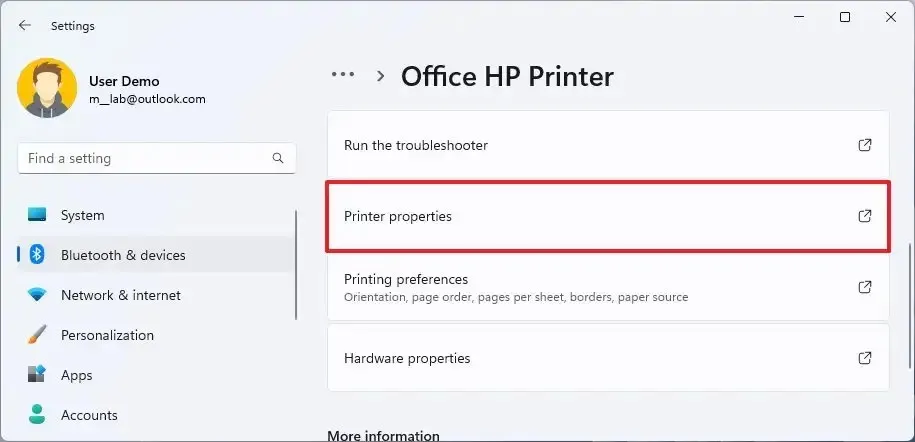
-
Fai clic sulla scheda Condivisione .
-
Deseleziona l’ opzione “Condividi questa stampante” .
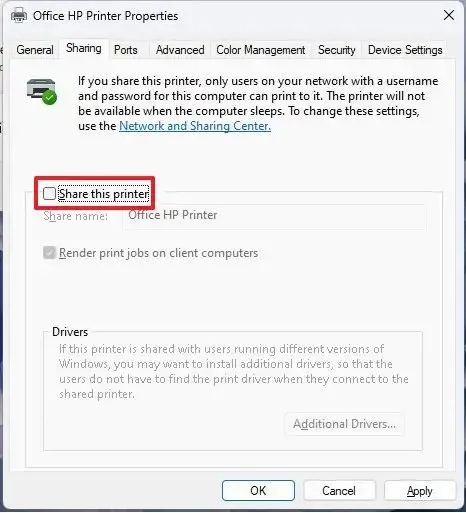
-
Fare clic sul pulsante Applica .
-
Fare clic sul pulsante OK .
Dopo aver completato i passaggi, confermare che è possibile stampare sulla stampante localmente e quindi condividere nuovamente la stampante.
Avvia la condivisione della stampante
Per condividere una stampante in rete su Windows 11, attenersi alla seguente procedura:
-
Apri Impostazioni .
-
Fare clic su Bluetooth e dispositivi .
-
Fare clic sulla scheda Stampanti e scanner .
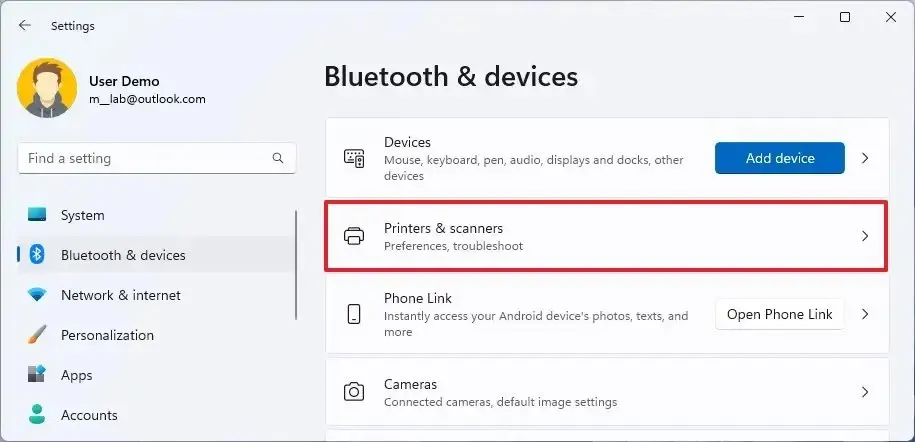
-
Seleziona la stampante condivisa nella rete.

-
Fare clic sulla scheda Impostazioni stampante .
-
Fare clic sull’impostazione delle proprietà della stampante .
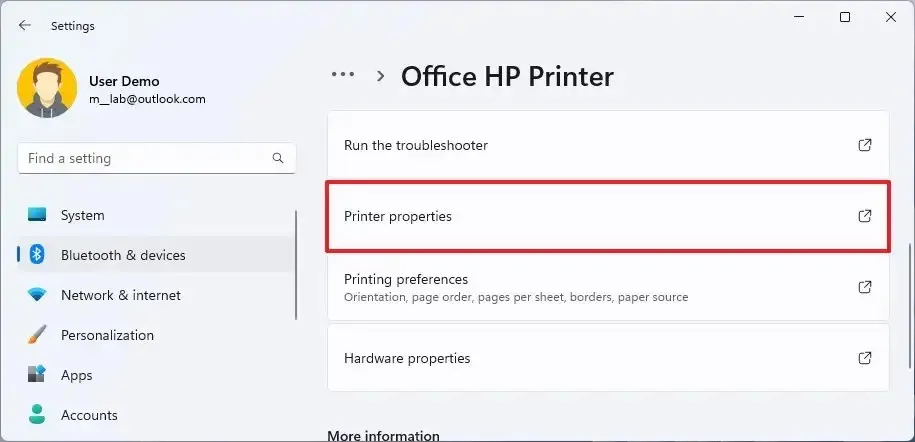
-
Fai clic sulla scheda Condivisione .
-
Seleziona l’ opzione “Condividi questa stampante” .

-
Fare clic sul pulsante Applica .
-
Fare clic sul pulsante OK .
Una volta completati i passaggi, dovresti essere in grado di stampare nuovamente sulla stampante condivisa.



Lascia un commento