Come risolvere l’errore della stampante 0x00000771

In Windows e nel software compatibile con Windows, l’errore di stampa 0x00000771 è un errore esadecimale comune. Questo errore si verifica principalmente a causa di danni ai file di sistema, problemi di rete, servizi richiesti non eseguiti in background o dopo l’aggiornamento/installazione di nuove app o aggiornamenti di Windows.

Dato che sei qui, ti starai chiedendo come superare questo bug sul tuo dispositivo. Bene, sei nel posto giusto perché in questo post discuteremo le possibili cause alla base di ciò e i quattro modi di lavorare che dovrebbero risolvere questo problema.
Quali sono le cause dell’errore stampante 0x00000771?
L’errore di stampa 0x00000771 è un errore di Windows causato principalmente da danni ai file di sistema. I file di sistema vengono danneggiati per una serie di motivi, tra cui disinstallazione o installazione impropria, nonché arresto o eliminazione impropria dell’hardware dell’applicazione.
Il messaggio di errore 0x00000771 viene visualizzato in una varietà di situazioni quando si tenta di utilizzare le stampanti. Può accadere quando la nuova stampante è collegata a un computer o tramite una rete. Questo è un problema che esiste da diversi anni e colpisce tutti i tipi di stampanti.
È possibile che questo errore si verifichi quando l’utente collega una nuova stampante al computer. Quando scegli la stampante predefinita, cosa che fai ogni volta, è possibile che venga visualizzato l’errore 0x00000771. Le impostazioni di configurazione e i problemi relativi al servizio sono le cause principali di questo errore. Molti di loro credono che sia dovuto ad un errore causato dalla rimozione della stampante.
Correzione dell’errore della stampante 0x00000771 su Windows
Se ricevi un codice di errore 0x00000771 durante la stampa di documenti, prova queste soluzioni e verifica se qualcuna risolve il problema.
1. Prova lo strumento di risoluzione dei problemi della stampante
Esiste uno strumento di risoluzione dei problemi integrato nel PC Windows che dovresti provare prima per trovare e risolvere le cause sottostanti. Ecco come eseguire questo strumento di risoluzione dei problemi e riparare i problemi utilizzandolo:
- Premi Win + I per avviare la finestra Start.
- Digita “risoluzione dei problemi” nella casella di ricerca e premi Invio .
- Cerca la frase “Ulteriori soluzioni per la risoluzione dei problemi”.
- Seleziona “Stampante” dal menu a discesa, quindi fai clic su ” Esegui lo strumento di risoluzione dei problemi “.
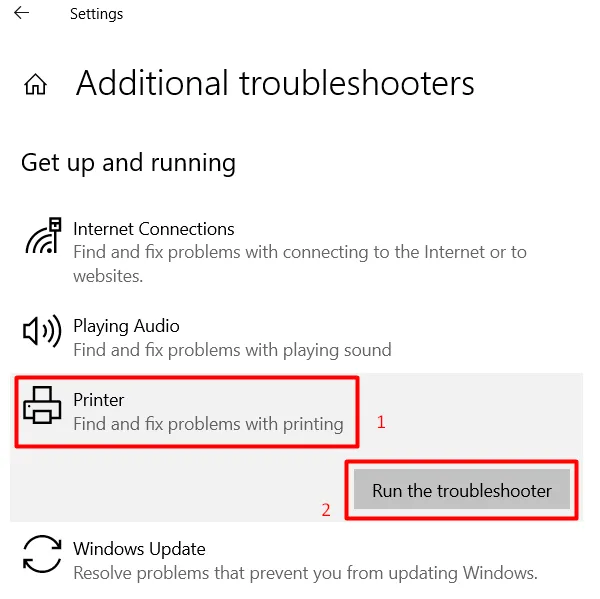
- Attendi il completamento del processo di ricerca prima di tentare le soluzioni suggerite.
- Riavvia il computer per vedere se il problema è stato risolto.
Settings > System > Troubleshoot > Other troubleshooters
- Dopo aver raggiunto il percorso sopra, trova la sezione Stampante e premi il pulsante Esegui accanto ad essa.
- Quando viene avviato lo strumento di risoluzione dei problemi, fare clic su Avanti e seguire le istruzioni visualizzate sullo schermo.
2. Controllare il servizio spooler di stampa
Per evitare di affrontare problemi relativi alle stampanti, il servizio spooler di stampa deve essere operativo e impostato su “Automatico”. Vai e controlla se l’impostazione del servizio stampante è impostata come discusso sopra. Per fare ciò, utilizzare i passaggi:
- Premi Win + R per avviare la finestra di dialogo Esegui.
- Digita ”
services.msc” al suo interno e premi OK . - Quando si apre la finestra Servizi, cerca “Spooler di stampa” nel riquadro di destra.
- Una volta trovato, controlla cosa c’è scritto accanto sotto la colonna Stato .
- Se è già in esecuzione, fai clic con il pulsante destro del mouse su Spooler di stampa e premi Riavvia .

- Altrimenti, fai clic destro su di esso e scegli l’opzione – Proprietà .
- Nella finestra delle proprietà, modifica il tipo di avvio in “Automatico” e premi Start .
- Alla fine, fai clic su Applica quindi su OK per confermare questa configurazione.
3. Disinstallare gli aggiornamenti installati di recente
L’errore stampante 0x00000771 a volte può verificarsi anche a causa di aggiornamenti danneggiati o installazione errata del software. Se noti questo errore dopo un recente aggiornamento o installazione di un’applicazione, assicurati prima di eliminare l’aggiornamento/programma.
Per disinstallare un’app problematica, procedi come segue:
- Premi Win + X e seleziona “App e funzionalità” .
- Nella finestra successiva, scorri verso il basso e individua quel particolare software.
- Una volta trovato, fai clic sui tre punti disponibili all’estremità destra e premi Disinstalla .
- Quando viene visualizzata una finestra pop-up, premi nuovamente Disinstalla .
Ecco come eliminare gli aggiornamenti installati di recente:
- Digita “Pannello di controllo” nella casella di ricerca di Windows e premi Invio.
- Digita “programma” nella barra di ricerca, quindi “Disinstalla il programma”.
- Sul lato sinistro della finestra, seleziona ” Visualizza aggiornamenti installati “.
- Ricontrolla che le voci vengano visualizzate nell’ordine in cui sono state aggiornate.
- Disinstallare l’aggiornamento più recente dopo averlo selezionato.
- Per completare il processo di disinstallazione, seguire le istruzioni visualizzate sullo schermo.
- Riavvia il computer al termine della disinstallazione.
4. Modificare la relativa iscrizione nel Registro
Se nessuna delle soluzioni alternative sopra riportate aiuta a risolvere l’errore della stampante 0x00000771 sul tuo computer, potrebbero esserci alcuni problemi con i registri delle stampanti. Vai a verificare se è così oppure no. Nel caso in cui riscontri problemi di autorizzazione, fornisci gli stessi modificando la voce pertinente all’interno del registro. Ecco come eseguire questa attività:
- Digita “Regedit” nella casella di ricerca di Windows, quindi premi Invio.
- Quando viene visualizzato il controllo utente, toccare ” Sì “.
- Seguire le indicazioni per la posizione specificata –
"HKEY_CURRENT_USER\Software\Microsoft\WindowsNT\CurrentVersion"
- Cerca la voce Windows, fai clic con il pulsante destro del mouse su di essa, quindi seleziona Autorizzazioni .
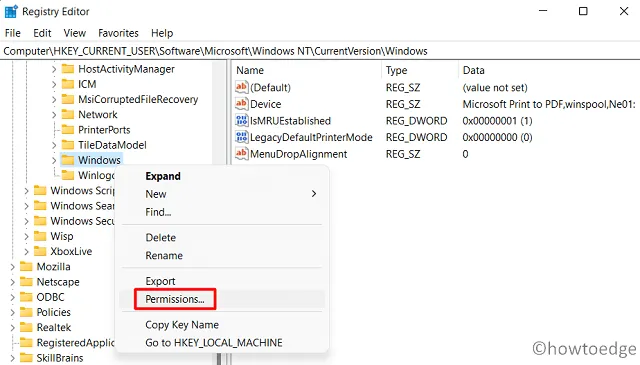
- Seleziona il gruppo a cui appartieni, ovvero un amministratore, un gruppo o un nome utente.
- Seleziona le autorizzazioni complete dall’elenco di controllo completo.
- Apri l’editor del registro, fai clic su Applica, quindi su OK, quindi chiudilo.
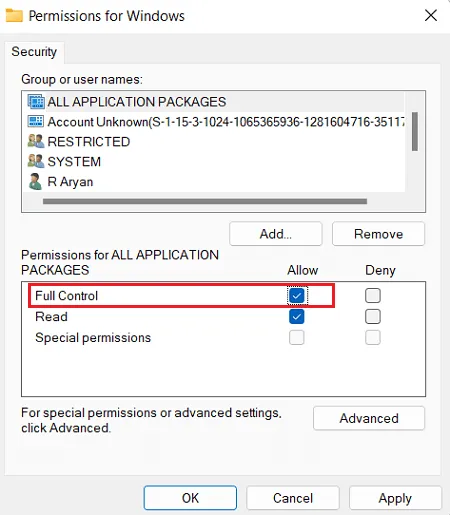
Spero che i quattro metodi sopra elencati siano stati utili per risolvere l’errore della stampante 0x00000771.



Lascia un commento