Come risolvere l’errore della stampante 0x00000709 su Windows 11/10

Hai ricevuto l’ errore stampante 0x00000709 mentre tentavi di impostare il tuo dispositivo predefinito accompagnato dal messaggio “Impossibile completare l’operazione”?
Diversi motivi possono causare la comparsa di questo errore in primo luogo, come driver di dispositivo obsoleti, voci di registro danneggiate, ecc. A volte, consentire a Windows 11/10 di gestire automaticamente la stampante predefinita può anche innescare problemi simili.
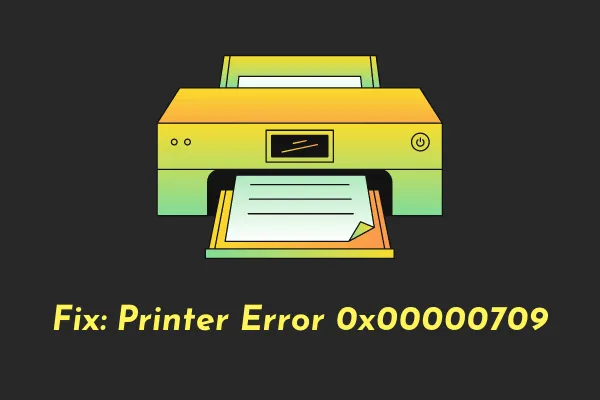
Recenti : come correggere il codice di errore della stampante 6a80 in Windows 10
Cosa significa Errore stampante 0x00000709?
L’errore 0x00000709 significa che esiste già una stampante impostata e configurata per l’uso sul tuo PC Windows. Se provi ad aggiungere una seconda stampante, riceverai un messaggio di errore che afferma quanto segue:
Operation could not be completed (error 0x00000709)
Dovresti verificare se il nome della stampante è stato aggiunto correttamente e, in tal caso, se è connessa o meno alla rete. Oltre a ciò, questo errore potrebbe verificarsi anche quando Windows non consente di configurare la nuova stampante.
Correzione Impossibile connettersi a una stampante di rete, errore 0x00000709
Se l’errore persiste anche dopo, potresti provare a risolvere i problemi della stampante, a riavviare il servizio spooler di stampa e ad alcune altre correzioni.
Nel caso in cui l’errore persista, prova a modificare le impostazioni predefinite e ad aggiornare i driver della stampante . Prendi in considerazione la possibilità di rinominare il nome della tua stampante utilizzando il Registro di sistema se nessuna delle soluzioni di cui sopra funziona per risolvere questo codice di errore sul tuo computer.
1. Eseguire un hard reset per risolvere questo errore 0x00000709
Prima di adottare qualsiasi soluzione, verificare se è possibile risolvere il problema reimpostando la stampante. Per fare ciò, segui questi semplici passaggi:
- Spegni il PC e ciò comporterà l’arresto anche della stampante.
- Scollegare il cavo di alimentazione dalla stampante e attendere almeno 2 minuti.
- Rimuovi anche qualsiasi connessione cablata tra il PC e la stampante.
- Al termine del tempo di attesa di 2 minuti, ricollegare il cavo di alimentazione e i cavi di collegamento tra il PC e la stampante.
- Se utilizzi una rete wireless, controlla se la tua stampante è ora connessa alla stessa rete.
- Successivamente avvia il prompt dei comandi come amministratore ed esegui questi codici:
net stop spooler
del %systemroot%\System32\spool\printers* /Q
net start spooler
- Il primo e l’ultimo comando servono per interrompere e quindi riavviare il servizio Spooler di stampa. Invece, il secondo comando viene eseguito per eliminare eventuali file di cache o cancellare eventuali file in coda sul computer.
Ora che hai cancellato lo spooler di stampa, riavvia nuovamente il PC. Dal prossimo accesso, controlla se riesci a stampare documenti o connetterti a una stampante di rete senza entrare in qualche codice di errore.
2. Configurare le impostazioni di connessione RPC
Puoi tentare questa soluzione solo se utilizzi Windows Editions Pro, Enterprise o altre edizioni premium.
Segui i passaggi seguenti su come configurare questo criterio in Windows:
- Avvia la finestra di dialogo Esegui premendo Win + R.
- Digita ”
gpedit.msc” senza virgolette e premi OK . - Quando si apre la finestra dei criteri di gruppo, vai al percorso seguente al suo interno:
Computer Configuration > Administrative Templates > Printers
- Vai al riquadro di destra e fai doppio clic su ” Configura le impostazioni di connessione RPC “.
- Spuntare il pulsante di opzione Abilitato e selezionare quanto segue utilizzando i rispettivi menu a discesa –
- Protocollo da utilizzare per le connessioni RPC in uscita: RPC su pipe denominate
- Utilizza l’autenticazione per le connessioni RPC in uscita: autenticazione abilitata
- Fare clic su Applica e poi su OK per confermare le modifiche recenti e riavviare il computer.
Accedi nuovamente al tuo dispositivo e controlla se questo risolve il codice di errore 0x00000709 sul tuo PC. Se riscontri nuovamente questo codice di errore, riapri Criteri di gruppo e questa volta seleziona ” RPC su TCP ” utilizzando il menu a discesa accanto a Protocollo da utilizzare per le connessioni RPC in uscita.
Se il problema persiste, riprovare con ” Autenticazione disabilitata ” in Usa autenticazione per connessioni RPC in uscita. Gioca attentamente con le impostazioni, poiché una di queste configurazioni dovrebbe risolvere il problema per la tua stampante.
3. Rinominare la stampante nell’editor del registro
Un errore 0x00000709 si verifica principalmente a causa della presenza di vecchi file provenienti da installazioni precedenti della stampante. Pertanto, quando modifichi il nome della stampante all’interno del registro, questo potrebbe risolvere questo codice di errore sul tuo PC Windows. Ecco come eseguire questa attività:
- Premi Windows + R per avviare la finestra di dialogo Esegui.
- Digita Regedit e premi OK.
- Quando si apre l’editor del registro, vai al percorso seguente:
Computer\HKEY_CURRENT_USER\Software\Microsoft\Windows NT\CurrentVersion\Windows
- Vai al riquadro di destra e individua la voce Dispositivo . Fare clic con il tasto destro su questa voce e selezionare Modifica .
- Successivamente verrà visualizzata una finestra pop-up. Aggiungi prima il nome della tua stampante nel campo Dati valore . Assicurati di lasciare gli altri dettagli così come sono.
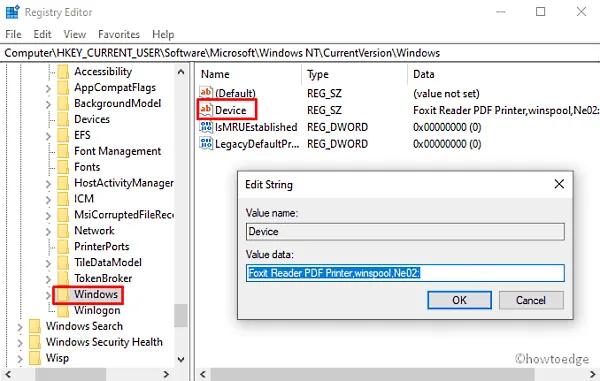
Fare clic su OK e chiudere il registro. Ciò potrebbe causare un errore che indica: “Impossibile modificare il dispositivo: errore durante la scrittura del nuovo contenuto del valore”. In tal caso, è necessario impostare le autorizzazioni per questa chiave. Ecco come farlo:
- Vai al riquadro sinistro, fai clic con il pulsante destro del mouse sulla cartella Windows e seleziona Autorizzazioni dal menu contestuale.

- Vai alla sezione Nomi gruppo o utente e seleziona Con restrizioni.
- Ancora una volta, vai alla sezione Autorizzazioni per restrizioni e seleziona la casella di controllo accanto all’opzione Controllo completo e lettura .
- Infine, fai clic su Applica e poi su OK .
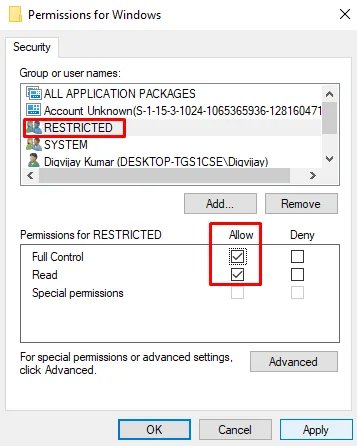
Ora che hai ricevuto le autorizzazioni per gli utenti con restrizioni, segui nuovamente i passaggi precedenti per aggiungere il nome della tua stampante nel campo Dati valore della voce “Dispositivo”.
Riavvia il computer e controlla se questo risolve il problema corrente della stampante sul tuo PC Windows.
4. Disinstallare l’aggiornamento cumulativo recente
Questo errore è apparso una volta dopo che gli utenti hanno installato l’ultimo aggiornamento cumulativo, la patch di sicurezza di ottobre 2021, ovvero KB5006670 sui propri PC. Microsoft ha riconosciuto questo problema e lo ha risolto fornendo un aggiornamento non di sicurezza KB5007262 su Windows 11 e KB5007253 su Windows 10.
Se hai ricevuto un nuovo errore 0x00000709, l’installazione delle patch di cui sopra non servirà a nulla. Invece, ciò che puoi fare è ripristinare la versione precedente di Windows 11/10 Build. Ecco come rimuovere gli aggiornamenti cumulativi recenti dal tuo computer.
- Premi Win + I per avviare la finestra Impostazioni.
- Vai su Aggiornamento e sicurezza > Windows Update successivo.
- Fai clic sull’opzione “Visualizza cronologia aggiornamenti” nel riquadro di destra.
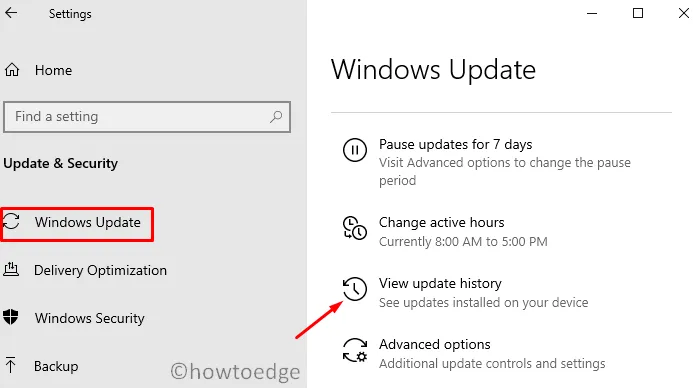
- Qui troverai un’opzione: “Disinstalla aggiornamenti”, fai clic su di essa.
- Verrai reindirizzato agli aggiornamenti installati sul Pannello di controllo.
- Fai clic su “Disinstalla un programma” nel riquadro di sinistra. Sul lato destro verrà visualizzato un elenco di tutti gli aggiornamenti recenti delle patch.
- Scorri e individua “KB5006670”, fai clic con il pulsante destro del mouse su di esso e seleziona l’opzione – Disinstalla .
- Quando viene visualizzato il messaggio di avviso, premere Sì .
- Il tuo dispositivo si riavvierà subito dopo e inizierà a rimuovere l’aggiornamento scelto.
- Attendi che questo aggiornamento cumulativo venga rimosso correttamente.
Dopo la disinstallazione di questo aggiornamento cumulativo, riavvia nuovamente il PC e verifica se ora riesci a connetterti a una stampante di rete.
Come posso rimuovere un aggiornamento utilizzando CMD?
Disinstallare un aggiornamento cumulativo è abbastanza semplice utilizzando il prompt dei comandi. Tuttavia, è necessario avviare questo strumento come amministratore per apportare modifiche a livello di sistema.
- Usa Win + X e scegli Terminale Windows (Amministratore).
- Premi Ctrl + Maiusc + 2 per accedere alla schermata CMD su Windows 11.
- Copia/incolla il comando seguente e premi Invio –
wusa /uninstall /kb:5006670
Il prompt dei comandi inizierà immediatamente a eseguire il downgrade del dispositivo a una versione build precedente. Attendi questo downgrade e una volta terminato controlla se il problema si risolve.
5. Eseguire la risoluzione dei problemi della stampante
La risoluzione dei problemi è un’altra soluzione efficace per correggere l’errore 0x00000709 quando altre correzioni non funzionano. Ecco come avviare questo strumento su un PC Windows:
- Premi Win + R per avviare la finestra di dialogo Esegui .
- Nella casella di ricerca, digita il seguente codice e premi il tasto Invio –
msdt.exe /id PrinterDiagnostic
- Nella pagina successiva, fare clic sul pulsante Avanti come mostrato nell’istantanea seguente.
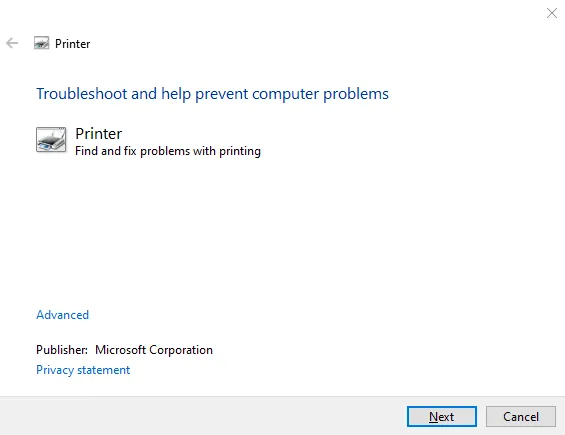
- Fai come dice questo strumento di risoluzione dei problemi e supererai l’errore della stampante in pochissimo tempo.
6. Disabilitare la gestione automatica delle stampanti da parte di Windows 10
Windows 10 lavora per conto degli utenti e gestisce automaticamente le stampanti disponibili. Se riscontri l’errore 0x00000709, dovresti disabilitare questa funzionalità opzionale aprendo le impostazioni locali sul tuo PC. Ecco come eseguire questa attività:
- Avvia Impostazioni utilizzando le combinazioni di tasti Win + I.
- Successivamente seleziona Dispositivi Stampanti e scanner .
- Passa al riquadro di destra e deseleziona la casella di controllo ” Consenti a Windows di gestire la mia stampante predefinita “.

- Chiudi tutte le finestre in esecuzione e riavvia il PC per salvare le modifiche apportate finora.
7. Configurare il registro PointAndPrint
Se il problema persiste anche dopo aver applicato le soluzioni di cui sopra, controlla se ciò si verifica a causa della voce di registro: PointAndPrint. Puoi configurare questa voce DWORD aprendo il prompt dei comandi come amministratore. ecco come puoi modificare questa chiave nel registro:
- Apri CMD come amministratore.
- Quando si apre la console di Windows, copia/incolla quanto segue:
reg add "HKEY_LOCAL_MACHINE\Software\Policies\Microsoft\Windows NT\Printers\PointAndPrint"/v RestrictDriverInstallationToAdministrators /t REG_DWORD /d 1 /f
- Premi Invio e verifica se questo comando viene eseguito correttamente.
- In tal caso, riavvia il PC.
L’errore 0x00000709 dovrebbe scomparire al prossimo accesso.
8. Aggiorna i driver della stampante
La presenza di driver della stampante obsoleti può anche causare l’errore 0x00000709 su PC Windows 10. Per escludere questa sezione, è necessario aggiornare tutti i driver di stampa utilizzando i passaggi seguenti:
- Fare clic con il tasto destro sull’icona Win e selezionare Gestione dispositivi.
- Nella schermata seguente, espandere la freccia accanto a “Controller Universal Serial Bus”.
- Quando si apre questa sezione, fare nuovamente clic con il pulsante destro del mouse su “Dispositivo composito USB” e toccare Aggiorna driver . Guarda l’istantanea qui sotto –
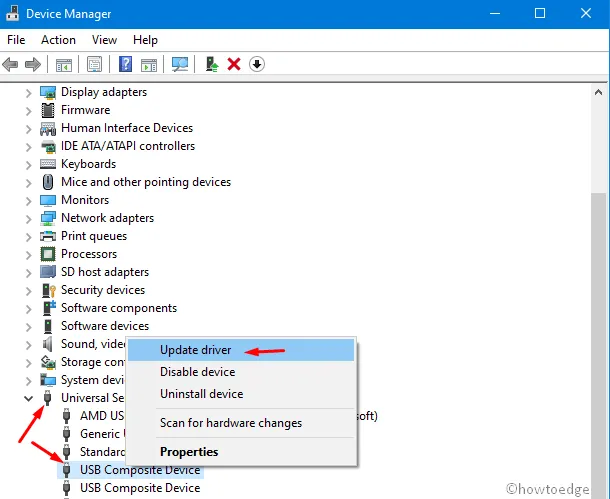
- Quindi, seleziona “Cerca automaticamente il software del driver aggiornato”.
- Il sistema si occuperà del resto. Attendi qualche istante e lascia che Gestione dispositivi svolga il suo compito.
Conclusione
Spero che le soluzioni di cui sopra ti aiutino davvero a superare la stampante 0x00000709 sul tuo PC Windows 11/10. Facci sapere nella sezione commenti quale soluzione funziona esattamente nel tuo caso.



Lascia un commento