Come correggere l’errore della stampante 0x0000011b in Windows 11/10

Diversi utenti si sono lamentati di aver ricevuto un codice di errore della stampante 0x0000011b dopo aver installato gli ultimi aggiornamenti cumulativi sui propri dispositivi. Gli errori durante la stampa dei documenti sono diventati un problema piuttosto esasperante in questi giorni. Tale problema si verifica spesso dopo l’aggiornamento al successivo aggiornamento di Windows disponibile. Quindi, come soluzione comune, puoi rimuovere l’aggiornamento installato di recente e vedere se questo risolve il problema.
Ad esempio, gli utenti di Windows 10 21H1 ricevono questo errore solo dopo aver installato l’aggiornamento cumulativo – KB5006670. Questo problema può verificarsi anche a causa di alcuni altri motivi, che vedremo più avanti in questo post. Tenere aggiornati i driver della stampante, arrestare/avviare il servizio Spooler di stampa ed eseguire lo strumento di risoluzione dei problemi della stampante sono alcune soluzioni che dovrebbero risolvere questo problema in Windows 11/10.
Cosa causa l’errore della stampante 0x0000011b in Windows 11/10?
Se non hai ancora installato l’ultimo aggiornamento della sicurezza e ricevi questo codice di errore 0x0000011b, ciò deve verificarsi per i seguenti motivi:
- Servizio spooler di stampa disabilitato
- Driver della stampante danneggiati o obsoleti
- Problemi nel registro “PointAndPrint”.
Da quando l’errore della stampante 0x0000011b inizia a verificarsi in Windows?
L’errore della stampante 0x0000011b appare per la prima volta nel luglio 2021 dopo che Microsoft ha risolto una vulnerabilità con il servizio spooler di stampa di Windows. Con ogni nuovo aggiornamento cumulativo successivo, la società risolve o ripristina i problemi di stampa in Windows 10. Recentemente, apportano una modifica alla voce di registro “Point and Print” e quindi attivano nuovamente il codice di errore 0x0000011b.
Errore stampante 0x0000011b Soluzioni
Se ricevi un codice di errore 0x0000011b durante la stampa di documenti, prova queste soluzioni una per una:
1] Disinstallare l’aggiornamento cumulativo KB5006670
Come affermato in precedenza, diversi utenti iniziano a riscontrare questo problema solo dopo aver installato l’ultima patch di sicurezza, ovvero KB5006670 sui propri dispositivi. Quindi, come soluzione alternativa, dovresti provare a rimuovere questo aggiornamento cumulativo e vedere se risolve il problema. Ecco come disinstallare la patch di sicurezza di ottobre 2021 nelle versioni 21h1, 20h2 e 2004 di Windows 10.
- Premi Win + I per avviare la finestra Impostazioni.
- Vai su Aggiornamento e sicurezza > Windows Update successivo.
- Fai clic sull’opzione “Visualizza cronologia aggiornamenti” nel riquadro di destra.
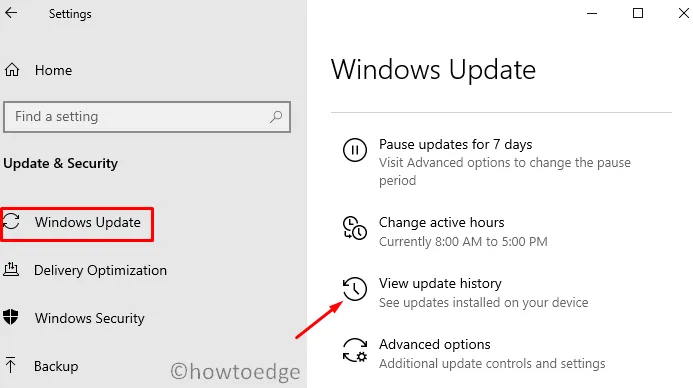
- Qui troverai un’opzione: “Disinstalla aggiornamenti”, fai clic su di essa.
- Verrai reindirizzato agli Aggiornamenti installati nel Pannello di controllo .
- Fare clic su “Disinstalla un programma” nel riquadro di sinistra. Sul lato destro verrà visualizzato un elenco di tutti gli aggiornamenti patch recenti.
- Scorri e individua “KB5006670”, fai clic destro su di esso e premi l’opzione – Disinstalla .
- Quando il messaggio di avviso viene visualizzato sul display, premi Sì .
- Il dispositivo si riavvierà subito dopo e inizierà a rimuovere l’aggiornamento scelto.
- Attendi che questo aggiornamento cumulativo venga rimosso correttamente.
Dopo la disinstallazione di questo aggiornamento cumulativo, riavvia nuovamente il PC e verifica se ora puoi stampare i tuoi documenti.
2] Disinstallare l’ultimo aggiornamento cumulativo utilizzando CMD
Nei casi in cui non sei in grado di disinstallare l’ultimo aggiornamento cumulativo dal tuo PC, puoi utilizzare il prompt dei comandi. Windows Console offre un modo semplice per sbarazzarsi di tutti gli aggiornamenti difettosi/corretti in pochi secondi. Ecco come puoi eseguire questo compito:
- Avvia il prompt dei comandi come amministratore .
- Quando il CMD si avvia, digita quanto segue e premi Invio:
wusa /uninstall /kb:5006670
- Quando viene visualizzato il messaggio di conferma, premi Sì .
- CMD rimuoverà l’aggiornamento selezionato e riavvierà il computer.
Accedi nuovamente al tuo dispositivo e verifica se aiuta a risolvere l’errore della stampante 0x0000011b.
3] Modifica il registro per correggere l’errore 0x0000011b
Se non vuoi rimuovere gli aggiornamenti cumulativi installati di recente sul tuo PC, c’è una via d’uscita. Tuttavia, ciò comporta la modifica del registro. L’editor del registro è il fulcro di tutte le operazioni che esegui nel sistema operativo Windows. Si suggerisce quindi di non modificare il registro a meno che non diventi una necessità.
Prima di procedere con le modifiche al registro, assicurati di creare un backup del registro. È possibile utilizzare questo backup in caso di peggioramento delle cose dopo la modifica del registro.
- Premi Ctrl + Maiusc + Esc per avviare Task Manager.
- Vai su File e scegli l’opzione – Esegui nuova attività .
- Sotto Crea nuova finestra attività, digita ”
regedit” e premi OK . - Quando viene visualizzata la finestra UAC, premi Sì per autorizzare l’apertura dell’Editor del Registro di sistema.
- Copia/incolla il percorso seguente nella barra degli indirizzi del registro e premi Invio. In alternativa, puoi anche raggiungere questo percorso espandendo le sezioni nel riquadro di sinistra.
HKEY_LOCAL_MACHINE\Software\Policies\Microsoft\Windows NT\Printers\PointAndPrint
- Vai al riquadro di destra e cerca la voce “RestrictDriverInstallationToAdministrators”.
- Se non riesci a trovare questa chiave, crea una nuova voce DWORD e chiamala “RestrictDriverInstallationToAdministrators”.
- Dopo aver creato questa voce, fai doppio clic su di essa e inserisci “0” nel campo Dati valore.
- Fare clic su OK accanto per confermare le modifiche apportate fino a quel momento.
- Riavvia il PC e verifica se l’errore 0x0000011b si risolve.
Il processo di cui sopra è di natura molto complessa in quanto comporta la modifica del registro. Eventuali modifiche errate vengono apportate e l’intero sistema operativo verrà danneggiato. Per semplificare il processo di cui sopra, puoi utilizzare CMD come amministratore ed eseguire il seguente comando:
reg add "HKEY_LOCAL_MACHINE\Software\Policies\Microsoft\Windows NT\Printers\PointAndPrint"/v RestrictDriverInstallationToAdministrators /t REG_DWORD /d 1 /f
Riavvia il PC dopo aver eseguito correttamente il codice precedente.
3] Eseguire lo strumento di risoluzione dei problemi della stampante
Se ricevi ancora il codice di errore 0x0000011b durante la stampa dei documenti, esegui lo strumento di risoluzione dei problemi della stampante. L’esecuzione di questo strumento eseguirà la scansione di possibili problemi e li riparerà una volta trovati. Anche nei casi in cui non risolve il problema, questo suggerirà modi per risolvere questo problema. Ecco come eseguire questo strumento in Windows:
- Prima di tutto, vai al seguente percorso nella finestra Impostazioni –
Settings (Win + I) > Update & Security > Troubleshooter
- Vai al riquadro di destra e fai clic sul link – Ulteriori strumenti per la risoluzione dei problemi.
- Fare clic per espandere la sezione Stampante e premere Esegui lo strumento di risoluzione dei problemi .
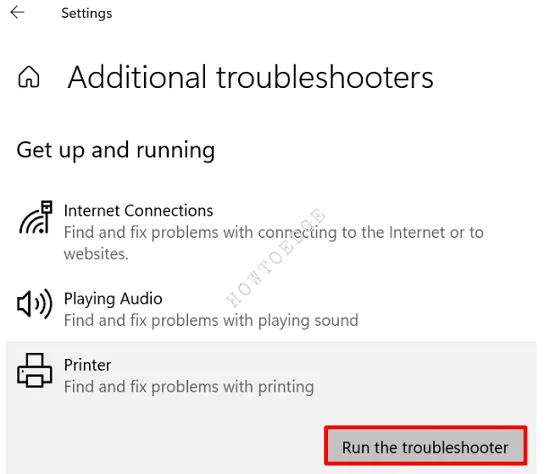
- Quando si avvia lo strumento di risoluzione dei problemi, seleziona la stampante e premi Avanti.
- Ora, segui le istruzioni sullo schermo per completare i passaggi per la risoluzione dei problemi.
4] Arresta e avvia il servizio spooler di stampa
Ogni lavoro di stampa viene eseguito da uno strumento integrato, ad esempio il servizio di spooler di stampa. L’installazione di un nuovo aggiornamento o l’esecuzione di alcune modifiche improvvise su Windows 10 potrebbe danneggiare questo servizio e quindi la stampante non funziona con il codice di errore 0x0000011b. Andate a controllare lo stato attuale di questo servizio e se trovate disabilitato avviate lo stesso.
- Premere “Window Key e I” per avviare la finestra di dialogo Esegui.
- Digita ”
services.msc” nella finestra di dialogo Esegui e premi OK . - Quando viene avviata la finestra Servizi, scorrere e individuare il servizio Spooler di stampa.
- Fai clic destro su di esso e scegli l’opzione – Proprietà .
- Ora, controlla cosa è selezionato sotto il tipo di avvio. Utilizza il menu a discesa accanto e seleziona Automatico .
- Lo stato del servizio dovrebbe visualizzare ” In esecuzione “. In caso contrario, fare clic sul pulsante Avvia .
- Nel caso in cui sia già in esecuzione, prima arrestarlo e successivamente avviarlo.
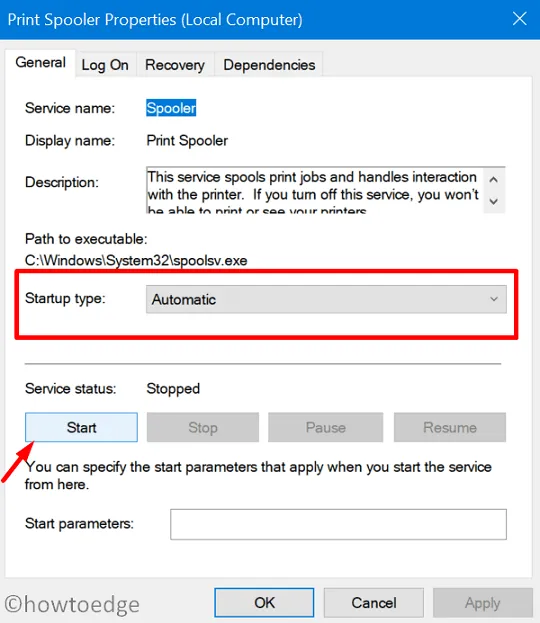
- Fare clic su Applica quindi su OK per confermare questa impostazione.
Riavvia il PC e verifica se risolve il problema riscontrato durante la stampa dei documenti.
5] Aggiorna i driver della stampante
La presenza di driver della stampante danneggiati o obsoleti può anche attivare questo codice di errore 0x0000011b in Windows. Quindi, se non hai aggiornato i driver della stampante per molto tempo, aggiorna lo stesso e controlla se questo risolve il problema. Ecco come scaricare e installare le patch più recenti per la stampante.
- Premi Win + X e seleziona Gestione dispositivi.
- Quando si apre Gestione periferiche, fare clic per espandere Code di stampa .
- Individua la tua stampante, fai clic destro su di essa e premi Aggiorna driver .
- Scegli l’opzione – “Cerca automaticamente i driver aggiornati”.
- Successivamente verrà visualizzato un collegamento a “Cerca driver aggiornati su Windows Update”.
- Fare clic su di esso e verrai reindirizzato alla sezione di aggiornamento di Windows.
- Premi Controlla aggiornamenti .

- Lascia che il sistema cerchi gli aggiornamenti in sospeso per le stampanti.
- Quando completa la ricerca, dovrebbe apparire un collegamento “aggiornamenti facoltativi” a condizione che sia disponibile un aggiornamento per la stampante.
- Fare clic su di esso, selezionare la casella di controllo e premere il pulsante – Scarica e installa .
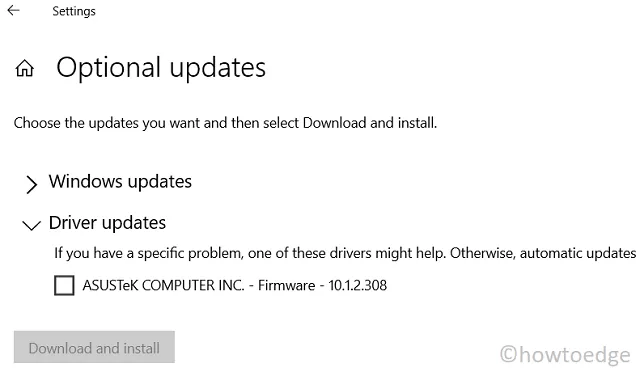
- Una volta completata l’installazione, controlla se ora puoi stampare documenti senza incorrere in bug o errori.
Spero che il problema sia stato risolto ormai. In caso contrario, è possibile rimuovere completamente la stampante dal dispositivo. Scollega tutti i cavi e riavvia il PC. Quando Windows 11/10 si ricarica, collegare i cavi di collegamento e aggiungere manualmente la stampante locale.



Lascia un commento