Come risolvere il problema del pulsante di accensione non funzionante in Windows 11
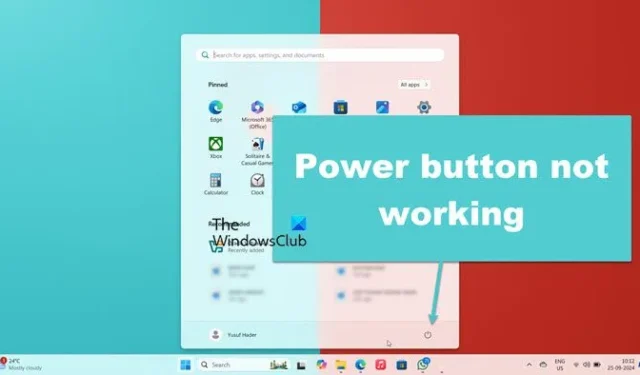
Molti utenti hanno segnalato che il pulsante di accensione non funziona correttamente su Windows 11. Sebbene sembri animarsi quando viene cliccato, non esegue alcuna azione. Questo problema riguarda sia il pulsante di accensione nel menu Start sia quello nella schermata Ctrl + Alt + Canc. In questo articolo, esploreremo le ragioni alla base di questo problema e discuteremo le soluzioni per risolverlo.
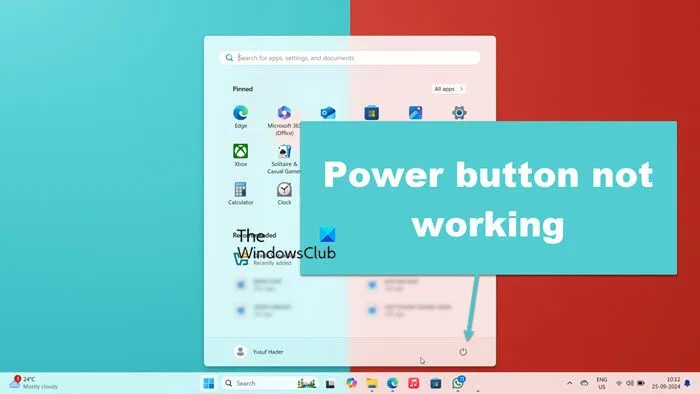
Perché il pulsante di accensione non risponde in Windows 11?
Il pulsante di accensione potrebbe non rispondere a causa di problemi di sistema. Riavviare i processi rilevanti potrebbe aiutare a risolvere il problema. Se ciò non funziona, possiamo provare a ripristinare il sistema a un punto precedente in cui il problema non era presente.
Come risolvere il problema del pulsante di accensione che non funziona in Windows 11
Se il pulsante di accensione non risponde in Windows 11 o Windows 10, prova le seguenti soluzioni:
- Termina e riavvia Esplora file
- Riavviare il processo del menu Start
- Elimina la cartella Shell
- Utilizzare un punto di ripristino per ripristinare il sistema
- Ripara i file di sistema corrotti
- Implementa metodi alternativi per spegnere il computer
Analizziamo più nel dettaglio queste soluzioni.
1] Terminare e riavviare Esplora file
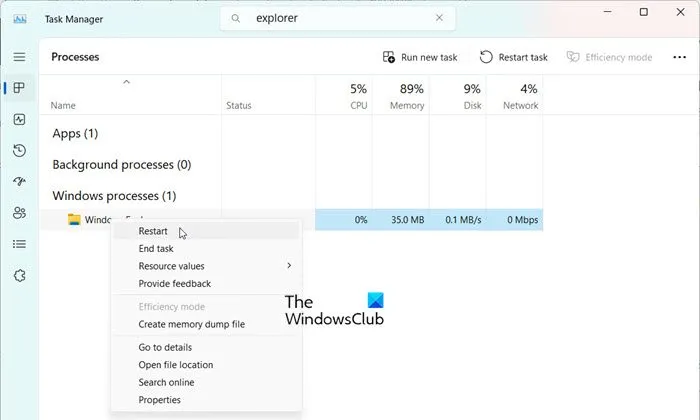
Questo problema potrebbe essere dovuto a un piccolo problema. Per risolverlo, prova a riavviare il processo di File Explorer, che riavvierà anche la barra delle applicazioni. Ecco come fare:
- Aprire Task Manager premendo Ctrl + Maiusc + Esc.
- Cerca “Esploratore”
- Trova Esplora risorse, fai clic destro e seleziona Riavvia.
Attendi qualche secondo affinché si riavvii, quindi controlla se il pulsante di accensione funziona come previsto.
2] Riavviare il processo del menu Start
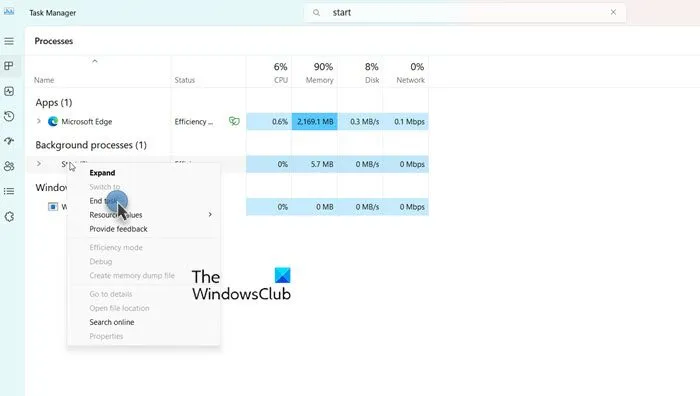
Poiché il pulsante di accensione nel menu Start non risponde, possiamo provare a riavviare i processi Start correlati. Apri Task Manager, individua il processo Start, fai clic destro su di esso e seleziona Termina attività. Dopodiché, riavvia il computer per verificare se il problema è stato risolto.
3] Elimina la cartella Shell
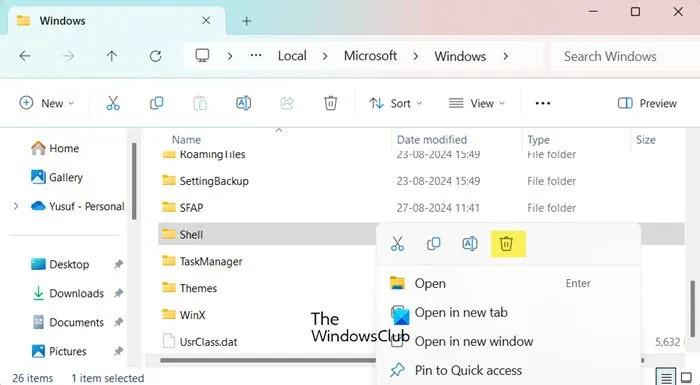
La cartella Shell in Windows contiene il layout predefinito del sistema. Se il suo contenuto è corrotto, potresti riscontrare problemi come questo. Per risolvere questo problema, prendi in considerazione l’eliminazione della cartella Shell, poiché Windows la rigenererà automaticamente. Se non hai accesso, accedi a un account utente diverso ed eliminalo da lì. Segui questi passaggi:
- Aprire Esplora file premendo Win + E.
- Selezionare Visualizza > Mostra > Elementi nascosti.
- Andare su C:\Utenti\nomeutente\AppData\Local\Microsoft\Windows.
- Individuare la cartella Shell ed eliminarla.
- Infine, riavvia il computer.
Una volta riavviato il computer, verifica se il problema persiste.
Se il problema persiste, potrebbe essere necessario registrare nuovamente l’esperienza Shell. Apri Esegui premendo Win + R, digita “PowerShell”, premi Ctrl + Maiusc + Invio, consenti al prompt UAC di procedere, quindi esegui il seguente comando:
Get-appxpackage -all *shellexperience* -packagetype bundle |% {add-appxpackage -register -disabledevelopmentmode ($_.installlocation + "\appxmetadata\appxbundlemanifest.xml")}
Controllare nuovamente se il pulsante di accensione funziona.
4] Ripristina il tuo sistema utilizzando un punto di ripristino
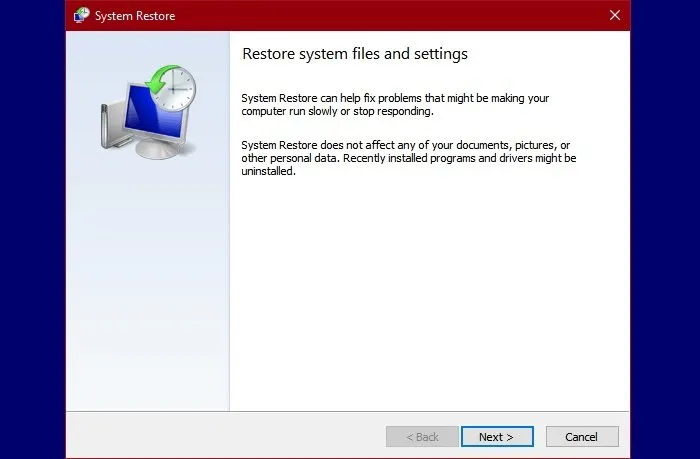
Se hai creato un punto di ripristino, puoi usarlo per riportare il tuo sistema a un momento in cui il problema non era presente. Segui questi passaggi:
- Premi Win + S, digita “punto di ripristino” e premi Invio.
- Fare clic sul pulsante Ripristino configurazione di sistema.
- Selezionare un punto di ripristino e fare clic su Avanti.
- Infine, fare clic su Fine.
Questo avvierà il processo di ripristino del sistema. Una volta completato, controlla se il pulsante di accensione funziona di nuovo.
5] Ripara i file di sistema
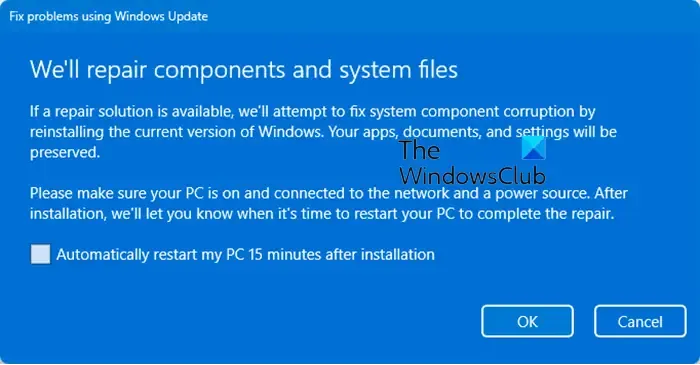
Il pulsante di accensione non responsivo potrebbe essere dovuto a file di sistema corrotti. Per risolvere il problema, prendi in considerazione la possibilità di riparare tali file senza perdere i tuoi dati utilizzando le opzioni di Windows Update.
6] Utilizzare metodi di spegnimento alternativi
Se non riesci ancora a spegnere o riavviare il computer usando il pulsante di accensione, ecco alcuni metodi alternativi. Puoi usare le opzioni di spegnimento della riga di comando. Apri il prompt dei comandi come amministratore e inserisci uno dei seguenti comandi:
- Per spegnere il computer, eseguire shutdown /s
- Per riavviare il computer, eseguire shutdown /r
- Per disconnettersi dal computer, eseguire shutdown /l
Utilizza questi metodi alternativi finché non trovi una soluzione definitiva o finché Microsoft non rilascia un aggiornamento che risolve il problema.
Tutto qui!
Cosa fare se il pulsante Start non funziona su Windows 11?
Il pulsante Start potrebbe smettere di funzionare per vari motivi, tra cui problemi di sistema, componenti non registrati, ecc. Speriamo che le soluzioni fornite sopra ti aiutino a risolvere il problema senza sforzo.



Lascia un commento