Come risolvere l’errore PIN non disponibile 0x80090027 su Windows 11
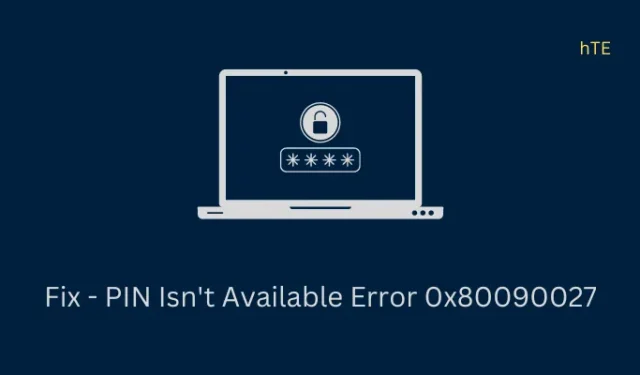
Windows 11, al giorno d’oggi, offre numerose opzioni per accedere al suo sistema operativo. Queste sono l’utilizzo di Windows Hello PIN, riconoscimento facciale, riconoscimento delle impronte digitali e molti altri. Tuttavia, molti di noi preferiscono ancora utilizzare il PIN a 4 cifre per accedere ai contenuti all’interno dei nostri dispositivi. Se riscontri problemi nell’accesso al tuo PIN su un codice di errore 0x80090027, esamina l’elenco di suggerimenti di seguito e verifica se risolvono questo problema in tempo reale.
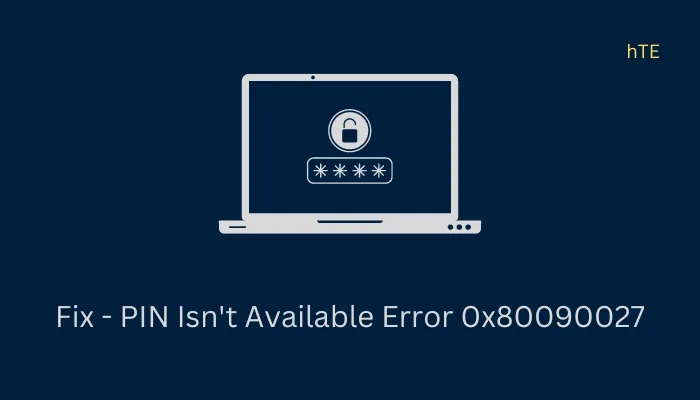
Cosa causa il fallimento di Hello PIN in caso di errore 0x80090027?
Proprio come qualsiasi altro codice di errore su Windows 11/10, anche hello PIN è unico nel suo genere e si verifica principalmente quando si modifica o si cambia il PIN per la prima volta. Nella maggior parte dei casi, non si tratta nemmeno di un errore e si risolve immediatamente dopo aver riavviato il computer. Quindi, assicurati di riavviare il dispositivo una volta e controlla se il problema si risolve in questo modo.
L’utilizzo di PIN obsoleti, l’installazione di aggiornamenti difettosi e la disattivazione del TPM sono alcune altre ragioni che potrebbero causare il fallimento di Windows Hello PIN su alcuni codici di errore. Vediamo quali sono questi problemi e come risolverli su Windows 11.
Errore 0x80090027 “PIN non disponibile” di Windows 11, risolto
Se hai difficoltà a superare la schermata di blocco, a modificare il tuo PIN a 4 cifre su Windows o a rimuoverlo dal tuo computer, prova le soluzioni di seguito una dopo l’altra. Assicurati solo di seguire queste soluzioni nello stesso ordine in cui sono state inserite:
- Reimposta il tuo PIN
- Avviare prima in modalità provvisoria
- Abilitare la piattaforma Trusted Module (TPM)
- Rimuovi manualmente il tuo PIN e poi configuralo
- Utilizzare il punto di ripristino del sistema
- Ripristina PC Windows
1. Reimposta il tuo PIN
Reimpostare il PIN è il modo più efficace per risolvere il problema “PIN non disponibile” sul tuo computer. Windows 11 ti consente di eseguire questa attività direttamente sulla schermata di blocco. Tuttavia, affinché ciò accada, il tuo dispositivo deve rimanere connesso a una rete Internet attiva. Segui le istruzioni riportate di seguito
- Rimanendo nella schermata di blocco, fai clic su Ho dimenticato il PIN .
- Inserisci l’ID del tuo account Microsoft nella finestra sovrapposta successiva.
- Bene, usalo per verificare il tuo account e clicca sul pulsante Continua .
- Per procedere, imposta un nuovo PIN sul tuo computer e premi OK.
Ora puoi utilizzare il PIN di benvenuto appena creato per accedere al tuo PC Windows.
2. Avviare prima in modalità provvisoria
Se non riesci ancora a usare il tuo PIN e non riesci nemmeno a superare la schermata di blocco, devi avviare in modalità provvisoria. Questa è una modalità di sicurezza su Windows che ti consente di esaminare le app di terze parti e le loro interazioni con il tuo dispositivo. Dopo essere entrato in questa modalità, puoi controllare diverse app e analizzare se l’errore 0x80090027 si verifica effettivamente a causa di un’applicazione difettosa o di alcuni aggiornamenti difettosi. Ecco come avviare in modalità provvisoria su Windows 11:
- Accendi e spegni il dispositivo 2-3 volte utilizzando il pulsante di accensione.
- In questo modo potrai accedere alle opzioni di avvio avanzate .
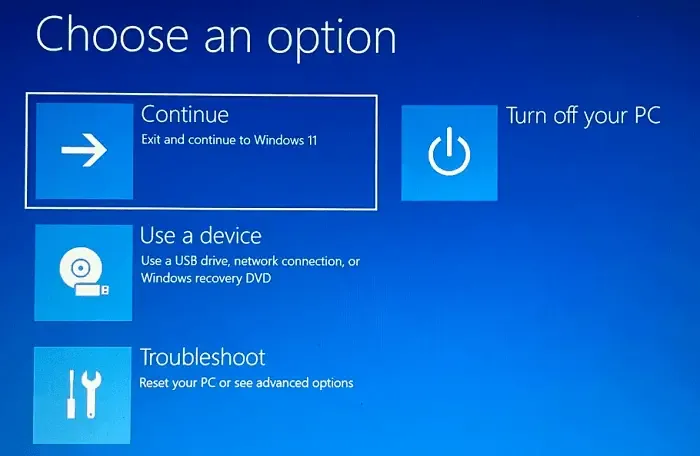
- Selezionare Risoluzione dei problemi > Opzioni avanzate > Impostazioni di avvio .
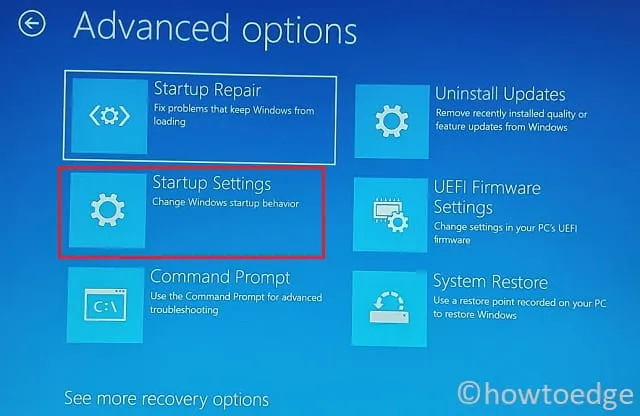
- Scegli di riavviare il computer e, mentre si ricarica, premi il tasto F5 o 5.
- Il dispositivo ora si avvierà in modalità provvisoria con rete.
Controlla se puoi usare, cambiare o rimuovere il PIN di Windows Hello dal tuo computer. Se funziona mentre sei in questa modalità, il problema deve risiedere nei programmi installati di recente.
Puoi rimuovere i programmi installati di recente dal tuo computer rimanendo all’interno di Safe Boot. Riavvia il computer e controlla se il codice di errore 0x80090027 si risolve in questo modo.
E se potessi avviare il tuo dispositivo?
Se riesci ad avviare normalmente il tuo dispositivo, usa invece questi passaggi:
- Avvia Esegui (Win + R) e digita
msconfig. - Fare clic su OK per confermare l’accesso alla finestra Configurazione di sistema .
- Andare alla scheda Generale e selezionare il pulsante di opzione Avvio selettivo .
- Mantenere selezionata la casella “ Carica servizi di sistema ” e deselezionare le altre opzioni disponibili.
- Successivamente vai alla scheda Servizi e seleziona la casella di controllo “Nascondi tutti i servizi Microsoft”.
- Fare clic su Disabilita tutto . Proseguendo, fare clic su Applica e quindi su OK per confermare le modifiche recenti.
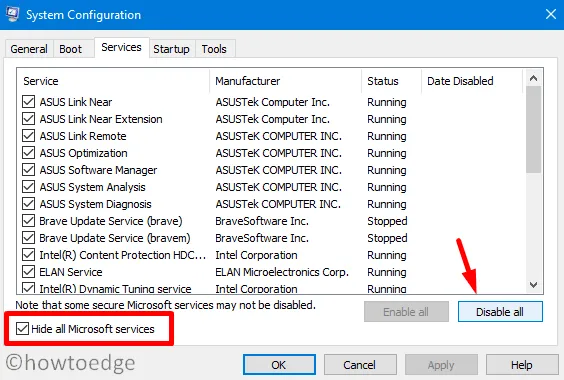
Riavvia il computer e noterai che tutte le app e i servizi di terze parti non si avviano automaticamente dal prossimo accesso. Controlla se puoi usare, rimuovere o modificare il tuo PIN senza incontrare un errore 0x80090027. Nel caso in cui, seguendo questo metodo si risolva questo errore Hello PIN, devi disinstallare tutte le applicazioni che hai installato di recente sul tuo PC.
3. Abilitare la piattaforma Trusted Module (TPM)
Per fornire ulteriore sicurezza a livello hardware alla tua password e passkey, Windows 11 funziona solo su dispositivi che supportano TPM 2.0 e Secure Boot. Se hai in qualche modo aggirato questi requisiti minimi di sistema e installato Windows 11, devi correggere questo errore.
Prima di tutto, controlla se il tuo sistema supporta Trusted Module Platform (TPM) e, in caso affermativo, scopri come abilitare questo TPM sul tuo computer. Ecco come controllare e abilitare questo strumento rimanendo all’interno dell’avvio sicuro:
- Utilizzare Windows + I per avviare l’ app Impostazioni .
- Andare alla scheda Sistema e poi su Ripristino nel riquadro di destra.
- Fare clic su Riavvia ora e attendere che il sistema si riavvii automaticamente.
- Se viene visualizzata una finestra di conferma, premere nuovamente Riavvia ora .
- Attendi che Windows 11 entri nell’ambiente di ripristino e, quando lo fa, fai clic su Risoluzione dei problemi > Opzioni avanzate > Impostazioni firmware UEFI.
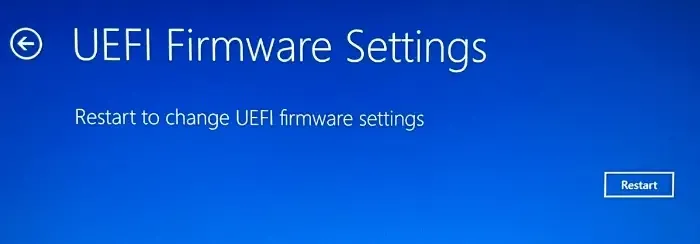
- Fai clic sul pulsante Riavvia e il tuo dispositivo si riavvierà di nuovo. Avvia la pagina di configurazione del BIOS e cerca Sicurezza. Quando lo trovi, individua “Trusted Platform Module (TPM)” e attiva il suo interruttore a levetta. Se è presente un menu a discesa, puoi utilizzarlo per selezionare l’opzione ” Abilitato “.
- Dopo aver abilitato il Trusted Platform Module, esci dalla pagina di configurazione del BIOS. Dovrebbe apparire una finestra pop-up che chiede se vuoi salvare le modifiche ed uscire . Bene, clicca su questa opzione e premi il pulsante Sì .
Ora che hai abilitato TPM, controlla se puoi utilizzare, modificare o rimuovere il PIN dal tuo PC Windows.
4. Rimuovi manualmente il tuo PIN e poi configuralo
Windows 11 richiede l’uso di un chip TPM per crittografare il PIN di benvenuto. Se il tuo dispositivo non ha l’opzione di abilitare o disabilitare la passkey, devi rimuovere l’uso di un PIN sul tuo PC Windows 11. È ufficialmente consentito da Microsoft ed ecco come eseguire questa attività:
- Per prima cosa, premi Win + E per avviare Esplora file.
- Seleziona Questo PC dalla navigazione a sinistra e raggiungi il percorso sottostante:
C:\Windows\ServiceProfiles\LocalService\AppData\Local\Microsoft
- C’è la possibilità che tu non veda nemmeno la cartella AppData sotto la cartella LocalService. Questo perché AppData è una cartella nascosta e devi configurare l’impostazione degli elementi nascosti per visualizzare questa cartella.
- Vai su Visualizza > Mostra > Elementi nascosti e ora potrai visualizzare tutti gli elementi nascosti.
- Raggiungi il percorso fornito sopra e fai doppio clic sulla cartella Ngc . Ngc è la cartella predefinita in cui salvare tutte le tue password e passkey.
- Potrebbe apparire sullo schermo un messaggio di avviso: fare clic su Continua per procedere.
- Se vedi “Ti è stata negata l’autorizzazione ad accedere a questa cartella”, fai clic sul collegamento alla scheda Sicurezza .
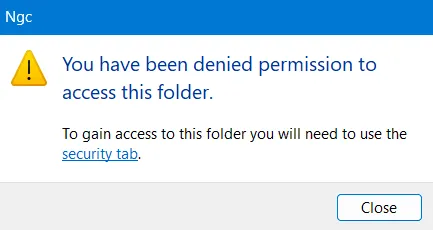
- Verrai reindirizzato alla finestra delle proprietà Ngc . Bene, clicca sul pulsante Avanzate .
- Nella finestra Impostazioni di sicurezza avanzate per Ngc, individua il Proprietario e clicca sul pulsante Modifica accanto ad esso.
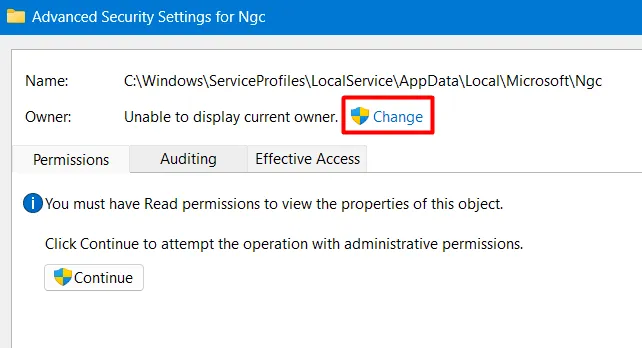
- Apparirà la finestra Seleziona utente e gruppo. Fai clic di nuovo su Avanzate in questo prompt.
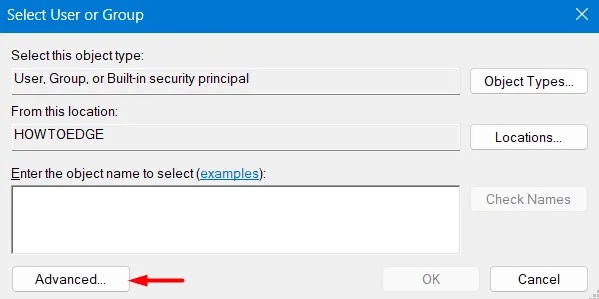
- Accanto a Common Queries, puoi vedere il pulsante Find Now . Bene, clicca su questo pulsante.
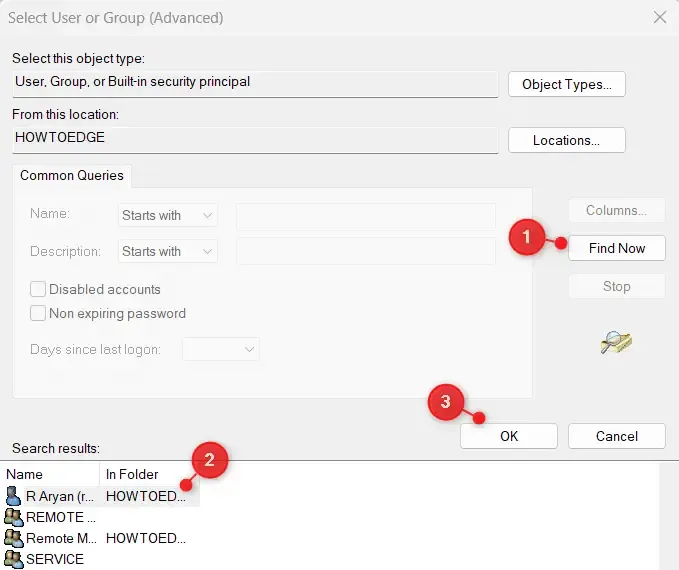
- Scorri verso il basso e individua il tuo nome utente dall’elenco. Dopo aver selezionato il tuo account, premi il pulsante OK .
Hai autorizzato con successo uno dei tuoi profili utente ad avere tutti i diritti di eliminazione.
Torna indietro e conferma tutte le modifiche recenti
- Tornando a Seleziona utente o gruppo, premi OK .
- Ora devi essere nella pagina Impostazioni di sicurezza avanzate per Ngc, cliccare su Applica e poi su OK .
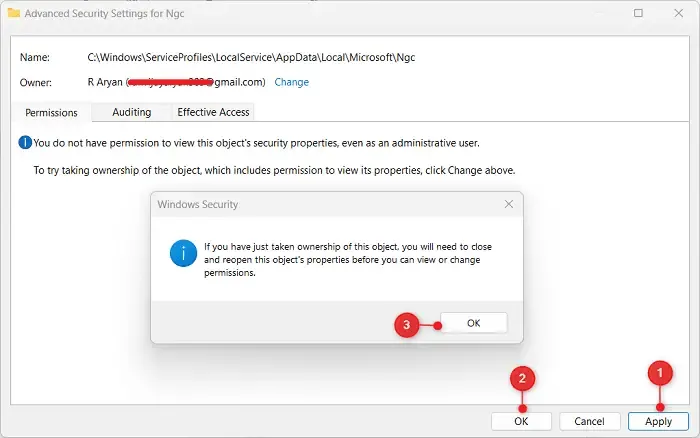
- Fai clic su OK nel pop-up di Sicurezza di Windows. Individua e fai clic su Abilita ereditarietà nella finestra “Impostazioni di sicurezza avanzate per Ngc”.
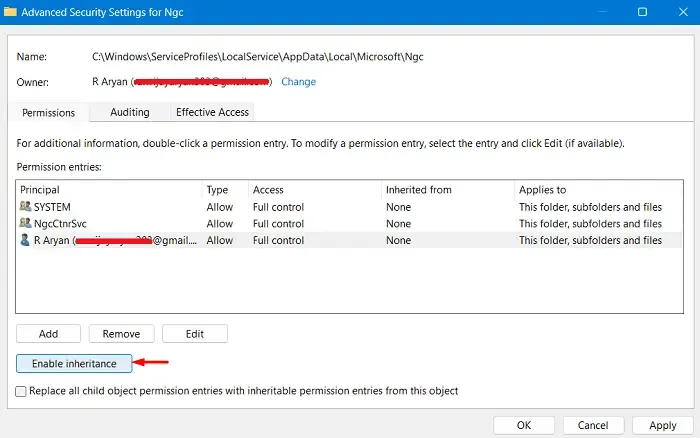
- Fai clic su Applica e poi su OK per confermare anche le modifiche recenti. Apparirà di nuovo il pop-up di Sicurezza di Windows, fai clic di nuovo sul pulsante Sì .
- Chiudi tutte le finestre aperte in precedenza relative a Ngc e fai doppio clic sulla cartella Ngc. Questa volta, devi essere in grado di aprire questa cartella.
- Seleziona tutti i contenuti disponibili all’interno di questa cartella, fai clic con il pulsante destro del mouse in un punto qualsiasi degli elementi selezionati e premi Elimina .
- Dopo aver eliminato correttamente la cartella scelta, riavviare il computer.
Poiché non c’è alcun profilo disponibile all’interno della cartella Ngc, ora dovresti essere in grado di modificare o eliminare il tuo PIN. Puoi eseguire questa operazione navigando al percorso sottostante:
Settings > System > Sign-in options
- Vai su PIN (Windows Hello) e imposta una nuova chiave di accesso a 4 cifre sul tuo computer.
Supponendo che tu abbia seguito correttamente i passaggi precedenti, ora puoi usare questo nuovo PIN per accedere al tuo computer. Speriamo che questo metodo funzioni sicuramente nel tuo caso.
5. Eseguire un ripristino del sistema
Un punto di ripristino è l’ultimo backup di sistema fino a quando il tuo dispositivo non funziona abbastanza bene. Nel caso in cui tu abbia attivato la protezione del sistema e creato un punto di ripristino, puoi usarlo per riportare il tuo PC al suo stato di corretto funzionamento.
6. Reimposta il tuo PC
Se nessuna delle soluzioni sopra descritte funziona per risolvere il codice di errore 0x80090027 su Windows 11, prendi in considerazione di reimpostare il tuo PC. Tuttavia, prima di farlo, assicurati di eseguire il backup di tutti i tuoi dati importanti. Ecco come reimpostare Windows 11:
- Vai su Impostazioni (Win + I) e seleziona Sistema > Ripristino .
- Nelle opzioni di ripristino, fare clic sul pulsante Reimposta PC accanto a Reimposta questo PC.
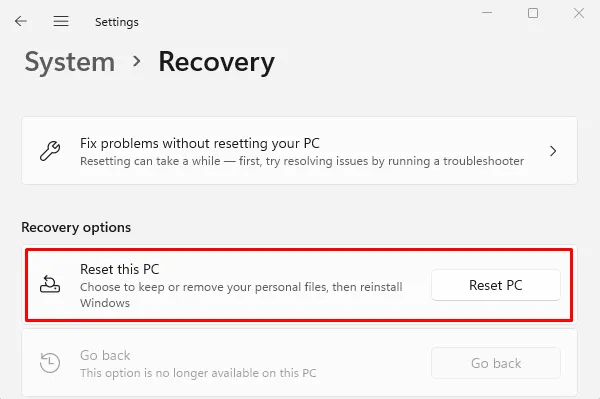
- Quando richiesto, seleziona “Mantieni i miei file” e segui le istruzioni sullo schermo. Il processo di ripristino cancellerà tutti i file e i programmi dal tuo computer. Ecco perché ti consigliamo di trasferire tutti i tuoi file e cartelle su un disco rigido esterno.
Tutto questo processo richiederà del tempo, quindi devi aspettare pazientemente. Una volta terminato questo processo, controlla se riesci ad accedere normalmente al tuo dispositivo.



Lascia un commento