Come risolvere l’arresto anomalo o il blocco di Photoshop su Windows
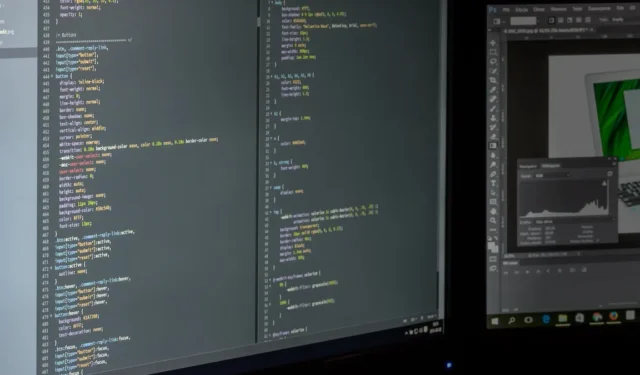
Photoshop è il Santo Graal del fotoritocco e della manipolazione dell’arte digitale. Anche così, proprio come qualsiasi altra app sul tuo PC Windows 10 o 11, Photoshop non è immune ai problemi. Se il tuo Photoshop continua a bloccarsi o bloccarsi costantemente, questa guida svela alcune semplici soluzioni.
1. Ripristina la cache dei caratteri di Photoshop
Una cache dei font danneggiata accumulata in Photoshop può causare un degrado delle prestazioni del computer. Per risolvere questo problema, svuota la cache:
- Esci da Adobe Photoshop e da altre applicazioni Creative Cloud.
- In Windows, apri Esplora file premendo Ctrl+ E.
- Vai alla cartella “C:\Utenti\[Il tuo nome utente]\AppData\Roaming\Adobe\Adobe Photoshop <versione>”.
- Trova le cartelle “FontFeatureCache” e “CT Font Cache” ed eliminale, quindi svuota il Cestino.
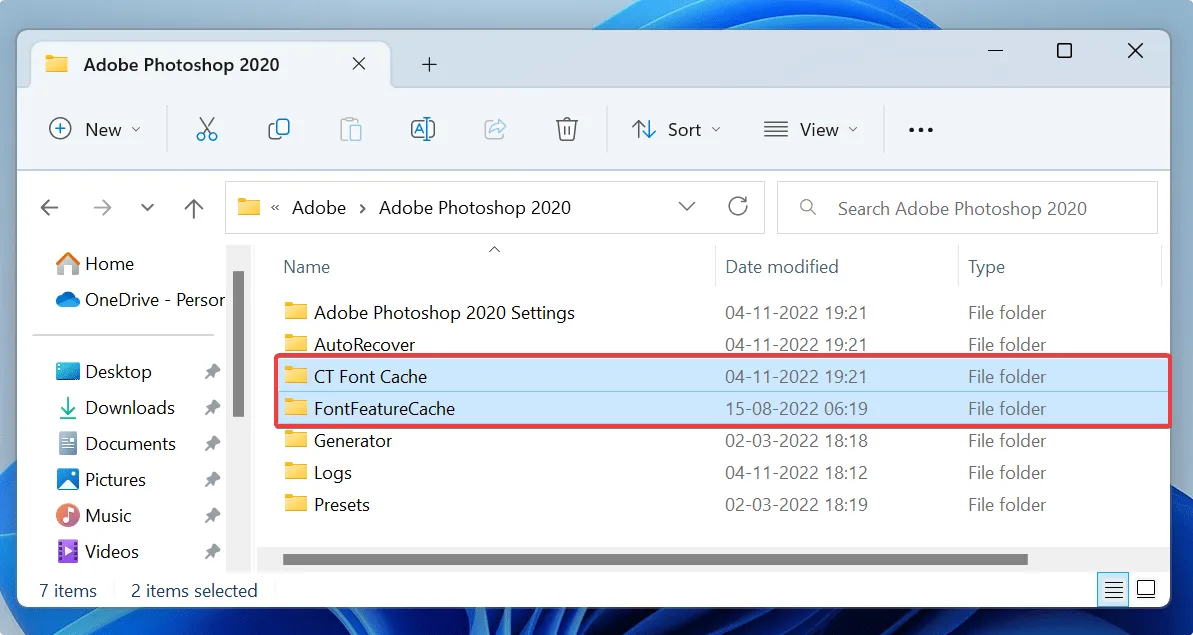
- Prova a eseguire nuovamente Photoshop e usalo per un po’. Se l’app continua a bloccarsi, prova i seguenti suggerimenti.
2. Disattiva i plug-in
I plug-in possono portare alcune funzionalità extra a Photoshop. Sono anche abbastanza in grado di causare problemi. Per escluderli come colpevoli degli errori di arresto anomalo e blocco che stai riscontrando, inizia a disabilitare questi plug-in uno per uno.
- Tieni premuto il Shifttasto, quindi avvia Photoshop.
- Fare clic su “Sì” per aprire Photoshop senza plug-in.
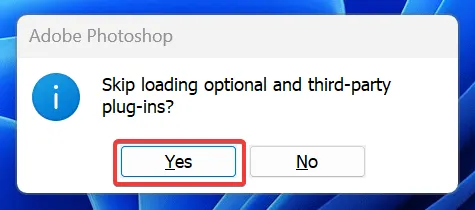
- Se Photoshop si arresta ancora in modo anomalo, i colpevoli non sono i plug-in.
- In alternativa, se il tuo Photoshop ora funziona senza problemi, puoi provare a individuare il plug-in problematico.
- Passare a “C:\Programmi\Adobe\Adobe Photoshop <versione>” in Esplora file.
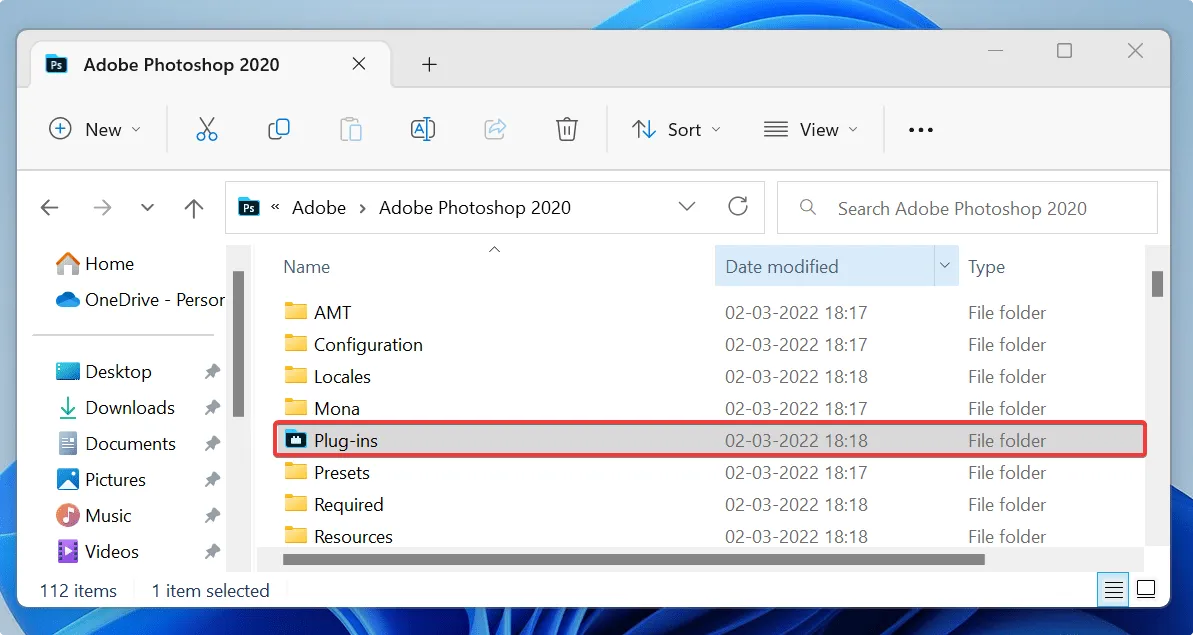
- Apri la cartella “Plug-in” e prova a spostare uno dei plug-in in un’altra posizione per impedire a Photoshop di caricarlo.
- Ripeti finché non trovi il plug-in problematico.
3. Aggiorna i driver grafici
Un driver grafico obsoleto o difettoso può essere la causa dell’arresto anomalo o del blocco di Photoshop. Seguire i passaggi seguenti per aggiornarlo:
- Apri Gestione dispositivi sul tuo PC.
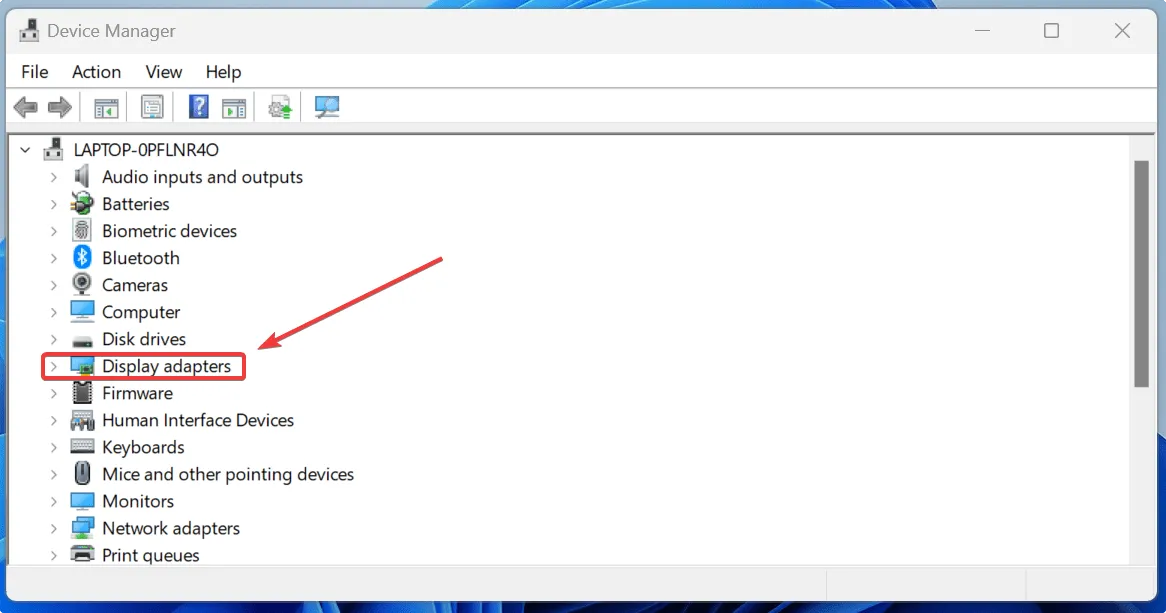
- Espandi la selezione “Schede video” e trova la tua scheda grafica.

- Passare alla scheda “Driver” e fare clic su “Aggiorna driver”.
- Seleziona l’opzione “Cerca automaticamente i driver”.
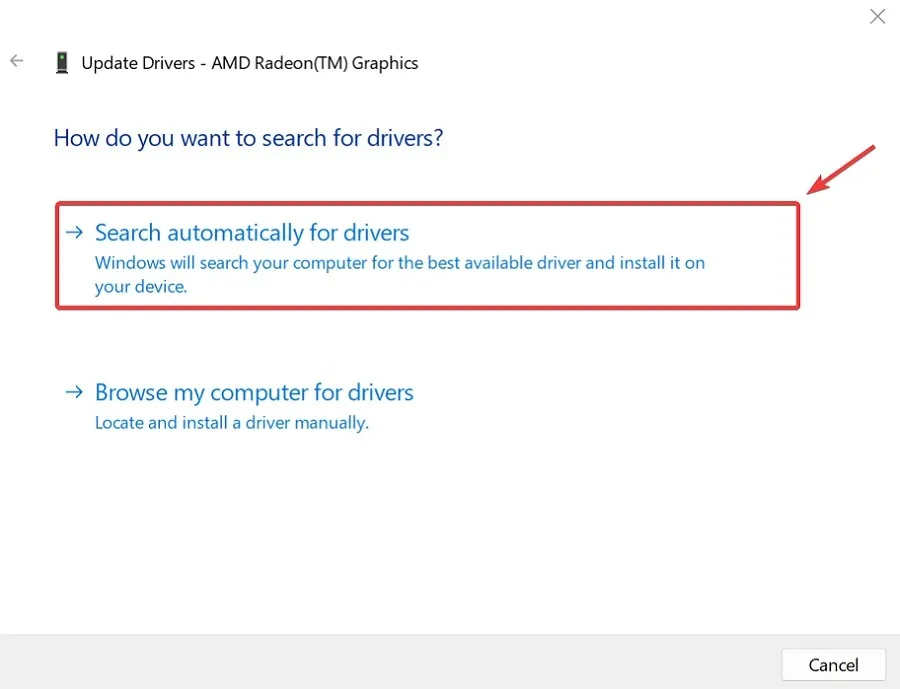
- Se disponibili, i nuovi driver verranno installati automaticamente. In caso contrario, controlla il suggerimento successivo.
4. Modifica le autorizzazioni di Photoshop
Potrebbero esserci momenti in cui hai a che fare con impostazioni delle preferenze di Photoshop danneggiate. In questo caso, prova a reimpostarli, ma prima di farlo, ti consigliamo di eseguire il backup delle impostazioni per il ripristino futuro nel caso qualcosa vada storto.
Backup delle impostazioni delle preferenze di Photoshop
- Apri Esplora file usando la scorciatoia da tastiera Ctrl+ E.
- Passare a: “C:\Utenti\[Il tuo nome utente]\AppData\Roaming\Adobe\Adobe Photoshop <versione>”.
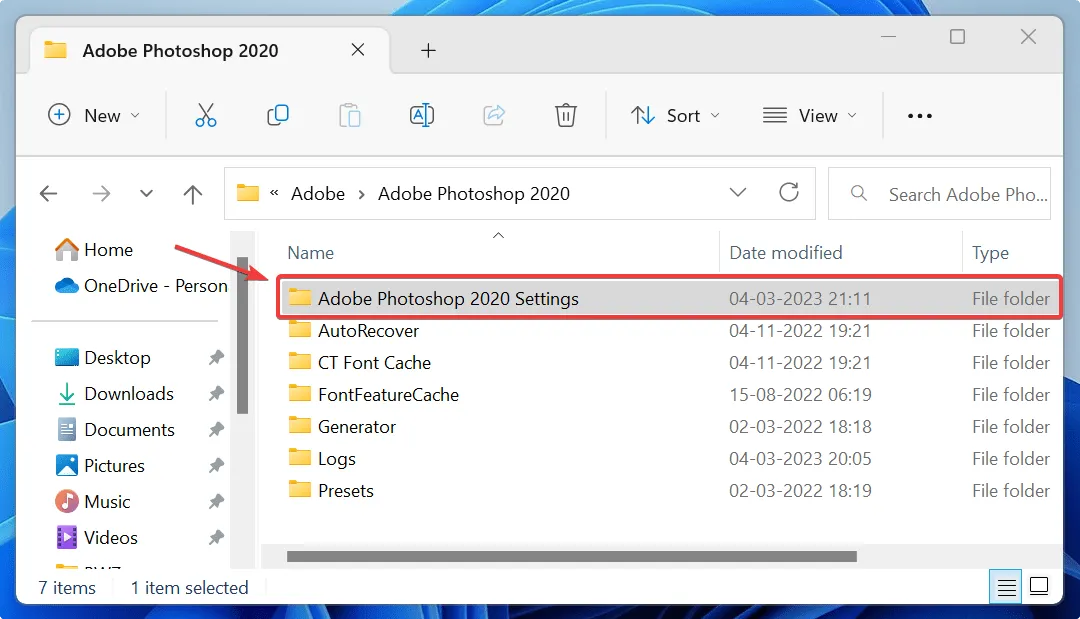
- Copia e incolla la cartella “Adobe Photoshop <versione> Impostazioni” in un’altra posizione.
Ripristino delle preferenze di Photoshop
- Apri Photoshop sul tuo PC.
- Vai su “Modifica -> Preferenze -> Generale”.
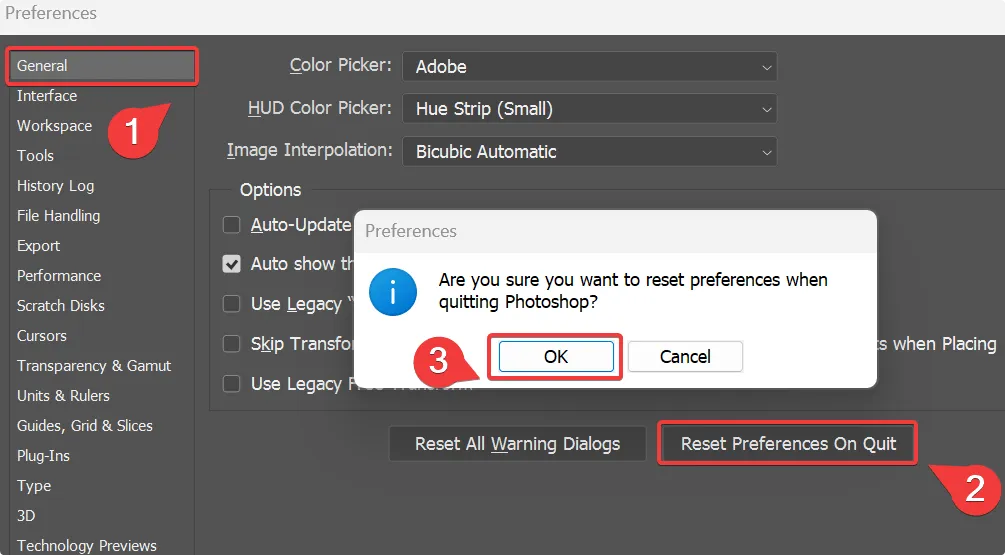
- Fai clic su “Ripristina preferenze all’uscita”, quindi premi “OK”.
- Se è necessario ripristinare le precedenti impostazioni delle preferenze di Photoshop, incollare la cartella “Adobe Photoshop <version> Settings” nell’ultima posizione.
5. Libera la RAM
Photoshop è un’applicazione ad alta intensità di memoria che può consumare fino al 70% della RAM disponibile del sistema quando è in uso. Puoi liberare RAM terminando le applicazioni in background non necessarie e consentire a queste risorse di essere utilizzate invece da Photoshop. Tieni presente che è essenziale disporre di una buona quantità di RAM libera affinché Photoshop funzioni senza problemi sul tuo sistema.
- Accedi a Task Manager utilizzando la scorciatoia da tastiera Ctrl+ Alt+ Delete.
- Passare alla scheda “Processi” e terminare qualsiasi attività ad alta intensità di risorse facendo clic su ciascuna applicazione e premendo il pulsante “Termina attività”.
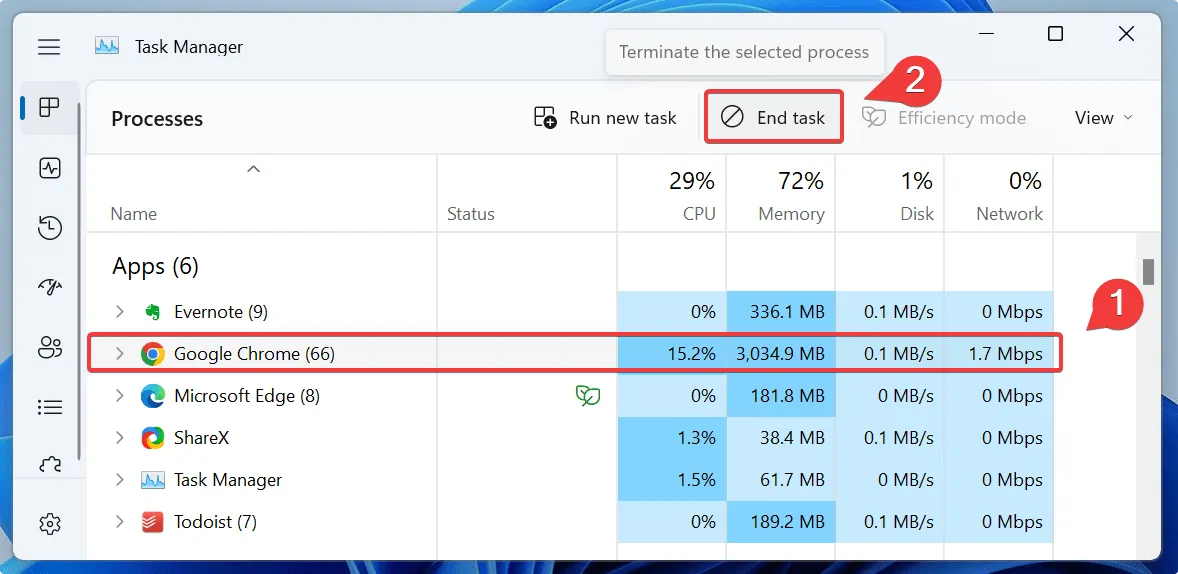
- Avvia di nuovo Photoshop e verifica se fa la differenza.
6. Aumentare il ripristino del rilevamento del timeout
Timeout Detection Recovery (TDR) è una funzionalità di Windows che funziona rilevando i problemi di risposta da una GPU e, se si verifica un timeout, procede al ripristino della scheda. Aumentando il suo valore, potresti essere in grado di ridurre eventuali arresti anomali dovuti alle funzionalità di Photoshop che richiedono che l’input della GPU impieghi troppo tempo per rispondere.
- Apri Esegui e digita
regeditper aprire la finestra del registro, quindi fai clic su “OK”.
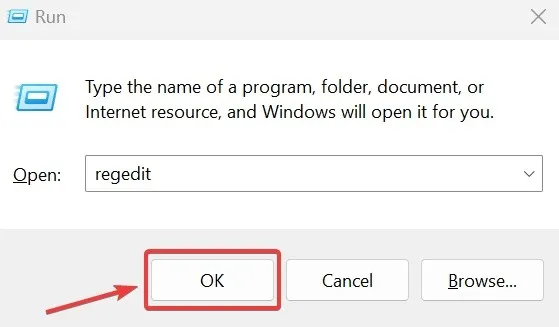
- Dal pannello di sinistra, vai a “Computer\HKEY_LOCAL_MACHINE\SYSTEM\CurrentControlSet\Control\GraphicsDrivers”.
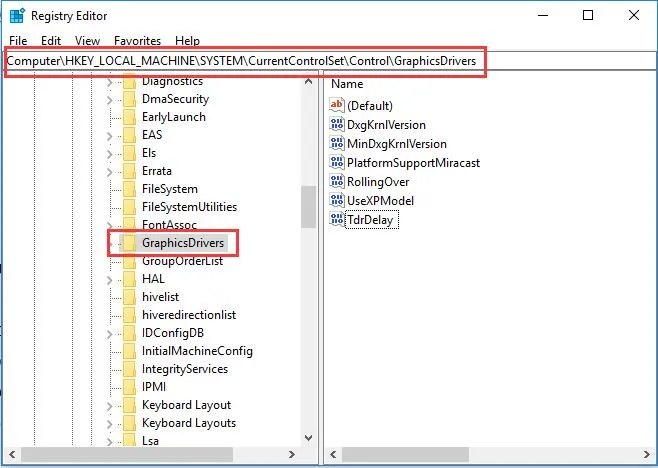
- Fare doppio clic sul tasto “TdrDelay” sulla destra.
- Seleziona “Decimale” sotto “Base” e inserisci un “Dato valore” più grande. In questo esempio, è stato impostato su 60.
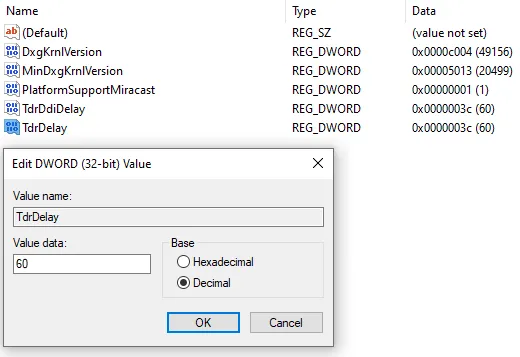
- Infine, riavvia il PC.
7. Correggi i file di sistema danneggiati
La corruzione dei file di sistema è un noto colpevole di arresti anomali casuali di Photoshop. Fortunatamente, puoi facilmente risolvere questo problema eseguendo una scansione SFC.
- Digita “Prompt dei comandi” in Ricerca di Windows, quindi fai clic su “Esegui come amministratore” a destra.
- Digitare
SFC /scannownella nuova finestra e premere Enter.
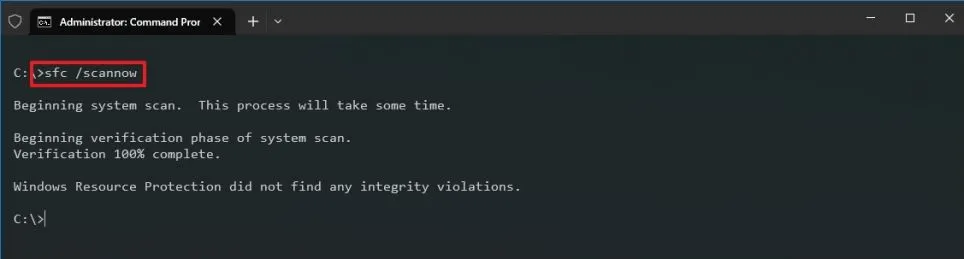
- Riavvia il PC al termine della scansione.
- Avvia Photoshop e verifica se funziona come dovrebbe.
Infine, ricorda che è buona norma assicurarsi che Windows sia sempre aggiornato. Questo aiuta a eliminare tutti i tipi di problemi dal tuo sistema e può anche avere un effetto sui tuoi problemi di Photoshop.
Domande frequenti
Se aggiorno la capacità della mia RAM, le prestazioni di Photoshop miglioreranno?
Puoi migliorare drasticamente le prestazioni di Photoshop aggiornando la RAM del tuo computer. Adobe consiglia un minimo di 8 GB di RAM per eseguire Photoshop senza problemi.
Tuttavia, l’aggiornamento della RAM consente a Photoshop di disporre di più potenza di fuoco della memoria. Più RAM si traduce in migliori prestazioni di rendering delle immagini, soprattutto quando si tratta di file di grandi dimensioni.
Puoi anche istruire Photoshop per aumentare l’utilizzo della RAM. Vai su “Preferenze di Photoshop -> Prestazioni” e aumenta l’utilizzo della RAM utilizzando il dispositivo di scorrimento.
Come posso correggere l’errore “I dischi di scratch sono pieni” in Photoshop?
Questo errore si verifica quando Photoshop non dispone di spazio di memoria sul PC per archiviare i file temporanei. Un modo semplice per abilitare più spazio per Photoshop è ripulire il disco rigido e mantenere circa 20 GB liberi per Photoshop. Inoltre, dai un’occhiata ad altri suggerimenti utili per correggere l’errore “I dischi di scratch sono pieni” in Photoshop.
Come faccio ad aggiornare manualmente i driver della mia scheda grafica NVIDIA o AMD?
Per aggiornare un driver NVIDIA sul tuo PC, visita la pagina ufficiale del driver NVIDIA GeForce e utilizza la “Ricerca manuale del driver” per trovare l’aggiornamento pertinente per il tuo driver. Procedi con il download e l’installazione del nuovo driver sul tuo sistema.
Quando si tratta di aggiornamenti dei driver AMD, apri il software AMD sul tuo PC. (Se non ce l’hai, puoi scaricarlo.) Accedi a “Impostazioni -> Controlla aggiornamenti” per trovare gli ultimi aggiornamenti dei driver per il tuo sistema.
Credito immagine: Pixabay . Tutti gli screenshot di Joshua Solomon.



Lascia un commento