Come risolvere i problemi di prestazioni dopo l’aggiornamento a Windows 11 23H2
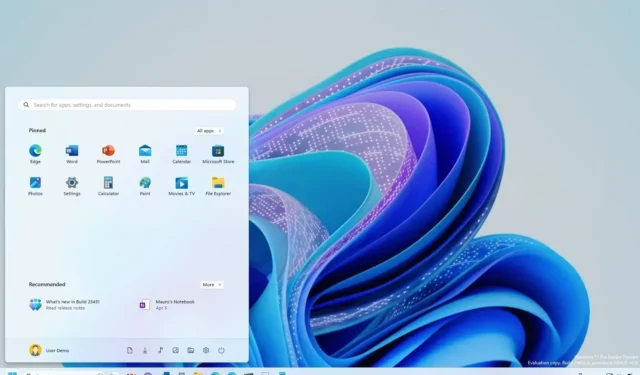
Su Windows 11 23H2, potrebbe essere necessario reimpostare l’app Sicurezza di Windows per risolvere i problemi di prestazioni e in questa guida illustrerò i passaggi per completare questa attività. Se noti un degrado delle prestazioni della CPU o problemi della GPU come scatti improvvisi e drastici cali di FPS dopo l’aggiornamento alla versione 23H2, non sei l’unico. A quanto pare, alcuni utenti hanno segnalato una riduzione significativa delle prestazioni del processore e della grafica dopo l’aggiornamento a Windows 11 23H2 utilizzando l’installazione pulita o sul posto aggiornamento tramite Windows Update.
Sebbene la società debba ancora confermare un problema con la nuova versione del sistema operativo, un utente ha anche riferito di aver ricevuto una risposta da Microsoft che consigliava di reimpostare l’app Sicurezza di Windows, abilitare Core Isolation e attivare la virtualizzazione nell’UEFI per risolvere il problema.
In questa guida, ti insegnerò i passaggi per migliorare le prestazioni della CPU e della GPU dopo l’aggiornamento a Windows 11 23H2.
Correggi le prestazioni di CPU e GPU su Windows 11 23H2
Per risolvere i problemi di lentezza del processore e della grafica su Windows 11 23H2, utilizzare questi passaggi:
-
Apri Start su Windows 11.
-
Cerca PowerShell, fai clic con il pulsante destro del mouse sul risultato principale e seleziona Esegui come amministratore< /span> opzione.
-
Digita il seguente comando per modificare la politica di esecuzione e premi Invio:
Set-ExecutionPolicy Unrestricted -
Digita il seguente comando per reimpostare l’app Sicurezza di Windows e premi Invio:
Get-AppxPackage Microsoft.SecHealthUI -AllUsers | Reset-AppxPackage
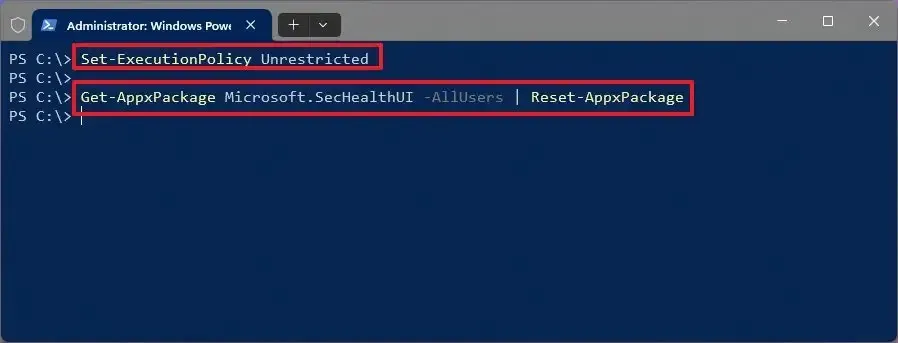
- Riavvia il computer nell’UEFI (BIOS) e attiva la virtualizzazione del processore sul tuo computer.
-
Avvia nuovamente Windows 11.
-
Apri l’app Sicurezza di Windows.
-
Fai clic su Sicurezza dispositivo.
-
Fai clic sull’impostazione “Dettagli isolamento principale” .
-
Attiva l’integrità della memoria interruttore di attivazione/disattivazione.
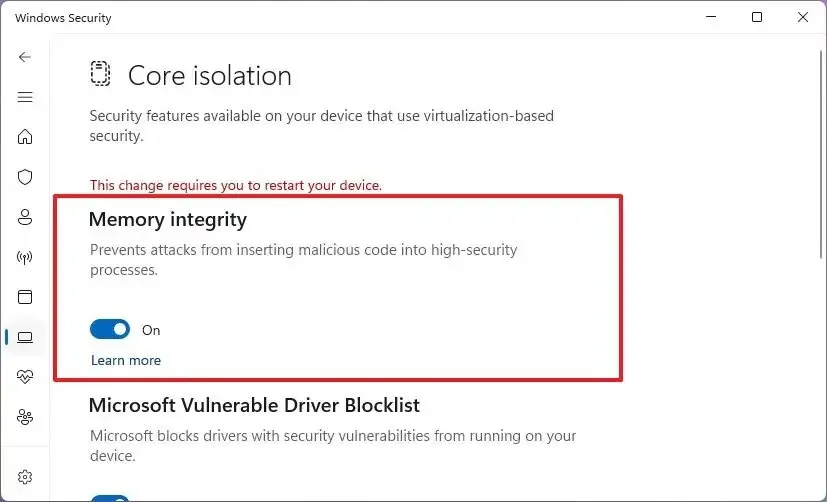
-
Riavviare il computer.
Una volta completati i passaggi, questo processo dovrebbe risolvere i problemi di prestazioni del computer dopo l’aggiornamento a Windows 11 23H2 da Windows Update o un’installazione pulita. (Almeno, questo dovrebbe migliorare le prestazioni della CPU.)
A livello personale, non ho riscontrato questi problemi sulle mie installazioni, ma queste istruzioni sembrano aver aiutato gli utenti a ripristinare le prestazioni vicino ai livelli della versione 22H2.



Lascia un commento