Come risolvere il problema del caricamento lento delle email di Outlook

Esistono molti motivi per cui la posta in arrivo di Outlook si carica molto lentamente. Uno dei motivi principali alla base di questo problema è l’attivazione dell’opzione Feed RSS. Un altro motivo di un’esperienza lenta in Outlook è il fatto che sono collegati troppi componenti aggiuntivi COM. Pertanto, disabilitare tali componenti aggiuntivi COM e disattivare l’opzione Feed RSS dovrebbe far funzionare Outlook normalmente.
Correzione 1: disattiva il feed RSS
Disattiva la funzionalità Feed RSS nell’app Outlook.
Passaggio 1: mentre Outlook è aperto, vai alla scheda ” File “.
Passaggio 2: sulla barra multifunzione più a sinistra, toccare ” Opzioni “.
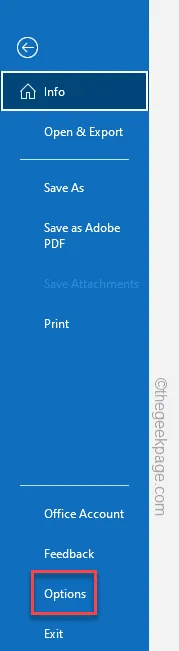
Passaggio 3: quando vengono caricate le opzioni di Outlook, vai al riquadro ” Avanzate “.
Passaggio 4: ora, mentre scorri l’elenco, vai ai feed RSS. Assicurati di deselezionare queste caselle:
Any RSS Feed item that is updated appears as new
Sincronizza i feed RSS con l’elenco dei feed comuni (CFL) in Windows
Passaggio 5: quindi toccare ” OK ” per disattivare tutte le opzioni del feed RSS.
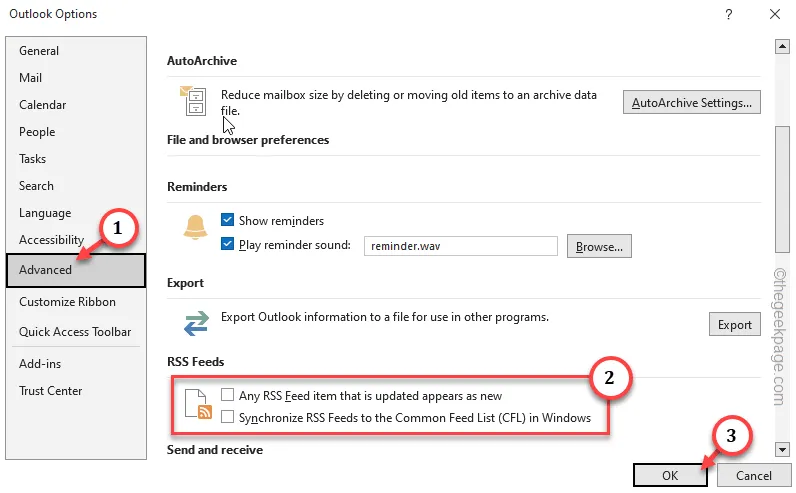
Successivamente, chiudi la finestra Opzioni di Outlook. La prossima volta che Outlook si aprirà, verrà caricato rapidamente, senza ulteriori problemi.
Correzione 2: disabilita i componenti aggiuntivi COM
I componenti aggiuntivi di Outlook possono essere accusati di questa lentezza del problema di Outlook. Quindi, disabilita tutti i componenti aggiuntivi COM in Outlook.
Passaggio 1: vai all’app Outlook .
Passaggio 2: quindi toccare il pulsante ” File “.
Passaggio 3: quindi, scegli di accedere alle ” Opzioni ” per accedervi.
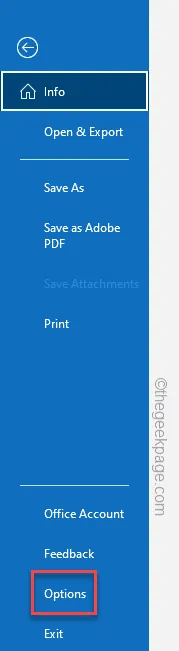
Passaggio 4: quando viene caricato il pannello Opzioni di Outlook, passa alla scheda ” Componenti aggiuntivi “.
Passaggio 5: nel riquadro di destra dovresti vedere l’opzione “Gestisci”. Impostalo su ” Componenti aggiuntivi COM ” dal menu a discesa.
Passaggio 6: quindi fare clic su ” Vai… ” per aprirlo.
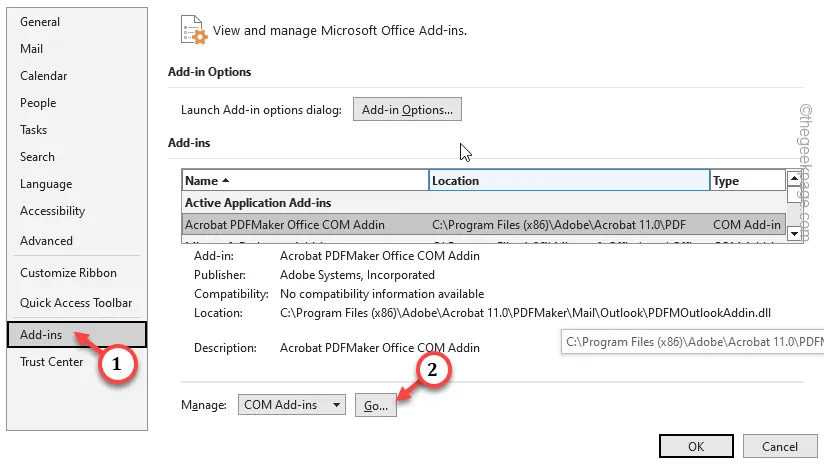
Passaggio 7: quando i componenti aggiuntivi COM vengono caricati, deseleziona tutti i componenti aggiuntivi COM in quella sezione e fai clic su ” OK ” per disabilitarli completamente.
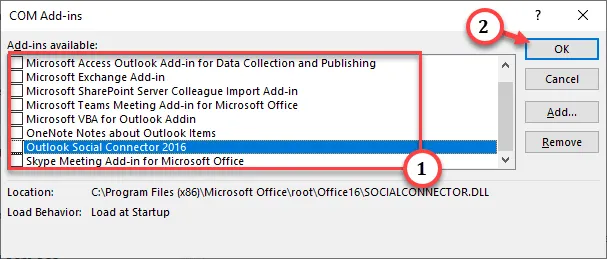
Dopo aver disabilitato i componenti aggiuntivi COM di Outlook, controlla se le e-mail si caricano più velocemente o meno.
Correzione 4: compattare il file di dati
Compatta il file di dati associato al tuo account di posta elettronica. In questo modo, l’apertura di Outlook dovrebbe richiedere molto meno tempo.
Passaggio 1: apri l’app Outlook e vai al ” File “.
Passaggio 2: vai direttamente alla scheda ” Informazioni “. Successivamente, fai clic su “Impostazioni account” e scegli ” Gestisci profili “.
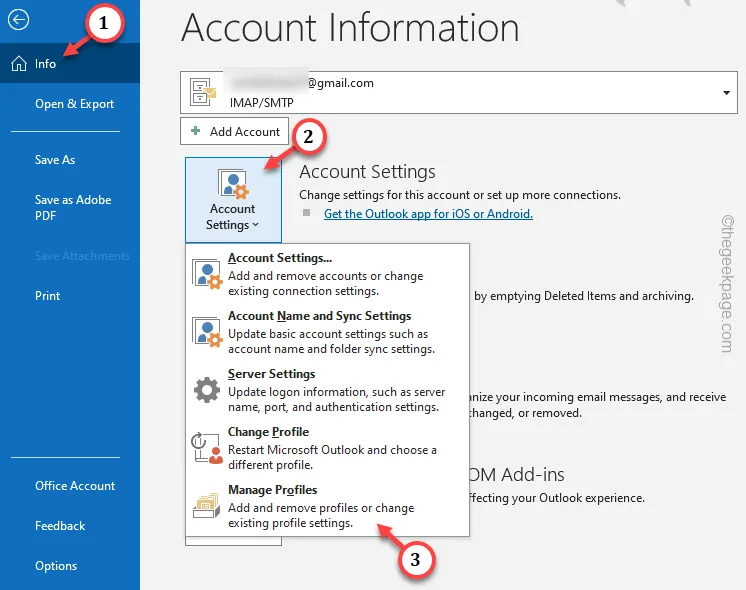
Si aprirà il pannello Configurazione posta-Outlook .
Passaggio 3: vai alla scheda File di dati e apri l’opzione ” File di dati… ” per accedervi.
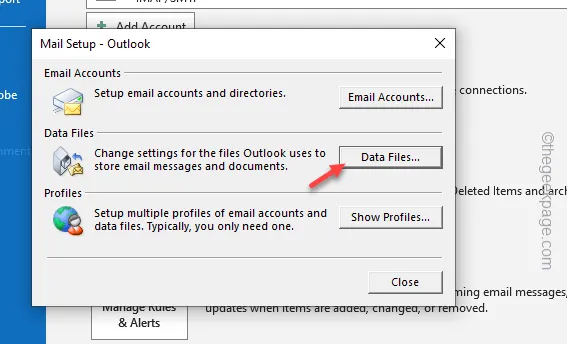
Passaggio 4: nella pagina Impostazioni account, passa al riquadro ” File di dati “.
Passaggio 5: cerca il tuo account Gmail e tocca due volte l’account.
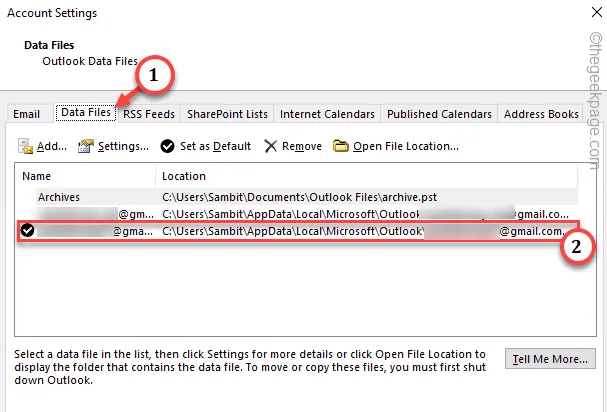
Passaggio 6: successivamente, tocca ” Compatta ora ” per compattare l’e-mail.
Passaggio 7: successivamente, toccare ” OK ” per completare l’intero processo.
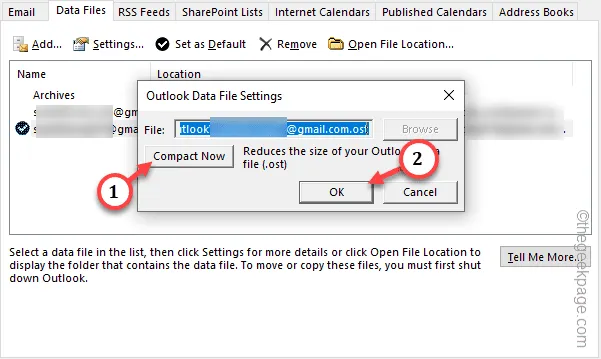
Esci dalla pagina Impostazioni account .
Outlook dovrebbe iniziare a comportarsi normalmente dopo questo.
Correzione 4: disabilita la funzionalità di accelerazione hardware
La funzionalità di accelerazione hardware può causare questo problema di caricamento lento di Outlook. Quindi dovresti disabilitarlo.
Passaggio 1: ancora una volta, vai all’app Outlook e apri le impostazioni ” File “.
Passaggio 2: vai alla scheda ” Opzioni “.
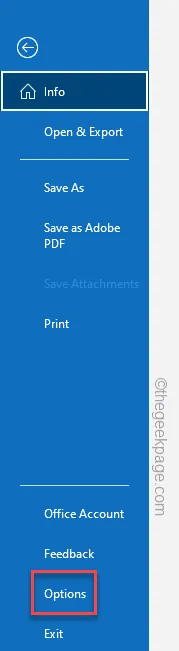
Passaggio 3: nelle Opzioni di Outlook troverai l’opzione ” Visualizza “.
Passaggio 4: quindi deseleziona la funzione ” Disabilita accelerazione grafica hardware “.
Passaggio 5: fare clic su ” OK ” per disattivare questa funzione.
Ciò assicurerà che Outlook inizi a funzionare normalmente. Controlla se funziona.
Correzione 5: diminuire le impostazioni di archiviazione automatica
Outlook archivia automaticamente le email più vecchie per risparmiare spazio. Se la frequenza di archiviazione automatica è troppo elevata, l’esperienza Outlook potrebbe risultare lenta e ritardata.
Passaggio 1: innanzitutto devi aprire Outlook , se non l’hai già fatto.
Passaggio 2: vai alla sezione del menu ” File ” e apri le ” Opzioni ” per aprirlo.
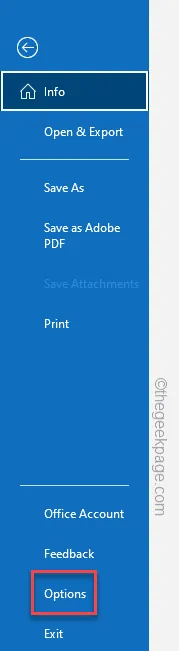
Passaggio 3: vai al riquadro ” Avanzate “.
Passaggio 4: dovrebbero essere presenti molte impostazioni nella sezione di destra. Basta trovare la sezione Archiviazione automatica . Fare clic su ” Impostazioni archiviazione automatica… ” per aprirlo.
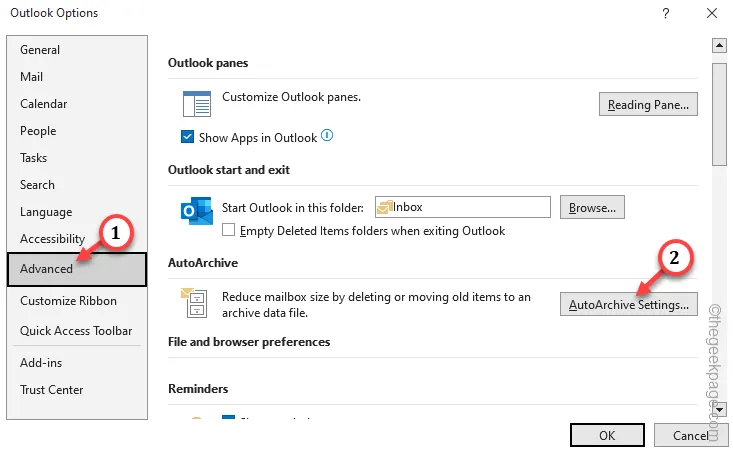
Ora, ci sono due cose che puoi fare. È possibile disattivare la funzionalità di archiviazione automatica o aumentare la frequenza della funzionalità di archiviazione automatica.
Passaggio 5: per disabilitare questa funzione, deseleziona la casella ” Esegui archiviazione automatica ogni “.
Passaggio 6: quindi toccare ” OK “.
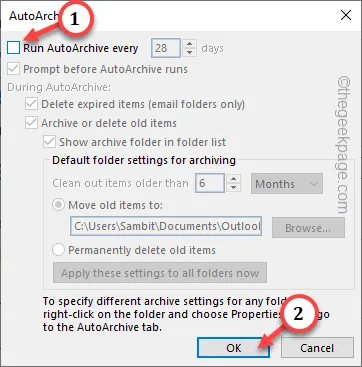
Passaggio 7 – Altrimenti, se si desidera utilizzare la funzione di archiviazione automatica, selezionare ” Esegui archiviazione automatica ogni giorno ” e impostare il contatore su ” 28 ” giorni.
Passaggio 8: fare clic su ” OK ” per salvare la modifica.
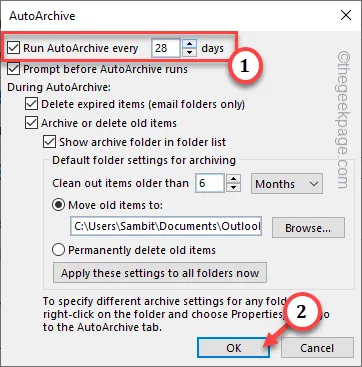
In questo modo, Outlook archivierà le email solo una volta ogni 28 giorni. Pertanto, Outlook dovrebbe funzionare di nuovo e funzionare normalmente.



Lascia un commento