Come risolvere l’errore Orange Screen of Death su Windows 11

Gli errori Blue e Black Screen of death sono piuttosto comuni sui PC Windows 11/10. Tuttavia, cosa succede se ricevi una schermata arancione di errore di morte con alcuni codici e messaggi di errore? Bene, in questo articolo, discutiamo uno o due di questi problemi, perché si verificano e le probabili soluzioni alternative che dovrebbero risolvere un errore OSOD in Windows.
Come risolvere Windows 11 BSOD (Black Screen of Death Error)
Cosa causa un errore di schermata arancione della morte in Windows?
Una schermata arancione dell’errore di morte è molto simile a quella dei codici di errore di tipo schermata blu. L’unica differenza che noterai è il colore di sfondo che appare in un errore OSOD o BSOD. I motivi che potrebbero portare a tali errori sono i seguenti:
- La presenza di una scheda video obsoleta o danneggiata
- Overclocking della GPU sul tuo computer
- Errore hardware inclusi disco rigido e memoria
- Dopo aver abilitato BitLocker sul tuo computer
- Oppure, quando utilizzi un secondo monitor
In caso di errore OSOD, riceverai anche alcuni messaggi di errore. Per la maggior parte degli utenti, il messaggio di errore è uno dei seguenti:
FAULTY_HARDWARE_CORRUPTED_PAGE
O,WHEA_UNCORRECTABLE_ERROR
Ora che sai cosa potrebbe essere andato storto sul tuo computer, ecco alcuni suggerimenti e trucchi che potresti provare a superare questo problema su Windows.
Modi per correggere l’errore Orange Screen of Death in Windows 11
Ogni volta che il tuo dispositivo rimane bloccato in una schermata arancione di errore di morte, il sistema si avvia automaticamente nella riparazione di avvio automatico. Questo è uno strumento integrato su Windows che controlla cosa potrebbe essere andato storto sul tuo sistema. Se trova la causa principale durante il controllo iniziale, lo stesso si risolve, pochi secondi dopo.
Tuttavia, nei casi in cui la causa principale non viene identificata, il sistema continua a eseguire l’avvio in questa riparazione all’avvio senza errori. Il problema qui è che, indipendentemente dal numero di riavvii del dispositivo, rimani bloccato sullo schermo OSOD. Per risolvere questo problema, devi avviare in modalità provvisoria e provare le soluzioni seguenti:
1] Aggiorna gli adattatori display
Una schermata arancione dell’errore di morte si verifica principalmente a causa della presenza di driver di dispositivo corrotti, in particolare il driver grafico. Vai e controlla se gli adattatori video sono aggiornati sul tuo computer. Segui le istruzioni seguenti per aggiornare il driver grafico sul tuo PC Windows:
- Premi Windows + I per avviare Impostazioni.
- Vai su Windows Update e premi Controlla aggiornamenti .
- Lascia che il sistema cerchi gli aggiornamenti in sospeso online e quando questa ricerca viene completata, controlla se vedi alcuni collegamenti agli aggiornamenti facoltativi.
- Fai clic su questo collegamento Aggiornamenti facoltativi, seleziona tutte le caselle e fai clic su Scarica e installa .
Per questo, puoi visitare i siti supportati da NVIDIA o Intel e scaricare le versioni recenti delle schede grafiche da lì. Dopo aver scaricato il file di installazione, fare doppio clic sullo stesso per avviare l’aggiornamento della scheda video.
A volte, questo errore OSOD potrebbe verificarsi anche se di recente hai installato alcuni driver difettosi sul tuo computer. In tal caso, è meglio ripristinare quei driver. Per fare ciò, utilizzare i passaggi seguenti:
- Premi Windows + X per avviare Power Menu e seleziona Gestione dispositivi da lì.
- Individua gli adattatori video e fai clic sull’icona “>” disponibile a sinistra.
- Quando questa sezione si espande, fai clic con il pulsante destro del mouse sul driver all’interno e premi Proprietà .
- Vai alla scheda Driver e fai clic su Ripristina driver .
- Quando premi questa opzione, il sistema riporterà il driver scelto al suo stato integrato.
- Attendi qualche istante e al termine del rollback, riavvia il PC Windows.
Accedi di nuovo a Windows normalmente e controlla se l’errore Orange Screen of death si risolve sul tuo computer.
2] Rimuovere il nuovo dispositivo periferico
Ogni nuovo hardware ha il proprio set di requisiti di sistema che devi soddisfare per eseguirlo sul tuo PC Windows. Ad esempio, Windows 11 non è compatibile con alcuni dispositivi rilasciati esclusivamente allo scopo di utilizzarli su Windows 10.
Dal momento che non è possibile prendersi cura di ogni singolo componente collegato alle porte del sistema, è necessario scollegare tutti i dispositivi periferici, in particolare quelli nuovi. Questo sta per tutti i dispositivi secondari tra cui cuffie, pendrive e adattatori Wi-Fi. Se hai una stampante collegata al tuo computer, rimuovi anche quella.
Dopo aver rimosso tutte le periferiche, riavvia il computer e controlla se riesci ad avviare Windows normalmente. Se l’errore della schermata arancione della morte si risolve in questo modo, potresti avere un dispositivo periferico corrotto o non compatibile.
Potresti trovare il dispositivo corrotto o non compatibile seguendo questi semplici passaggi:
Avvia normalmente Windows 11 e quindi inizia a ricollegare il dispositivo periferico uno dopo l’altro. Assicurati di riavviare il computer in seguito. Non appena incontri la schermata arancione dell’errore di morte, l’ultimo dispositivo collegato è quello colpevole.
3] Disattiva BitLocker o altri servizi di crittografia
La schermata arancione degli errori di morte può verificarsi anche quando abiliti BitLocker o qualsiasi altro servizio di crittografia sul tuo computer. Se ricordi di aver abilitato tali cose, è meglio disattivarle e verificare se questo problema OSOD si risolve ora. Ecco come eseguire questa attività in Windows:
- Riavvia il computer 2-3 volte utilizzando il pulsante di accensione.
- In questo modo il tuo sistema operativo verrà reindirizzato al menu Avvio avanzato.
- Vai a Risoluzione dei problemi > Opzioni avanzate e seleziona Prompt dei comandi.
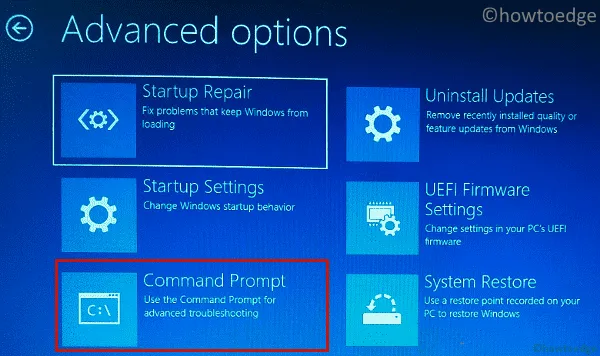
- Se richiesto, fornire la passkey o il PIN.
- Sulla console con privilegi elevati, digita i seguenti codici e premi Invio dopo ogni comando:
BCDEDIT /Set {default} bootmenupolicy legacy
bdcedit
- Dopo aver eseguito correttamente questi comandi, riavvia il computer.
Accedi nuovamente al tuo dispositivo normalmente e controlla se l’errore OSOD si risolve in questo modo.
5] Disinstalla le app difettose da Windows 11
Se hai installato un nuovo software sul tuo computer e questo errore ha iniziato a verificarsi in seguito, devi aver installato un’applicazione difettosa. Riavvia in modalità provvisoria sul tuo PC Windows, apri il Pannello di controllo e disinstalla le app installate di recente dal tuo sistema.
In alternativa, puoi anche rimuovere le app difettose da Windows 11 tramite la pagina Impostazioni. Per fare ciò, visita prima la pagina App e funzionalità o App installate raggiungendo il percorso seguente sul tuo computer:
Settings > Apps > Installed apps
- Scorri verso il basso e individua l’applicazione difettosa qui.
- Una volta trovato, fai clic sui tre puntini e seleziona Disinstalla .
- Presto apparirà una finestra di conferma, premi di nuovo Disinstalla per confermare la rimozione di quella particolare app dal tuo sistema.
4] GPU overcloccata
Diversi utenti hanno riferito di aver risolto questo errore OSOD dopo aver ridotto la velocità di clock della GPU installata sui loro sistemi. Nel caso in cui sia disponibile una GPU sul tuo PC Windows, dovresti ridurre la sua velocità di clock. Assicurati di riavviare il computer in seguito in modo che le modifiche recenti diventino effettive dall’accesso successivo.
Ogni volta che si verifica un codice di errore irreversibile sul computer, il Visualizzatore eventi registra questo evento. Apri il Visualizzatore eventi e controlla se sono stati registrati nuovi messaggi di errore. Oltre a registrare nuovi eventi, questo strumento suggerisce anche modi per superare la schermata arancione dell’errore di morte in Windows. Provali e verifica se il problema OSOD si risolve in questo modo.
Che cos’è la riparazione automatica e quando si avvia?
La riparazione automatica è una funzionalità integrata in Windows che aiuta a diagnosticare e risolvere problemi di avvio comuni. Questo si attiva da solo ogni volta che un sistema Windows non si avvia correttamente. Lo strumento di riparazione automatica verificherà eventuali problemi sul tuo computer e tenterà di risolverli.
All’avvio, questo strumento cerca file di sistema corrotti, record di avvio danneggiati e qualsiasi altro problema di configurazione del sistema. Sebbene si avvii da solo ogni volta che il tuo sistema rileva un problema nel processo di avvio, puoi anche avviare questo strumento manualmente. Per aprirlo, accendi o spegni il dispositivo 2-3 volte utilizzando il pulsante di accensione.
Ciò costringerà Windows ad avviarsi nel suo ambiente di ripristino e quindi inizierà la ricerca di file corrotti. Attendi che questo strumento rilevi e risolva automaticamente le cause sottostanti all’interno del tuo sistema. Se questo non riesce a risolvere l’errore Orange Screen of death sul tuo PC, prova le soluzioni discusse di seguito.
Avvia in modalità provvisoria e prova le soluzioni seguenti
Quando si verifica una morte per errore su schermata arancione su Windows, questo blocca l’accesso a Windows normalmente. Di conseguenza, non puoi applicare alcuna soluzione al tuo computer. In tali casi, dovresti avviare il tuo dispositivo in modalità provvisoria, quindi sarai in grado di applicare le soluzioni fornite di seguito.
Quando si avvia in modalità provvisoria, questo disabilita tutte le app e i driver di terze parti. Di conseguenza, non ci saranno interazioni da parte loro e applicherai le correzioni sul tuo computer.



Lascia un commento