Come risolvere il codice di errore OneDrive 0x8004de40
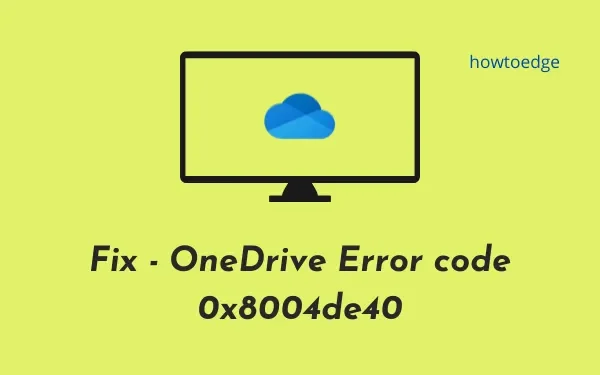
Hai riscontrato un codice di errore 0x8004de40 durante l’avvio di OneDrive o l’accesso alle informazioni archiviate al suo interno? Se sì, leggi questa guida fino alla fine e sarai in grado di risolvere questo problema su PC Windows 11 o 10. Si tratta fondamentalmente di un problema relativo al cloud e spesso viene visualizzato il seguente messaggio di errore: “Si è verificato un problema durante la connessione a OneDrive”.
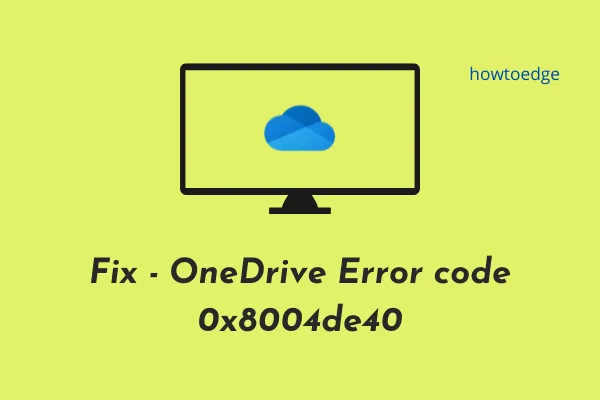
Cosa significa questo codice di errore OneDrive?
Quando OneDrive smette di funzionare e visualizza invece un messaggio di errore, ciò implica che OneDrive ha difficoltà a sincronizzare i dati sul tuo computer. Consulta la sezione seguente per scoprire cosa potrebbe causare questo problema e cinque modi operativi che potrebbero risolvere questo bug in Windows 11/10.
Cosa può causare il codice errore 0x8004de40 in OneDrive?
Questo errore può verificarsi quando sul PC sono soddisfatte una o più delle seguenti condizioni:
- Avere una connessione Internet scarsa
- Protezioni TLS disabilitate
- Utilizzando un proxy
- Servizi Winsock danneggiati
Se nessuna delle correzioni risolve questo codice di errore sul tuo PC, è meglio reimpostare il tuo account OneDrive .
Correggi il codice errore OneDrive 0x8004de40
Se ricevi un codice di errore 0x8004de40 durante l’apertura di OneDrive, prova le seguenti soluzioni una per una. Spero che entro la fine di questa guida sarai in grado di risolvere questo problema sul tuo PC Windows 11 o 10.
1. Controlla la tua connessione Internet
Per accedere alle immagini o ad altri dati archiviati in OneDrive , è necessaria una buona connessione di rete. Se utilizzi una connettività Internet a bassa velocità o se è diventata instabile per alcuni istanti, ciò potrebbe causare diversi problemi, incluso il codice di errore 0x8004de40.
Per assicurarti di essere su una rete ad alta velocità, spegni temporaneamente il router (Wi-Fi) e controlla se l’errore 0x8004de40 si risolve. Mentre scolleghi il router WiFi, assicurati di scollegare e ricollegare tutti i cavi di alimentazione.
2. Abilita le protezioni del livello di trasporto (TLS)
TLS è un protocollo di sicurezza in Windows che mantiene l’autenticazione del client sul server. Se disabilitato, potrebbe attivare un codice di errore 0x8004de40 durante l’apertura di OneDrive. TLS è disponibile in diverse versioni come: TLS 1.0, TLS 1.1, TLS 1.2, ecc. È necessario abilitare tutte le versioni TLS utilizzando i passaggi forniti di seguito:
- Premere il tasto di scelta rapida Win & R per avviare la finestra di dialogo Esegui .
- Digita ”
inetcpl.cpl” (senza virgolette) nella casella di testo e premi OK. - Quando verrà visualizzata la procedura guidata delle proprietà Internet, vai alla scheda Avanzate .
- Scorri verso il basso fino alla sezione Sicurezza e seleziona le seguenti caselle:
Use TLS 1.0
Use TLS 1.1
Use TLS 1.2
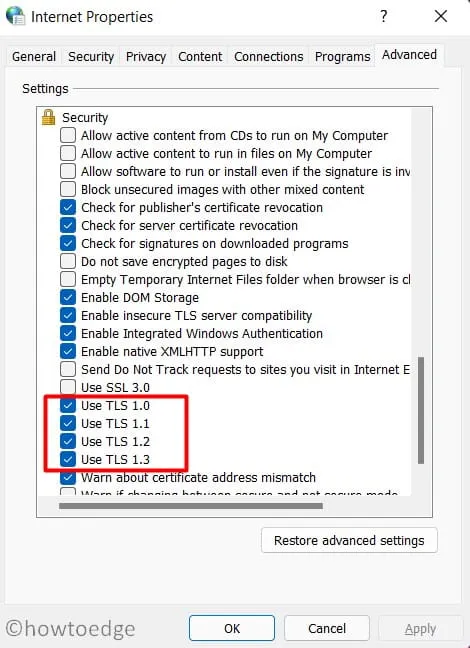
- Fare clic su Applica quindi su OK per salvare le modifiche recenti e riavviare il PC.
Accedi nuovamente al tuo dispositivo e verifica se OneDrive funziona correttamente. In caso contrario, seguire la serie successiva di soluzioni.
3. Disattiva l’impostazione proxy
Se utilizzi un proxy per connetterti a una rete, assicurati di disabilitare l’impostazione proxy. Un proxy nasconde l’indirizzo IP del tuo PC e quindi il cloud ha difficoltà a identificare OneDrive o i file al suo interno. ecco come disabilitare l’impostazione proxy sul PC Windows 11 –
- Fare clic con il tasto destro sull’icona di Windows e selezionare Esegui.
- Digitare ”
inetcpl.cpl” e premere Invio . Il sistema ti reindirizzerà alla finestra Proprietà Internet. - Vai alla scheda Connessioni e premi il pulsante Impostazioni LAN .
- Seleziona la casella di controllo – ” Rileva automaticamente le impostazioni ” e deseleziona la casella – ” Utilizza un server proxy per la tua LAN “.
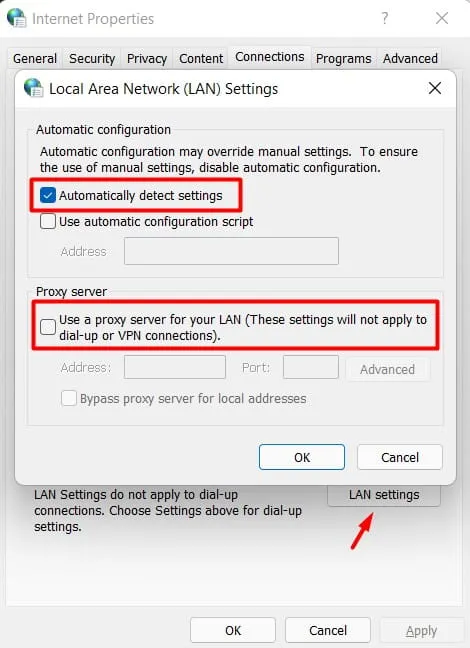
- Fare clic su OK , quindi su Applica , quindi di nuovo su OK per salvare le modifiche recenti.
Riavvia il PC e controlla se OneDrive si apre senza entrare nel codice di errore 0x8004de40.
4] Reimposta Winsock
Il codice errore OneDrive 0x8004de40 può verificarsi anche se si verificano alcuni problemi con i servizi Windows Socket. Prova questa soluzione se hai ancora difficoltà ad avviare il tuo account OneDrive. Vediamo come resettare i servizi Winsock su un PC Windows –
- Premi Win + S e digita CMD nella casella di ricerca.
- Fare clic con il tasto destro sul risultato principale e selezionare Esegui come amministratore .
- Quando viene visualizzata la finestra UAC, premi Sì .
- Sulla console elevata, digita quanto segue e premi Invio –
netsh winsock reset catalog
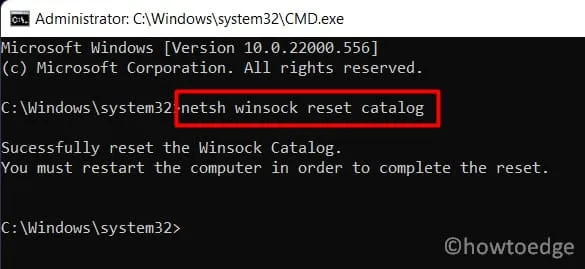
- Attendi l’esecuzione di questo comando e al termine riavvia il PC.
Controlla se ora puoi aprire OneDrive normalmente. In caso contrario, ripristinalo utilizzando i passaggi discussi nella correzione successiva.
Come posso reimpostare OneDrive sul mio computer?
Se per qualsiasi motivo OneDrive continua a generare un codice di errore 0x8004de40, è meglio ripristinarlo alle impostazioni predefinite. Ecco come ripristinare questa applicazione in Windows 11/10:
- Se OneDrive è già aperto o in esecuzione nel PC, chiudilo prima.
- Premi Win + R per avviare la finestra di dialogo Esegui.
- Digita quanto segue al suo interno e premi OK.
%localappdata%\Microsoft\OneDrive\onedrive.exe /reset
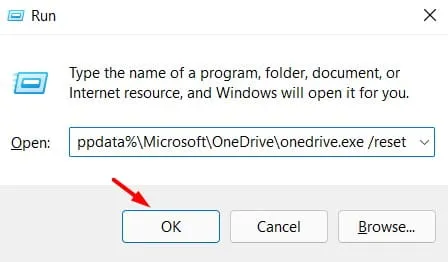
- L’app OneDrive verrà ripristinata alle impostazioni predefinite e la sua icona scomparirà dalla barra delle applicazioni.
- La prossima volta che desideri utilizzare questa app, devi cercare OneDrive in Ricerca di Windows (Win + S).
- Quando questa applicazione viene visualizzata all’interno della query di ricerca, fai clic su di essa.
- Ora utilizza le credenziali del tuo account Microsoft per accedere al tuo account OneDrive.
%localappdata%\\Microsoft\\OneDrive\\onedrive.exe
Nel caso in cui questo non si avvii anche dopo aver eseguito il messaggio di cui sopra, è meglio scaricare e installare questa app visitando il suo sito ufficiale .
Questo sarebbe tutto.



Lascia un commento