Come risolvere il codice di errore 0xC192000E di NVIDIA GeForce Now

Diversi utenti hanno riferito di aver riscontrato un codice di errore 0xC192000E durante l’avvio di GeForce Now o durante il gioco su di esso. Se sei uno di questi utenti, devi cercare i motivi per cui si è verificato e come puoi superare questo codice di errore su Windows 11/10.
Bene, in questo articolo, abbiamo spiegato perché questo problema si verifica in primo luogo, incluse sette correzioni che potrebbero aiutarti a risolvere questo codice di errore NVIDIA. Alcuni utenti si sono persino lamentati di aver ricevuto un messaggio di errore che afferma quanto segue:
There was a problem connecting to Geforce Now. Error 0xc192000e
Correggi l’utilizzo elevato della CPU del contenitore NVIDIA su Windows 11/10
Cosa comporta il fallimento di GeForce in caso di errore 0xc192000e?
Oltre a questo, questo errore potrebbe verificarsi anche quando il sistema soddisfa una delle seguenti condizioni:
- La presenza di driver grafici obsoleti o corrotti
- Cache o cookie accumulati nel tuo browser web
- Quando si utilizzano alcuni proxy manuali o servizi VPN
- Connettività di rete scadente
- Oppure, quando i servizi NVIDIA non sono in esecuzione in background
Ora che sai cosa potrebbe comportare il mancato funzionamento di GeForce Now, esploriamo come risolvere questo problema su Windows 11/10.
Codice di errore NVIDIA GeForce Now 0xc192000e, risolto
Prima di procedere e provare qualsiasi soluzione, ti consigliamo di provare prima questi due passaggi:
- Riavvia il computer e controlla se puoi eseguire NVIDIA Geforce Now
- Se fallisce di nuovo, prova a eseguirlo come amministratore successivo
Nel caso in cui continui a ricevere lo stesso codice di errore più e più volte, prova le correzioni seguenti una dopo l’altra.
1] Controlla lo stato del server GeForce Now
Molte volte, errori come 0xC192000E si verificano semplicemente perché il server GeForce è inattivo. Quindi, prima di applicare qualsiasi correzione, assicurati di visitare prima il server GeForce Now e controlla se il suo server è attivo e in esecuzione. Se tutte le tessere indicano Operativo e sono di colore verde, puoi provare le soluzioni discusse di seguito. Altrimenti, attendi che i server siano di nuovo attivi e funzionanti.
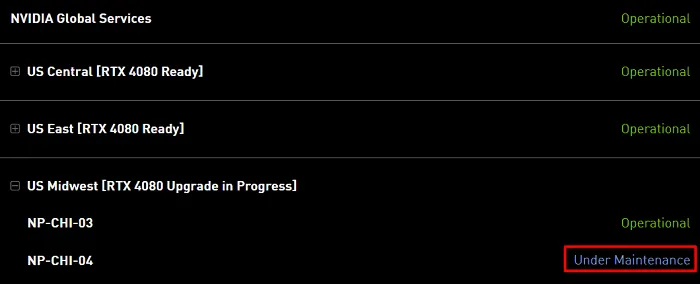
Anche l’esecuzione di un’applicazione senza fornire autorizzazioni adeguate può causare un errore. Quindi, dopo aver controllato i server NVIDIA e averli trovati tutti attivi e funzionanti, prova a eseguire GeForce come amministratore successivo. Per fare ciò, fai clic con il tasto destro sulla sua icona e seleziona Esegui come amministratore .
2] Aggiorna i driver grafici GeForce
I driver di dispositivo svolgono un ruolo molto importante nel collegare l’hardware al software. È a causa di questa manutenzione, gli utenti si sentono a proprio agio a giocare su Windows. Tuttavia, è nostra responsabilità verificare la presenza di eventuali aggiornamenti per i driver su Windows e aggiornarli regolarmente, se disponibili.
Se non hai aggiornato i driver GeForce Graphics per molto tempo, c’è la possibilità che questo driver sia stato danneggiato in qualche modo. Segui le istruzioni di seguito su come verificare il suo aggiornamento su Windows 11/10 –
- Premi Windows + I per avviare Impostazioni e vai al percorso sottostante su di esso –
Windows 11 : vai su Impostazioni > Windows Update > Opzioni avanzate > Opzioni aggiuntive e controlla cosa c’è sotto gli aggiornamenti facoltativi. Se non vedi aggiornamenti in sospeso qui, torna a Windows Update e premi Controlla aggiornamenti. Quando vedi alcuni aggiornamenti disponibili per i driver grafici, selezionali e installali sul tuo computer.
Windows 10 : vai su Impostazioni> Aggiornamento e sicurezza> Windows Update e premi Verifica aggiornamenti. Il sistema verificherà la disponibilità di aggiornamenti e li visualizzerà in ” Visualizza aggiornamenti facoltativi “. Fai clic su questo collegamento, seleziona tutte le caselle e fai clic su Scarica e installa .
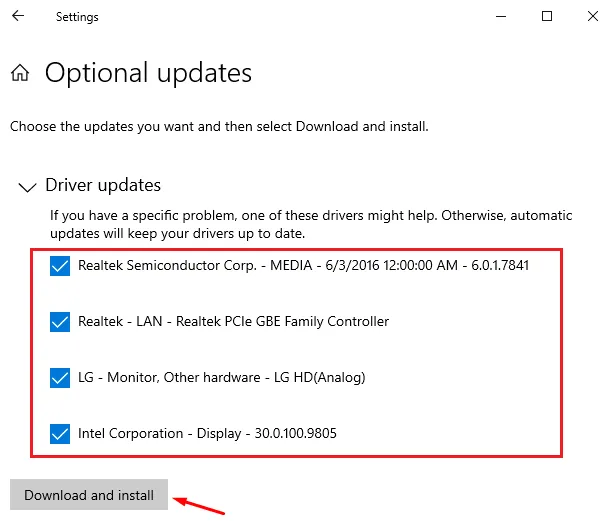
- Chiudi tutte le finestre in esecuzione e riavvia il PC.
Accedi nuovamente al tuo dispositivo e controlla se il codice di errore 0xC192000E si risolve ormai.
3] Cancella cache e cookie del browser
La cache o i cookie accumulati su un browser possono anche interagire con i file GeForce e generare un errore 0xC192000E. Per risolvere questo problema, è necessario cancellare tutta la cache e i cookie memorizzati dal browser seguendo i passaggi seguenti:
Questa soluzione è applicabile solo quando ricevi un errore 0xC192000E mentre lavori su Google Chrome, Mozilla Firefox o qualsiasi altro browser web.
- Prima di tutto, avvia il browser in cui ricevi i codici di errore.
- Successivamente, premi Ctrl + Maiusc + Canc per aprire la finestra CleanBrowserData .
- Vai alla scheda Avanzate, modifica l’intervallo di tempo in Sempre , seleziona tutte le caselle e premi Cancella dati .

Come posso cancellare la cache o i cookie in altri browser?
Premi Ctrl + Maiusc + Canc su qualsiasi browser, quindi segui questi passaggi:
- Su Mozilla, seleziona Tutto in Intervallo di tempo per cancellare, spunta tutte le caselle e premi OK .
- Allo stesso modo, su Edge, seleziona Sempre in Intervallo di tempo, seleziona tutte le caselle e premi Pulisci ora .
4] Riavvia il modem o il router
Il codice di errore 0xC192000E potrebbe verificarsi anche quando il sistema non è in grado di connettersi ai server GeForce a causa di problemi di rete. Dato che giocherai a giochi di fascia alta sul tuo computer, devi disporre di una connessione Internet forte e non dovrebbe esserci alcun calo di rete.
Puoi confermarlo aprendo Google Chrome e cercando un test della velocità di rete laggiù. Se noti che la velocità di Internet si riduce a trascurabile, devi riavviare il modem o il router. Nel caso in cui la velocità non migliori, puoi contattare il tuo fornitore di servizi e richiedere assistenza tecnica.
5] Disabilita VPN o Proxy su Windows
Molti giocatori utilizzano VPN o alcuni proxy per reindirizzare la propria connessione attraverso un server remoto. In questo modo, nascondi il tuo indirizzo IP e ricevi alcuni segnali adeguati per giocare su Windows. Ma, a volte, ciò può anche causare problemi come l’errore 0xC192000E. Ti consigliamo di disabilitare il proxy manuale o la VPN (se ne stai utilizzando uno). Ecco come eseguire questa attività:
- Fare clic con il tasto destro sull’icona di Windows e selezionare Impostazioni.
- Vai su Rete e Internet e nel riquadro di destra troverai le schede VPN e Proxy.
- Apri ognuno alla volta e disabilita gli interruttori a levetta – ” Rileva automaticamente le impostazioni “.
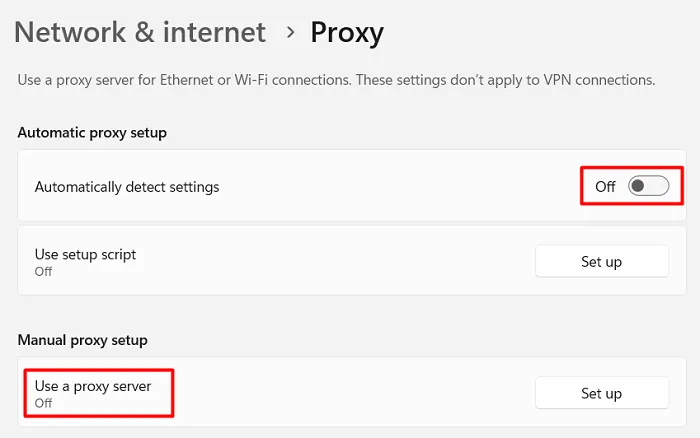
Riavvia il PC e controlla se riesci a giocare senza notare alcun codice di errore 0xC192000E. Puoi anche provare a configurare un proxy diverso e vedere se funziona ora.
6] Riavvia tutti i servizi relativi a NVIDIA su Windows
NVIDIA GeForce Now potrebbe anche non avviarsi se i servizi richiesti non sono in esecuzione in background. Questa sezione ti consente di conoscere tutti questi servizi e come puoi verificare se sono in esecuzione su Windows 11/10 –
- Premi Windows + R per avviare la finestra di dialogo Esegui.
- Digita ”
services.msc” senza virgolette e premi OK . - Quando viene avviata la finestra Servizi, cerca la ricerca di servizi che portano NVIDIA su di essa.
- Fai clic con il pulsante destro del mouse su ciascuno di questi servizi e premi Riavvia nel menu di scelta rapida.
Dopo aver abilitato correttamente tutti i servizi, chiudere la finestra Servizi e riavviare il computer. Accedi nuovamente al tuo PC e controlla se l’errore 0xc192000e si risolve ormai.
7] Reinstalla GeForce Now
Nel caso in cui nessuna delle soluzioni alternative di cui sopra ti aiuti a superare questo codice di errore 0xc192000e, l’applicazione stessa è stata danneggiata. Bene, in tal caso, dovresti disinstallare GeForce Now dal tuo sistema. Riavvia il PC in modo che il sistema elimini tutti i file residui o rimanenti di GeForce.



Lascia un commento