Come risolvere l’ERRORE 0xc0f1103f di NVIDIA GeForce Now
GeForce Now è un servizio di gioco basato su cloud ed è supportato da NVIDIA. È abbastanza comune imbattersi in alcuni codici di errore quando si gioca a un gioco basato su cloud sul computer. L’errore 0xc0f1103f è uno di questi codici di errore che si verifica all’interno di GeForce Now a causa di diversi motivi noti; ben elaborato nelle sezioni seguenti.
Si prega di abilitare JavaScript
Questo errore si verifica principalmente quando avvii GeForce ora o giochi su di esso. Quando si verifica l’errore 0xc0f1103f, potrebbe essere visualizzato un messaggio di errore che indica quanto segue:
"Your system does not meet the minimum requirements for streaming."
Cosa causa il fallimento di GeForce Now in caso di errore 0xc0f1103f?
Per giocare ai giochi cloud NVIDIA GeForce Now, il tuo dispositivo deve soddisfare i requisiti minimi di sistema. Se il tuo dispositivo non soddisfa queste condizioni, non sarai in grado di giocare ai giochi GeForce e cadrai invece in alcuni codici di errore tra cui 0xc0f1103f.
Anche se questo codice di errore appare principalmente su macchine di fascia bassa, è del tutto possibile riscontrare lo stesso codice di errore anche quando il tuo sistema soddisfa i requisiti minimi di sistema per esso. Diamo un’occhiata ai motivi che richiamano questo codice di errore su Windows 11/10:
Ora che sai cosa potrebbe causare l’interruzione del funzionamento di GeForce Now, esploriamo come correggere un errore 0xc0f1103f che si verifica su Windows 11/10.
Modi per correggere l’errore 0xc0f1103f di NVIDIA GeForce Now
Se riscontri questo codice di errore 0xc0f1103f mentre navighi online o giochi sul tuo PC Windows, considera di seguire prima questi controlli:
- Chiudi tutti i programmi in esecuzione sul tuo computer e riavvia Windows.
- Prova ad avviare il gioco autonomo come amministratore successivo.
C’è una leggera possibilità che questo codice di errore si risolva ormai. In caso contrario, dovresti eseguire queste correzioni una dopo l’altra. È possibile applicare queste soluzioni in qualsiasi ordine, tuttavia, suggeriamo di seguire lo stesso ordine in cui sono state inserite.
1] Controlla lo stato del server GeForce Now
Errori come 0xc0f1103f potrebbero verificarsi se il server GeForce è inattivo o non è in esecuzione. Si può controllare lo stesso visitando il sito ufficiale di NVIDIA . Ad esempio, quando visiti questo sito Web, potresti visualizzare alcuni messaggi di monitoraggio come mostrato nell’istantanea sottostante.
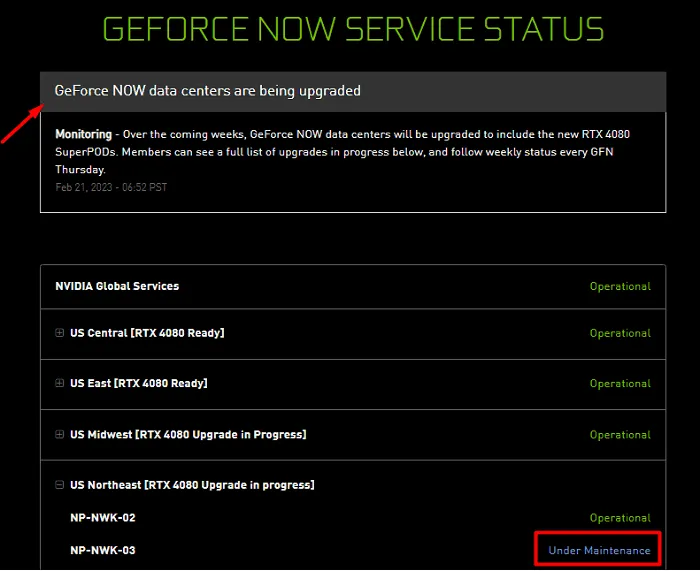
Inoltre, potresti anche vedere alcuni server in manutenzione per la tua zona. In tal caso, tutto ciò che puoi fare è attendere che i server tornino attivi. Tuttavia, se tutte le tessere indicano Operativo e sono di colore verde, puoi tentare le soluzioni discusse di seguito.
2] Abilita prestazioni elevate all’interno delle impostazioni NVIDIA
Diversi utenti hanno segnalato di correggere questo codice di errore quando modificano le impostazioni grafiche all’interno dei pannelli di controllo NVIDIA. Prova questo metodo e controlla se questo risolve l’errore 0xc0f1103f anche nel tuo caso –
- Apri prima il pannello di controllo NVIDIA.
- Vai alle impostazioni dei programmi GeForce e individua il suo processore.
- Se questo è stato impostato come “High-Performance”, cambialo in Integrated graphics .
- Chiudi il pannello di controllo e riavvia il PC Windows.
Quando il tuo dispositivo si ricarica, controlla se puoi giocare ai giochi cloud su GeForce senza alcun codice di errore.
3] Installa gli aggiornamenti facoltativi tramite Windows Update
Gli errori NVIDIA GeForce Now possono verificarsi anche se non aggiorni i driver del dispositivo da molto tempo. Poiché sappiamo tutti quanto siano importanti i driver nel PC Windows, vai a controllare se alcuni aggiornamenti sono in sospeso per gli adattatori video sul tuo computer. Per fare ciò, segui questi semplici passaggi:
- Premi Windows + I per avviare Impostazioni e raggiungi il seguente percorso su di esso:
Settings > Windows Update > Advanced options > Additional options
- In Opzioni aggiuntive, puoi controllare se ci sono aggiornamenti in sospeso in Aggiornamenti facoltativi.
- Nel caso in cui non trovassi alcun aggiornamento del driver da qui, torna a Windows Update e premi Controlla aggiornamenti .
- Il sistema si connetterà ai server Microsoft online e verificherà se sono presenti aggiornamenti in sospeso per la tua scheda grafica o meno. Se questo trova qualche aggiornamento durante la ricerca online, il sistema scaricherà e installerà automaticamente quell’aggiornamento sul tuo computer.
- Dopo aver aggiornato correttamente il driver grafico, riavvia il PC.
Accedi nuovamente al tuo dispositivo e controlla se il codice di errore 0xc0f1103f si risolve ormai.
4] Riavvia tutti i servizi relativi a NVIDIA su Windows
GeForce Now funziona bene solo quando tutti i suoi servizi sono abilitati e in esecuzione in background. Se uno qualsiasi dei suoi servizi è disabilitato o non è in esecuzione, ciò potrebbe richiamare un errore 0xc0f1103f durante il gioco su di esso. Ecco come verificare la presenza di questi servizi e riattivarli su Windows 11/10:
- Fare clic con il tasto destro sull’icona di Windows e selezionare Esegui .
- Digita ”
services.msc” su di esso e premi OK . - Quando viene avviata la finestra Servizi, cerca i servizi che contengono NVIDIA.
- Fai clic con il pulsante destro del mouse su ciascuno di questi servizi e premi Riavvia nel menu contestuale visualizzato.
- Ripeti i passaggi precedenti per tutti i servizi NVIDIA.
Al termine, riavvia il computer e controlla se puoi giocare ai giochi GeForce Now senza entrare in un codice di errore 0xc0f1103f.
5] Riavvia il modem o il router
L’errore NVIDIA GeForce Now 0xc0f1103f può verificarsi anche a causa di problemi di rete. Vai e controlla se sei connesso a una connessione Internet stabile o meno. In caso contrario, il tuo sistema non può connettersi ai server GeForce e, di conseguenza, non sarai in grado di giocare a nessun gioco sul tuo computer.
Apri Google Chrome e digita Test velocità di rete nel campo di ricerca. Vedrai una casella contenente il pulsante Run Speed Test al suo interno. Fare clic su questo pulsante e attendere il risultato finale. La velocità di download e upload della rete dovrebbe essere qualcosa in pochi Mbps per chiamare velocemente la tua connessione Internet.
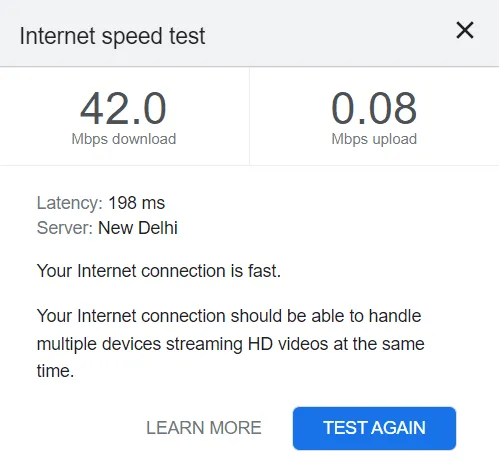
6] Disabilita VPN o Proxy su Windows
L’utilizzo di VPN e proxy è piuttosto comune tra i giocatori. Lo fanno per ottenere la massima velocità di Internet mentre giocano ai giochi NVIDIA GeForce sui loro PC. Sebbene questo metodo funzioni quasi sempre, potrebbe arrivare un momento in cui questo inizia a funzionare nella direzione opposta.
In breve, ti connetti a una rete più debole invece di canalizzare attraverso una forte connessione Internet. In tal caso, dovresti disabilitare il proxy manuale o la VPN. Ecco come eseguire questa attività in Windows:
- Premi Windows + I per avviare Impostazioni.
- Seleziona Rete e Internet dalla barra laterale di sinistra e vai al riquadro di destra.
- Qui troverai le impostazioni sia per Proxy che per VPN .
- Apri ognuno alla volta e disabilita gli interruttori a levetta – ” Rileva automaticamente le impostazioni ” sotto di loro.
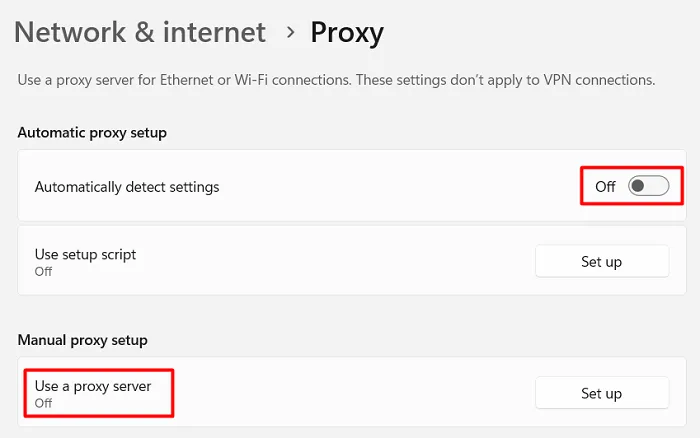
Riavvia il tuo PC Windows e verifica se riesci a giocare ai giochi GeForce Now senza riscontrare nuovamente lo stesso errore. Puoi anche provare a configurare un proxy diverso e vedere se questo aiuta.
7] Elimina cookie e cache dal tuo browser
Se ricevi questo codice di errore 0xc0f1103f durante la navigazione su Internet, ciò deve essere dovuto ai cookie o alle cache memorizzati nel tuo browser web. Cancella i dati di navigazione e controlla se puoi navigare senza entrare in alcuni codici di errore casuali. Ecco come eseguire questa attività:
- Avvia prima il browser Web e premi il tasto di scelta rapida Ctrl + Maiusc + Canc .
- Successivamente il tuo browser web ti reindirizzerà alla pagina Cancella dati di navigazione.
- Modifica l’intervallo di tempo in Sempre, seleziona tutte le caselle e premi Cancella dati .
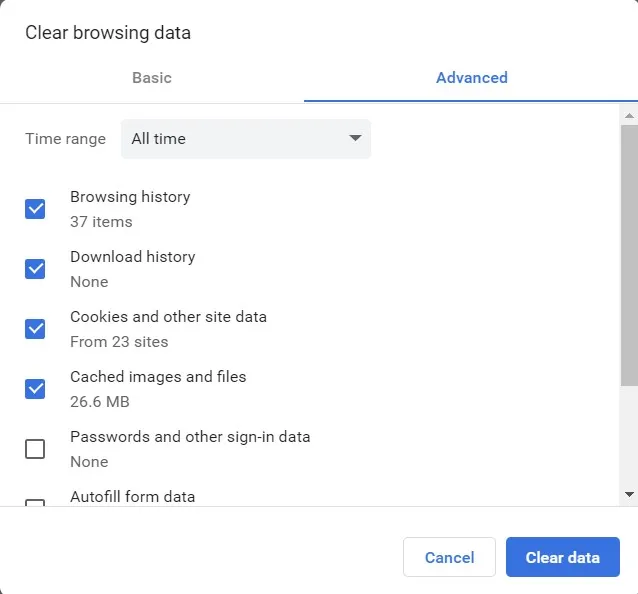
Dopo aver cancellato tutti i dati di navigazione sul tuo browser web, riavvia il PC e verifica se puoi avviare i tuoi giochi o app senza riscontrare nuovamente lo stesso errore 0xc0f1103f.
8] Reinstalla GeForce Now
Se hai provato tutti i metodi discussi finora senza alcun aiuto per risolvere questo codice di errore 0xc0f1103f, il problema deve risiedere all’interno di GeForce Now stesso. In tal caso, dovresti assolutamente provare a rimuovere GeForce dal tuo sistema e verificare se il problema si risolve in questo modo. Assicurati di eliminare tutti i file residui o rimanenti di GeForce Now anche dopo aver rimosso questa app dal tuo sistema.
Lascia un commento